鲁大师重装系统步骤
鲁大师是一款功能非常强大的个人电脑系统工具,可以进行硬件检测,辨别硬件真伪,还可以使用鲁大师重装系统等等,但是有一些电脑机型是不适用鲁大师的,为了能够帮助大家解决问题,所以这次小编就给大家分享鲁大师重装系统教程还有另一款重装系统软件,希望能帮助到大家。
工具/原料:
系统版本:win7系统
品牌型号:联想扬天M51-80A-ISE
软件版本:鲁大师6.1022.3460.1115,小白一键重装系统1.0.0.90
WEEX交易所已上线平台币 WEEX Token (WXT)。WXT 作为 WEEX 交易所生态系统的基石,主要用于激励 WEEX 交易平台社区的合作伙伴、贡献者、先驱和活跃成员。
新用户注册 WEEX 账户、参与交易挖矿及平台其他活动,均可免费获得 WXT 空投奖励。
方法/步骤:
方法一:使用鲁大师重装系统
1、打开鲁大师,然后点击选择装机推荐。
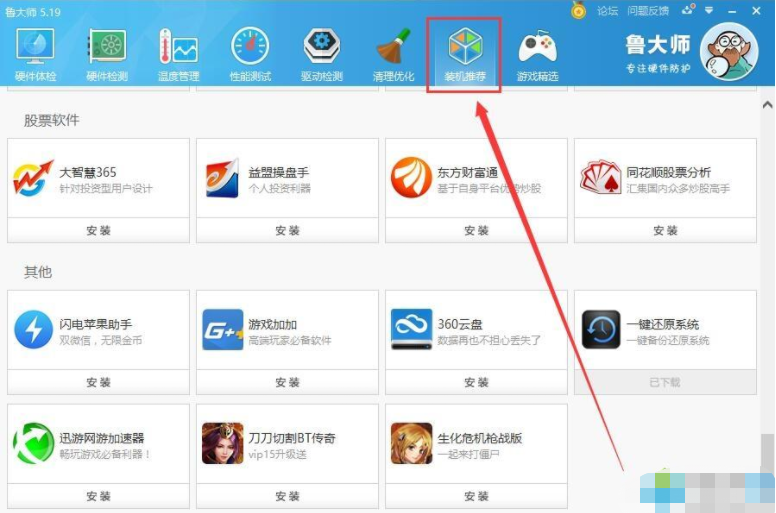
2、拖到最下方,找到一键还原系统,然后等待下载完成。
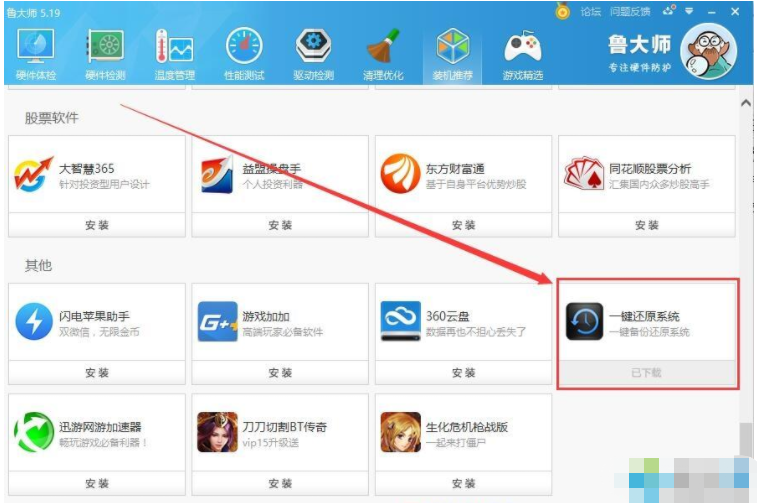
3、下载完成后,然后点击安装。安装完成后,会自动打开。

4、点击一键重装,然后耐心等待软件重装系统,完成后我们就可以正常使用电脑了。
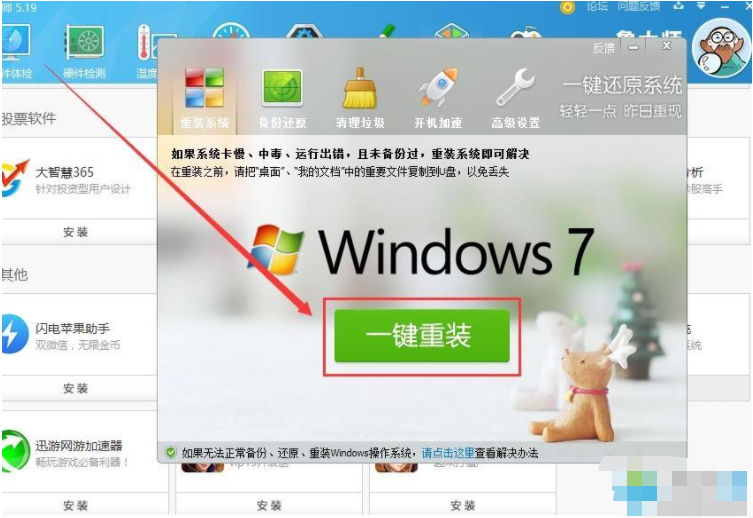
方法二:使用小白一键重装系统
1、首先打开小白一键重装系统软件,选择我们需要安装的系统,点击安装此系统即可。
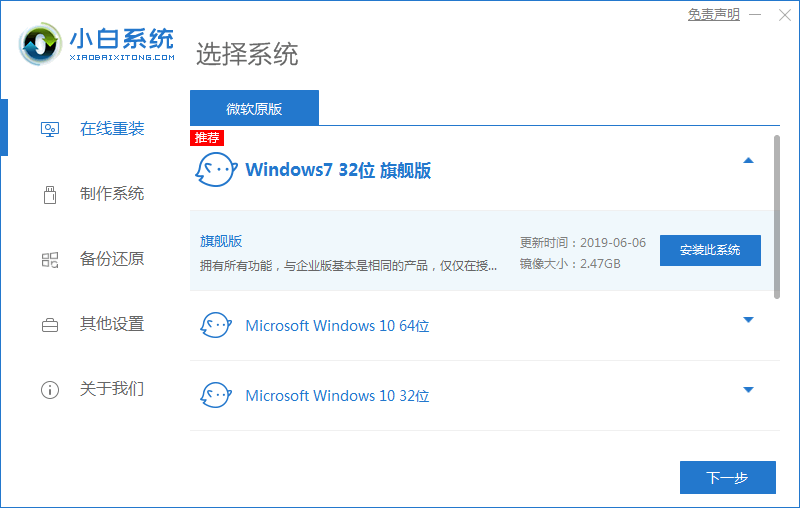
2、选择我们需要下载的系统软件,勾选完成后点击下一步。
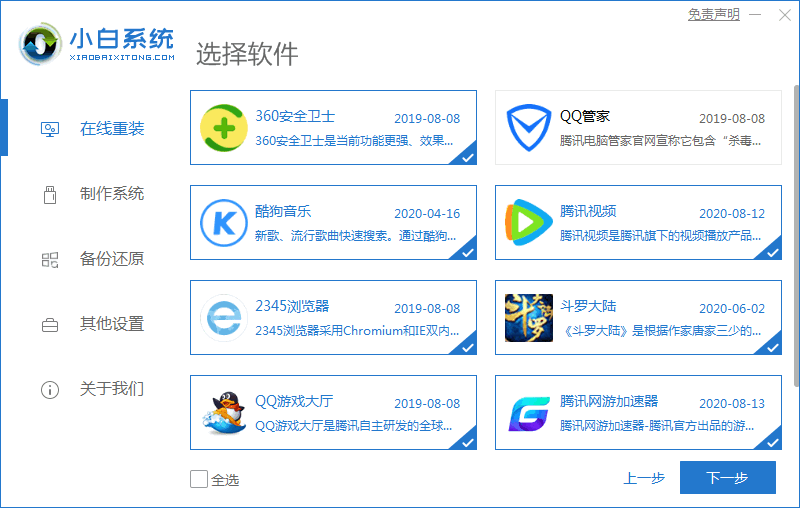
3、开始下载系统镜像文件及驱动,此时耐心等待安装完成即可。
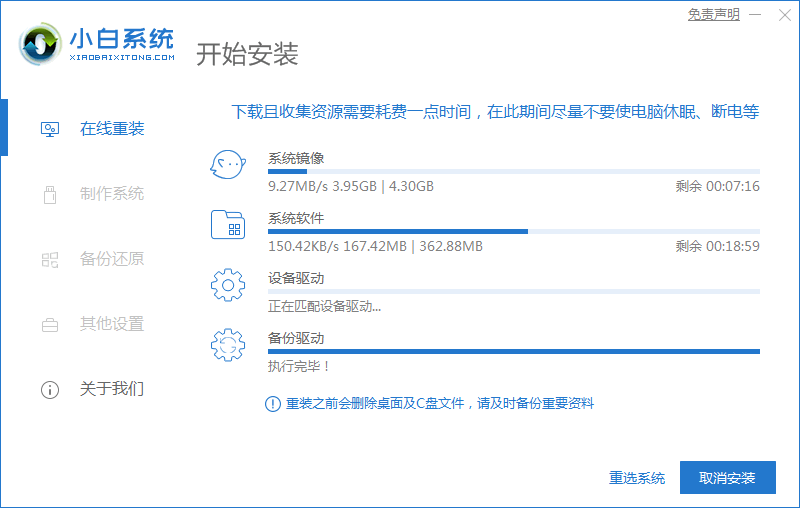
4、安装完成后,需要我们手动点击立即重启,重启电脑操作。
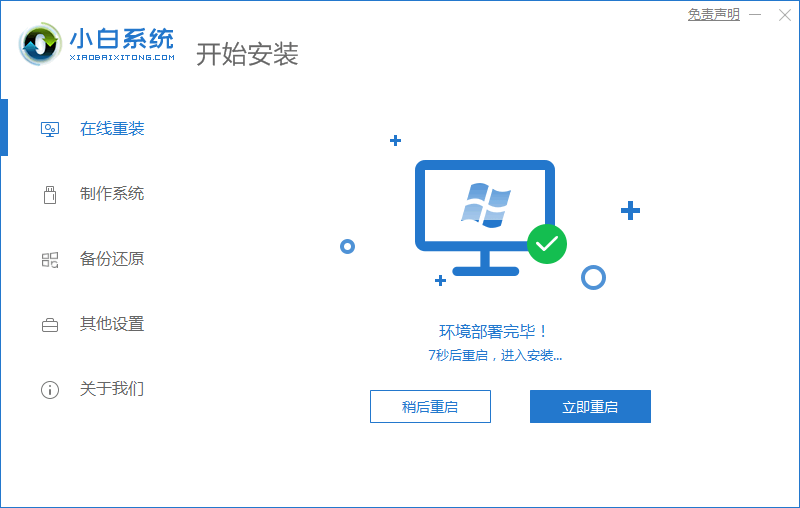
5、重启进入到启动项页面时,选择第二个选项进入pe系统。
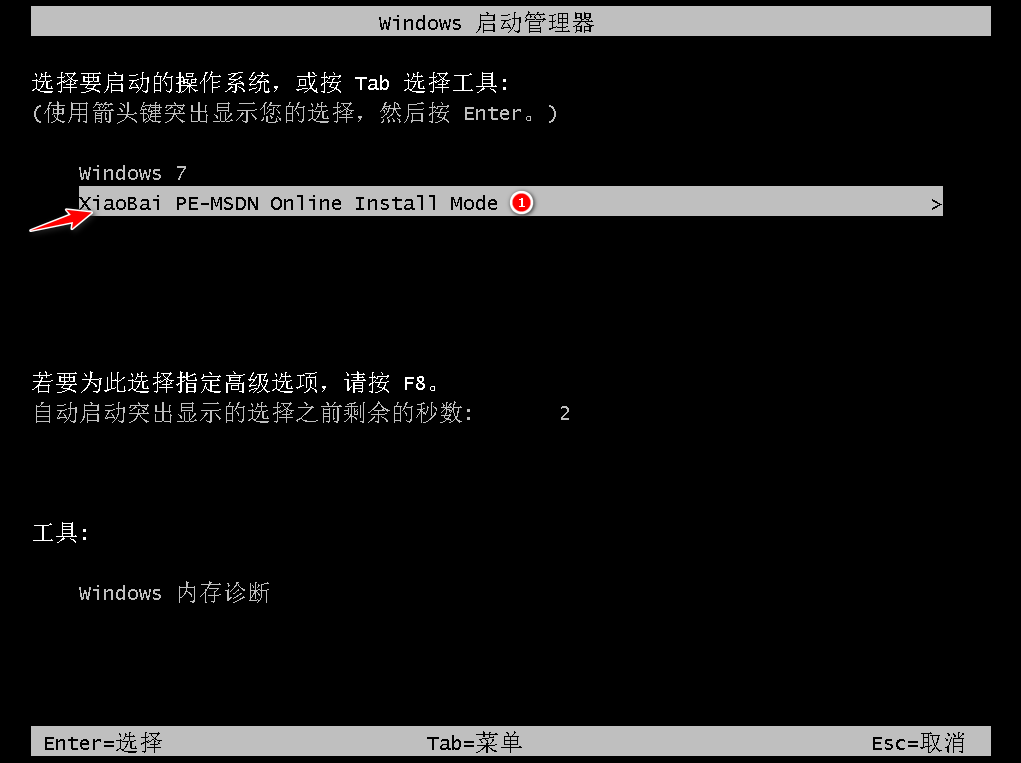
6、进入桌面,我们打开小白装机工具开始自动安装系统,此时耐心等待安装完成即可。

7、安装完成后,我们再次点击”立即重启“按钮,重启电脑操作。

8、当重启进入到系统页面后,安装就完成了。
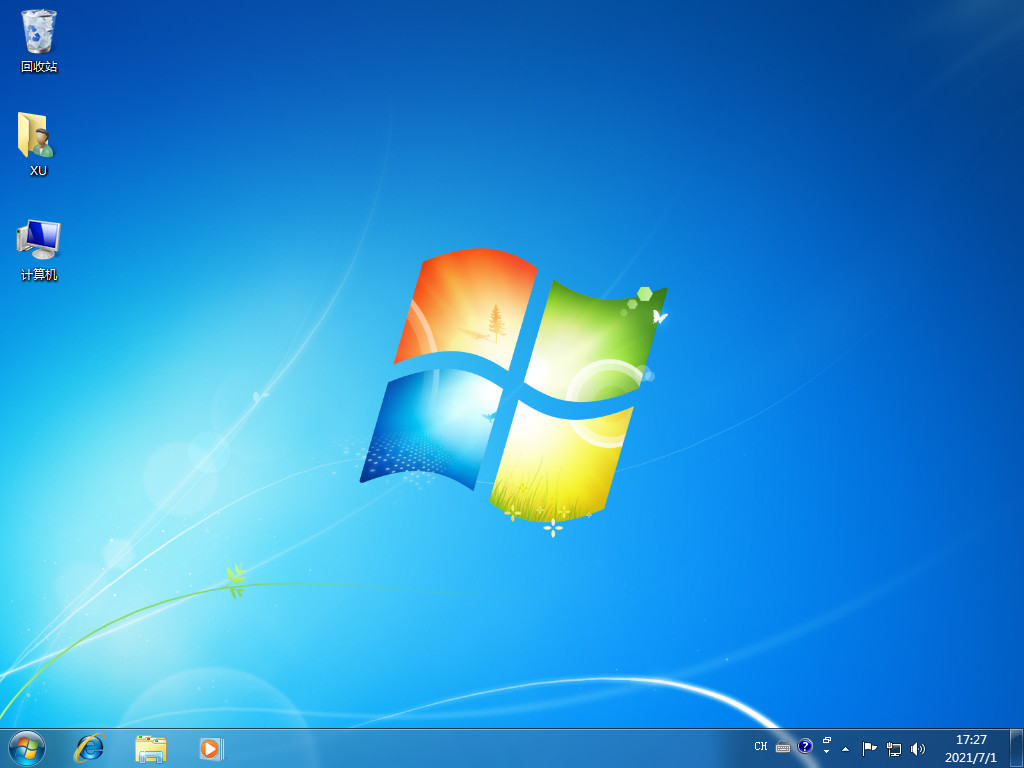
拓展知识:电脑重装系统的更多内容
鲁大师一键重装系统方法步骤
笔记本怎样重装系统教程
注意事项:在我们等待电脑安装系统过程中,不要断开电脑电源,这样可能会导致电脑损坏。
总结:对于那些不会装电脑系统的小伙伴,可以按照此教程操作,便可实现电脑重装系统。








