一键还原系统重装系统怎么操作
有网友的电脑系统用久后难免会出现各种问题,这时可以考虑使用电脑还原重装系统的功能修复。有网友不知道具体怎么还原重装系统,下面小编就给大家分享下电脑一键还原系统重装系统的方法。
工具/原料:
系统版本:win10系统
品牌型号:联想小新瑞7000
方法/步骤:
方法一:一键还原精灵使用方法
1、首先,准备一个制作好的u盘启动盘,然后到官方网站下载一键还原精灵到电脑当中,随后在网上下载一个能够使用的ghost系统镜像包到电脑当中,并且依次把它们存放到u盘当中,接着重启电脑,通过u盘启动操作进入到pe系统当中,在pe系统当中打开一键还原精灵。

WEEX交易所已上线平台币 WEEX Token (WXT)。WXT 作为 WEEX 交易所生态系统的基石,主要用于激励 WEEX 交易平台社区的合作伙伴、贡献者、先驱和活跃成员。
新用户注册 WEEX 账户、参与交易挖矿及平台其他活动,均可免费获得 WXT 空投奖励。
2、在图中,我们能够看到平常在系统当中所看到的界面不同,同时在我们打开软件的数秒钟之后,一键还原精灵会自动找到所存在u盘当中的ghost系统镜像包,并且提取出需要的文件,然后我们在下方的磁盘分区列表中选择一个做为重装系统所需要的可用磁盘分区,一切选择完成之后,点击确定即可。
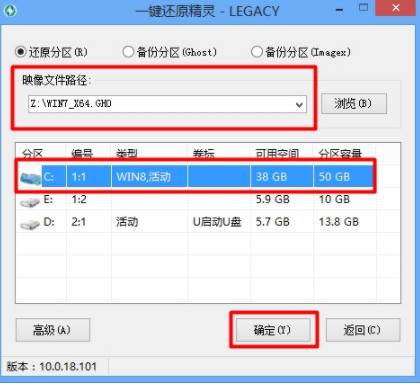
3、这时,会出现新的确认提示窗口,确认信息无误的情况下点击“确定”键即可开始进行重装系统的操作。
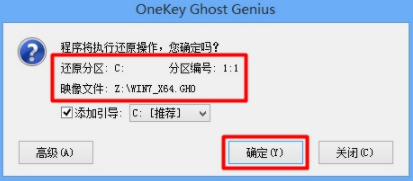
4、释放完成后,会弹出还原成功的提示窗口,此时点击“是(Y)”重启电脑即可。
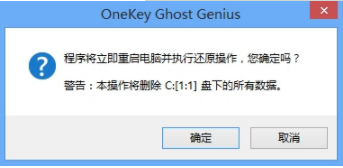
5、在重装系统过程中,不需要我们在进行多余的操作,此时所见到的画面是一键还原精灵所提取的文件释放到所选好的磁盘分区的过程。
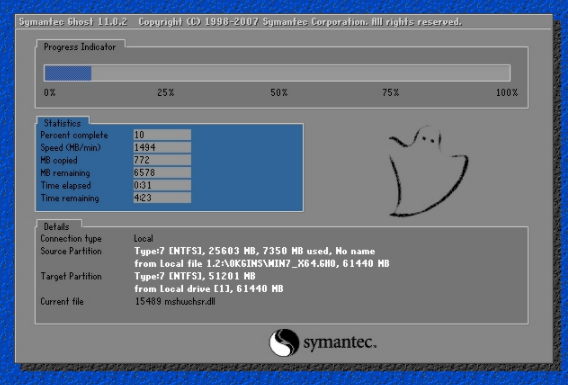
6、最后电脑会自动执行重装系统的余下所有操作,直到电脑进入到系统桌面之后即可完成电脑重装系统的所有过程。
方法二:直接电脑还原
1、在桌面右键单击此电脑打开属性。
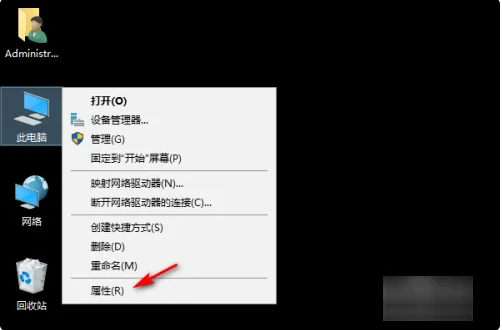
2、在属性中进入系统保护。
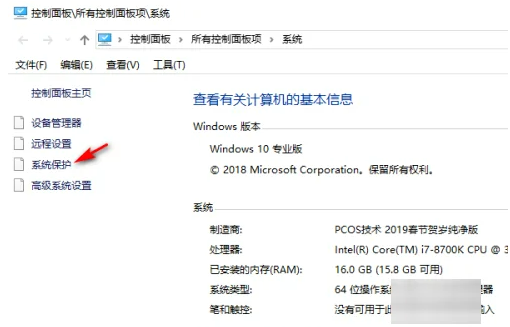
3、在系统属性中点击系统还原。
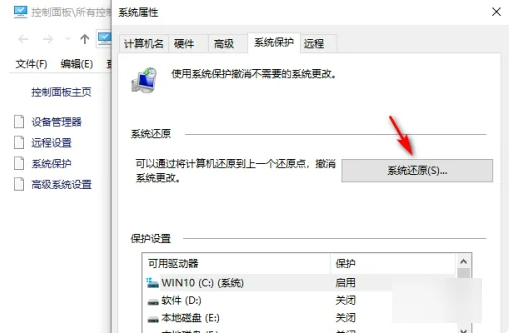
4、在还原系统文件和设置中点击下一步。
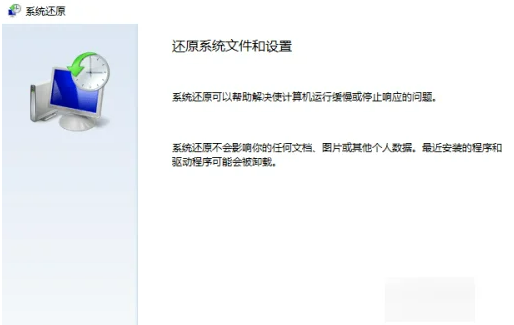
5、选择镜像文件进入下一步。
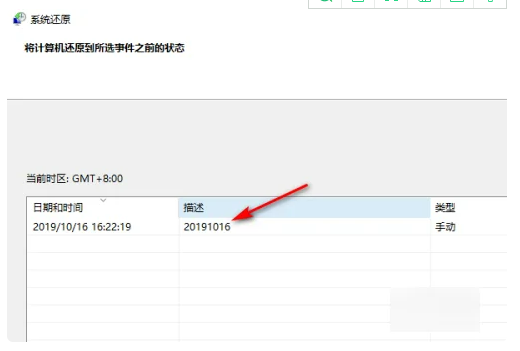
6、在确认还原点界面点击完成,电脑将重启进行系统还原。
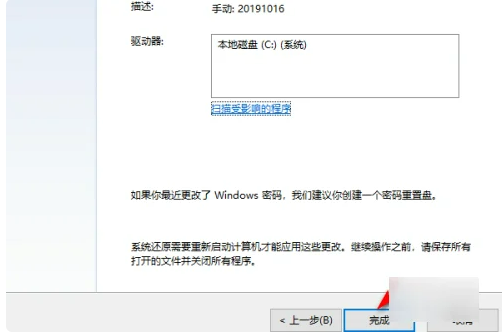
方法二:使用小白工具在线一键安装win7系统(没有备份系统的情况)
1、如果之前没有还原过win7系统的话,那就直接下载安装小白一键重装系统工具,选择全新的win7旗舰版系统,点击安装。
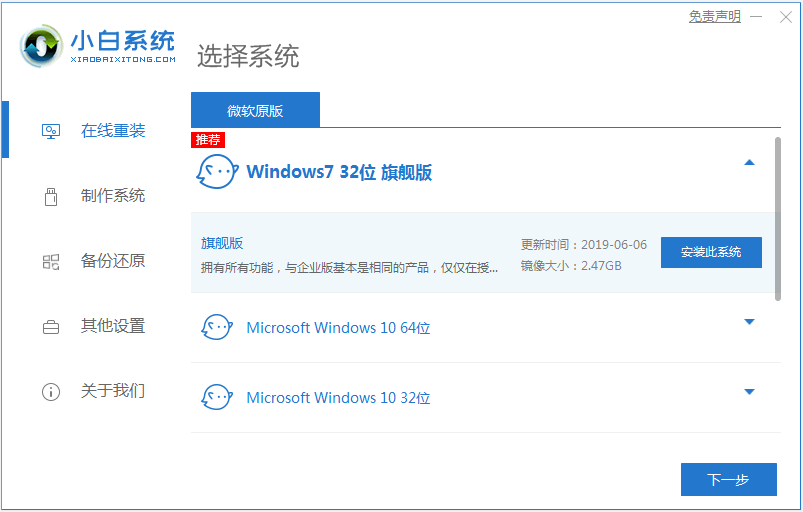
2、等待软件自动下载系统镜像文件资料,提示部署完成后重启电脑。
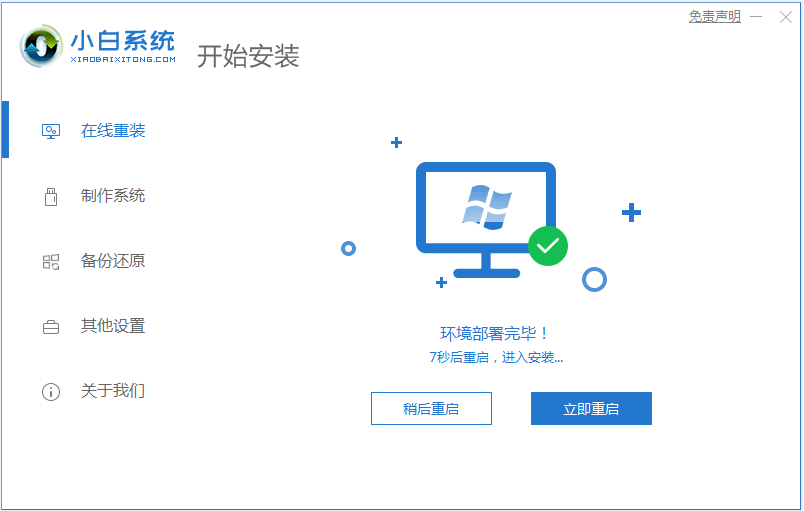
3、电脑重启后进入了开机选项界面,选择xiaobai-pe系统进入。
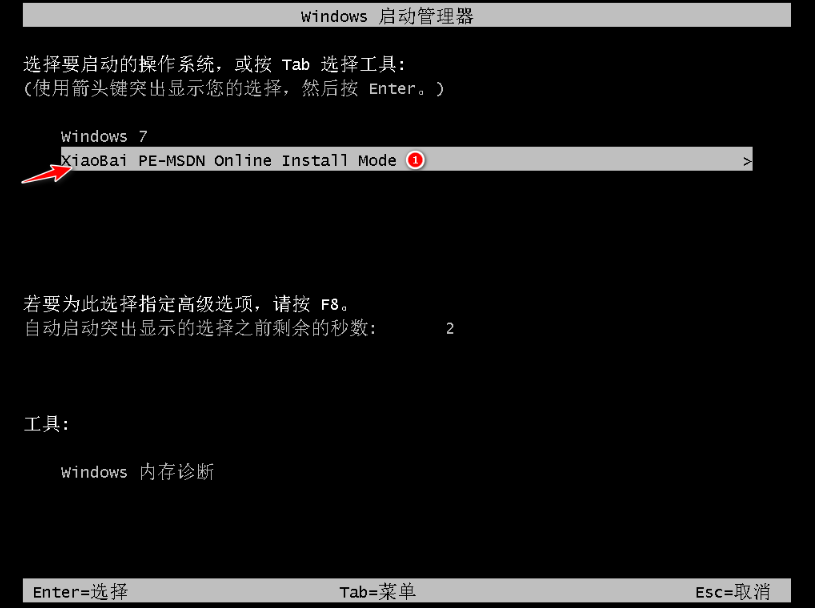
4、在pe系统内,小白装机工具自动安装win7旗舰版系统,安装完成后,点击立即重启。
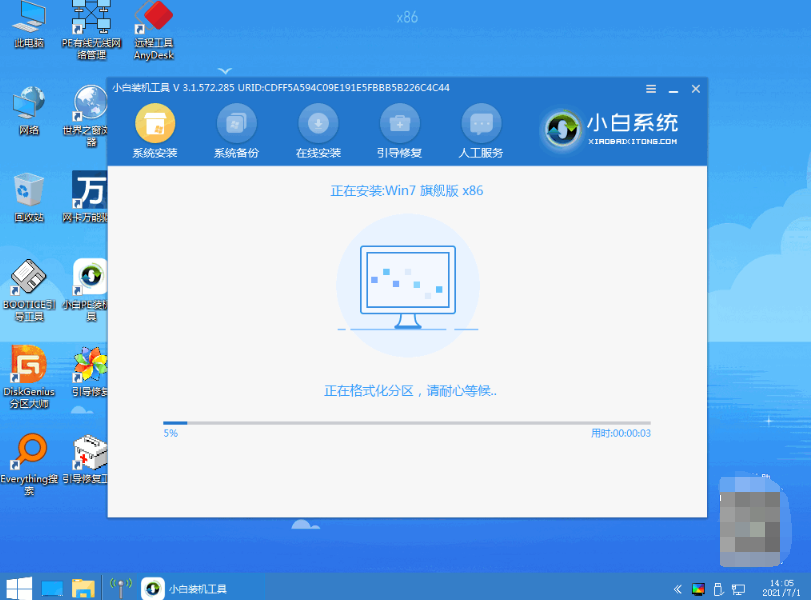
5、期间可能会多次自动重启电脑,进入到系统win7桌面即表示安装成功。

拓展知识:电脑一键还原系统的相关内容
win7电脑一键还原怎么操作
电脑怎么一键还原系统win10
总结:以上就是小编给网友们推荐的一键还原系统重装系统怎么操作方法,大家可以看看自己比较适合什么方法,选择一个操作看看。希望可以帮助到大家。
最客资源网 » 一键还原系统重装系统怎么操作








