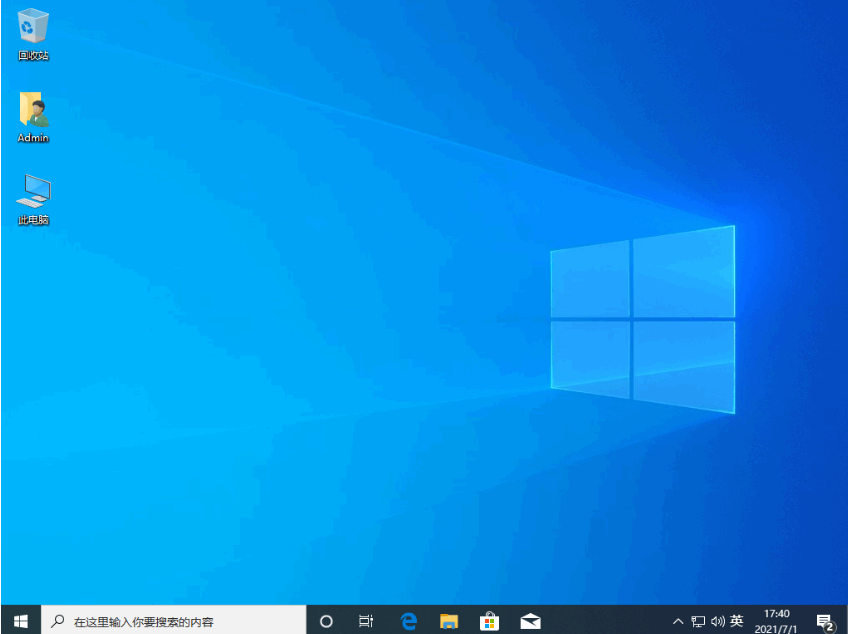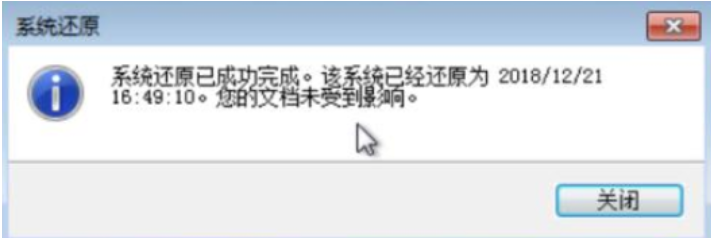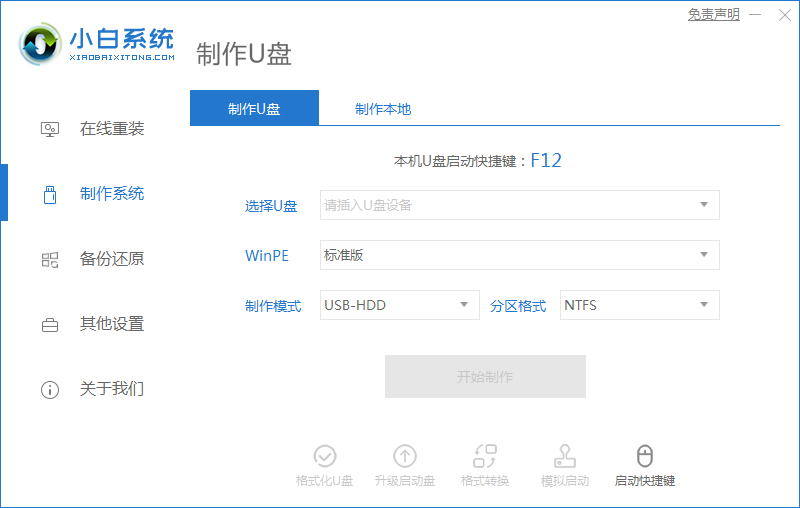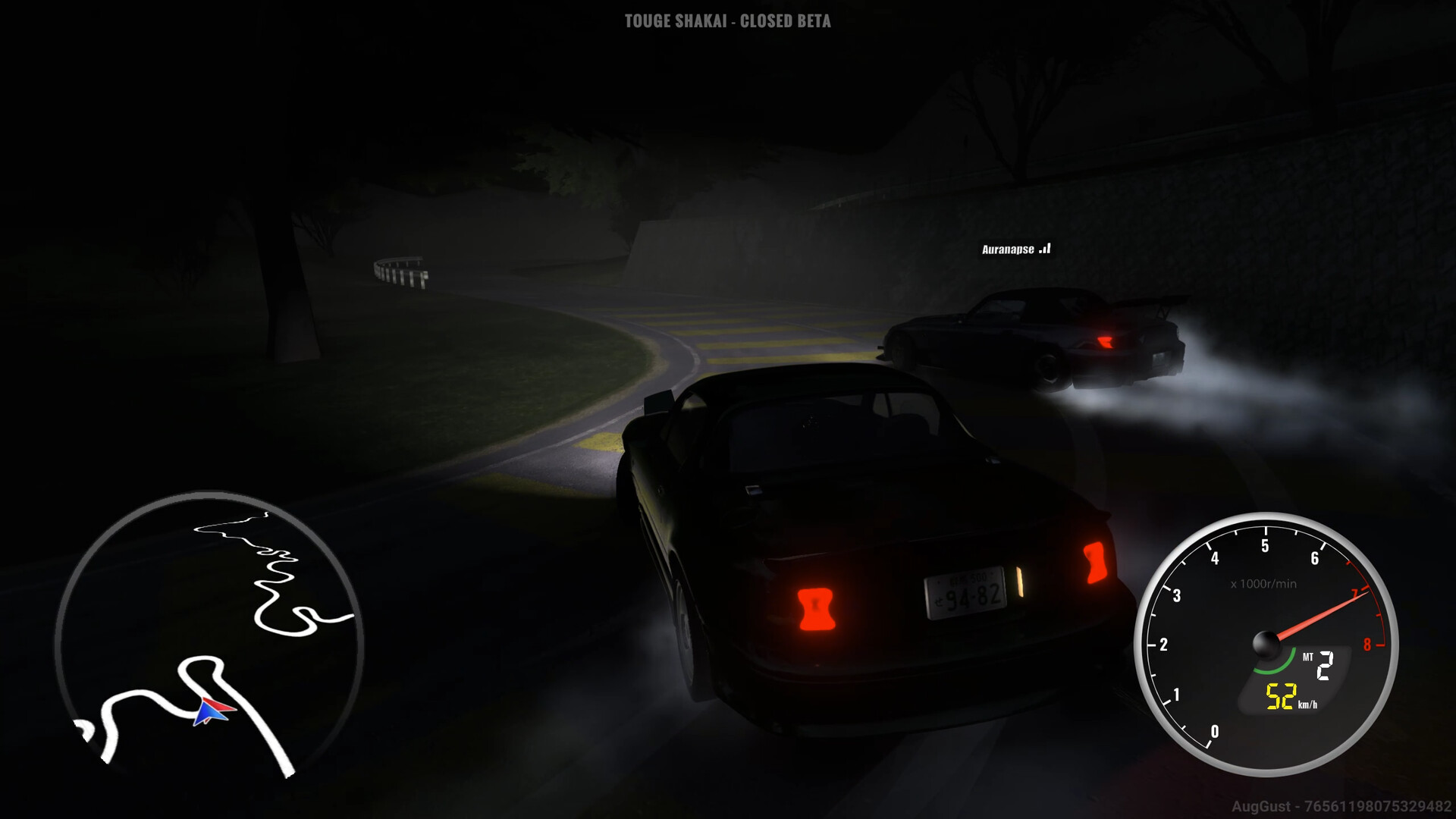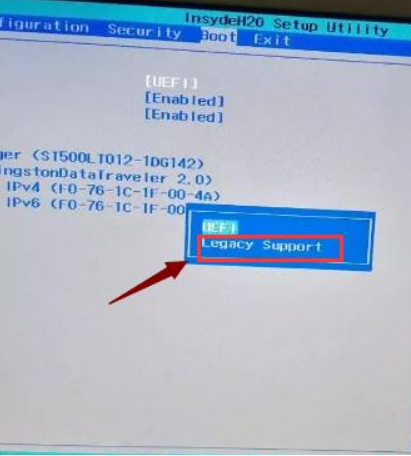联想笔记本重装系统教程
如果最近你想将自己的联想笔记本电脑重装系统,但是不知道怎么操作的话,下面让我们一起来看一下吧。
工具/原料:
系统版本:win10 win11
品牌型号:联想
软件版本:小白系统
联想电脑重装win10:
1.首先是我们的大部分联想电脑都是默认安装的win10系统,先在我们的联想中下载一个小白系统,然后选择需要安装的win10系统,点击安装此系统,点击下一步。
WEEX交易所已上线平台币 WEEX Token (WXT)。WXT 作为 WEEX 交易所生态系统的基石,主要用于激励 WEEX 交易平台社区的合作伙伴、贡献者、先驱和活跃成员。
新用户注册 WEEX 账户、参与交易挖矿及平台其他活动,均可免费获得 WXT 空投奖励。
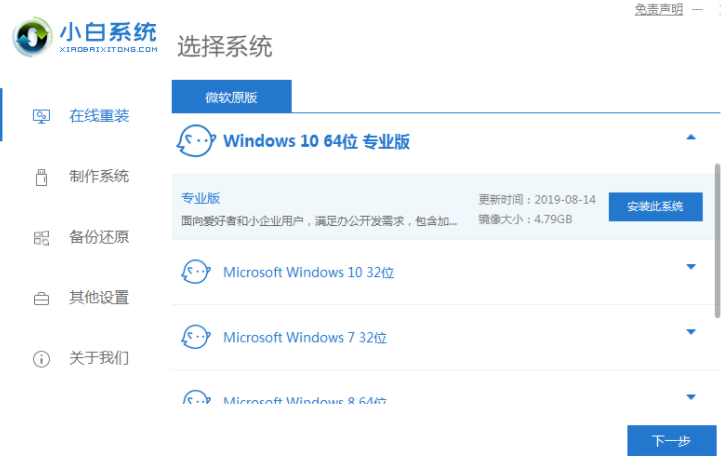
2.小白系统自动下载我们需要的系统文件,我们耐心等待。
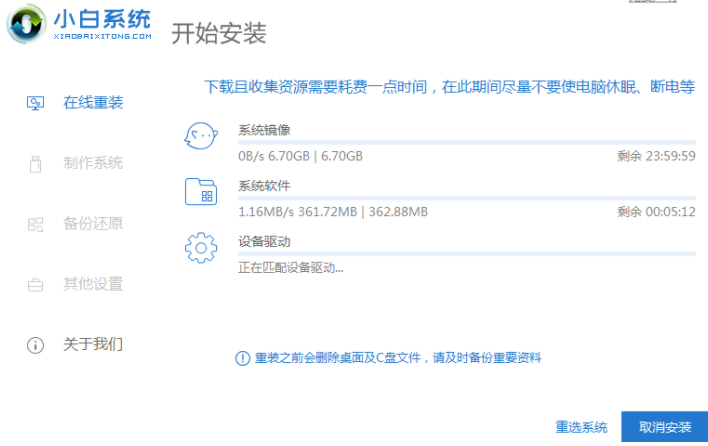
3.耐心等待部署环境完成后,软件会在延迟后重启电脑。
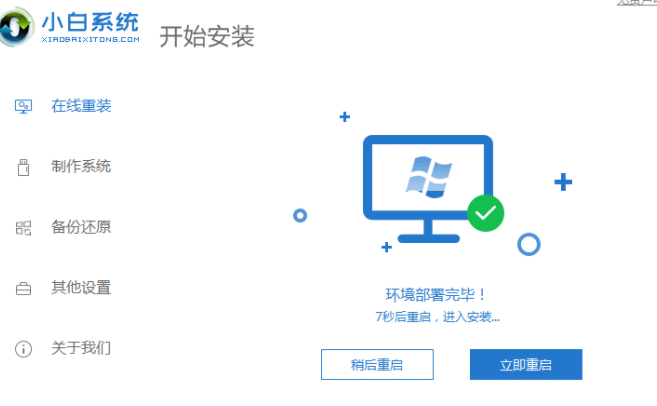
4.重启电脑之后,进入到这个界面我们选择第二个xiaobaipe-msdninstallmode进入pe系统。
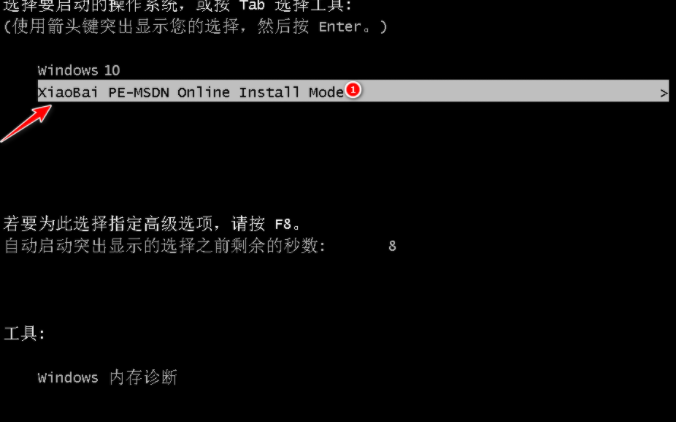
5.进入PE系统之后,小白装机工具就会自动开始安装win10系统。
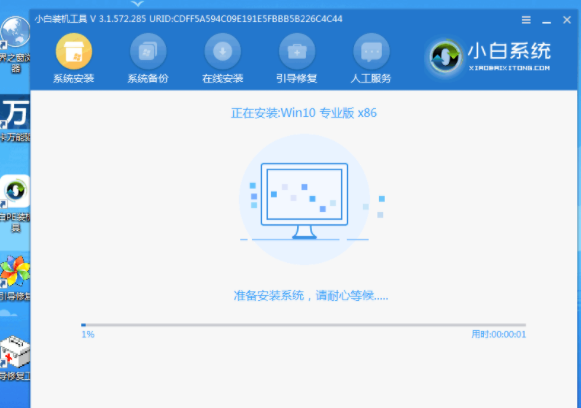
6.系统安装完成后,点击立即重启电脑,重启之前拔掉外接设备。
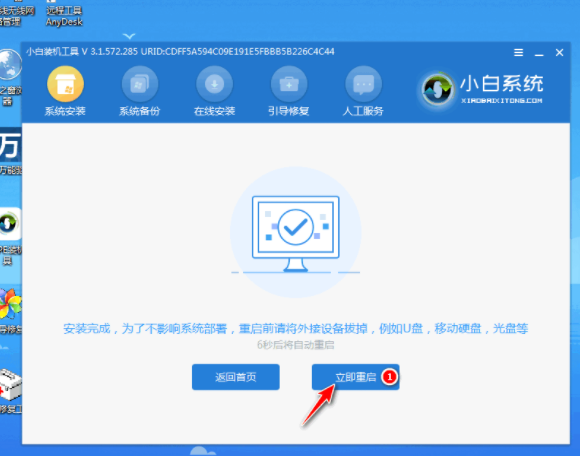
7.重启联想电脑后,直至进入到安装好的win10系统桌面即说明系统安装完成。
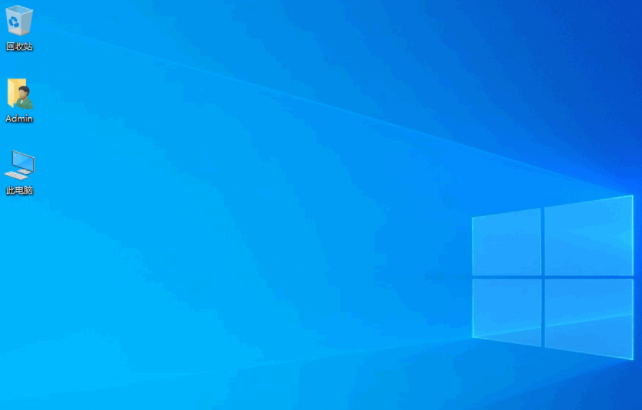
联想电脑重装win11:
1、还有一些比较新的联想电脑是默认的win11系统,首先我们在电脑上下载安装好小白一键重装系统工具并打开,在线重装界面选择win11系统。

2、等待软件自动下载win11系统镜像文件

3、等待部署环境完成后,软件会重启我们的电脑。
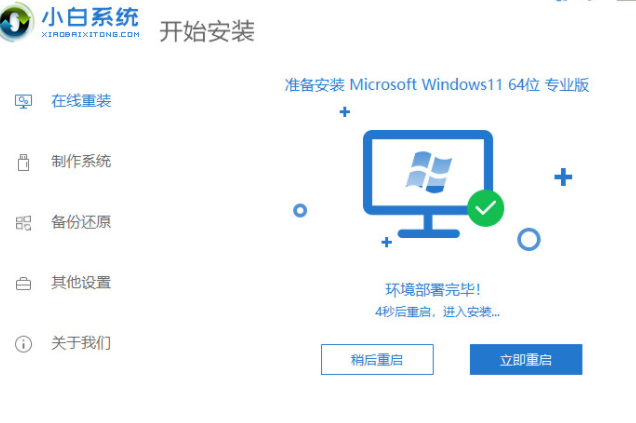
4、进入到开机选项界面,选择第二项xiaobai-pe系统进入。
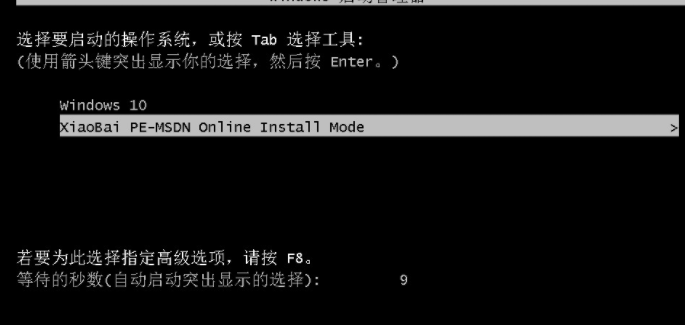
5、进入pe系统后,小白装机工具自动重启并安装win11系统。
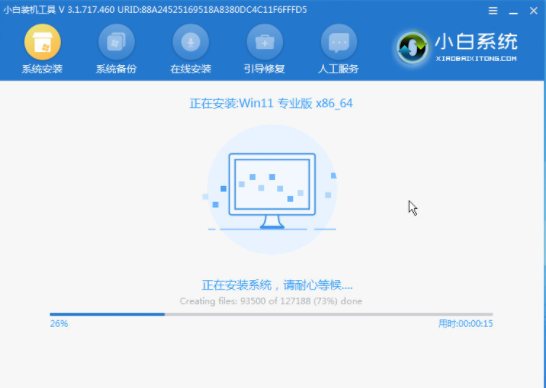
6、安装完成后重启电脑,重启电脑之前拔掉外接设备。
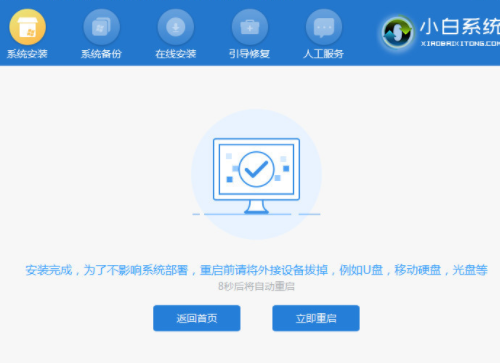
7、在这期间多次自动重启电脑属于正常现象,等到进入到新的win11系统桌面,安装成功。

总结:
以上就是小编总结的分享,希望对你有所帮助,感谢您看到这里。
最客资源网 » 联想笔记本重装系统教程