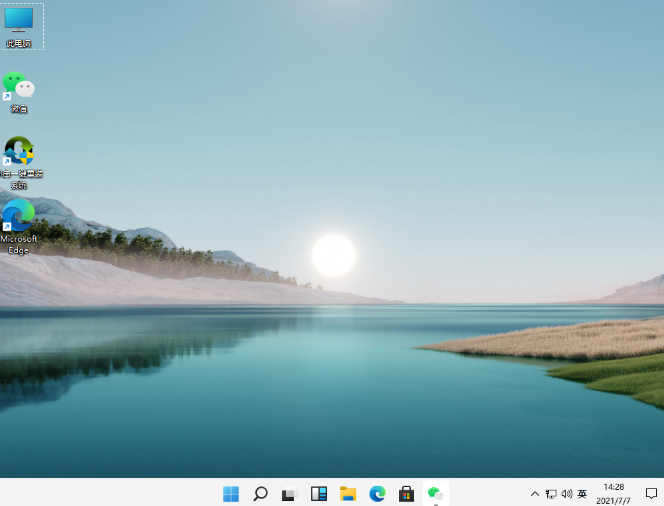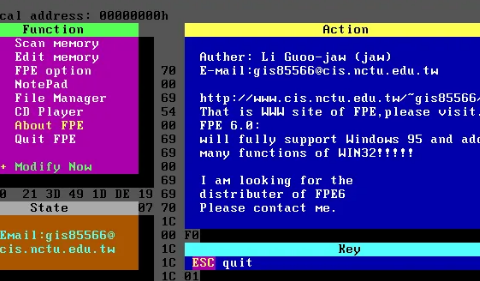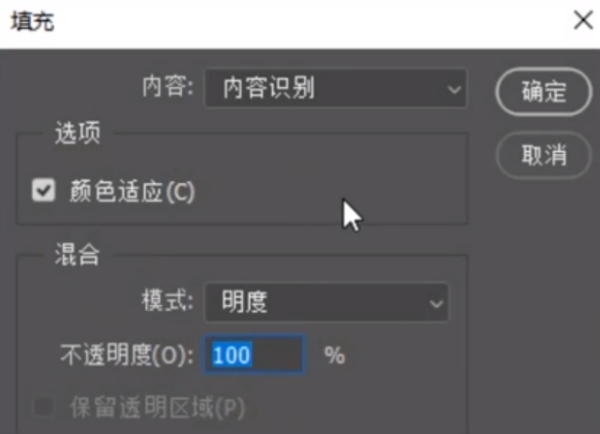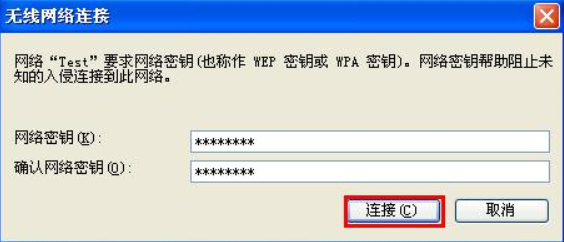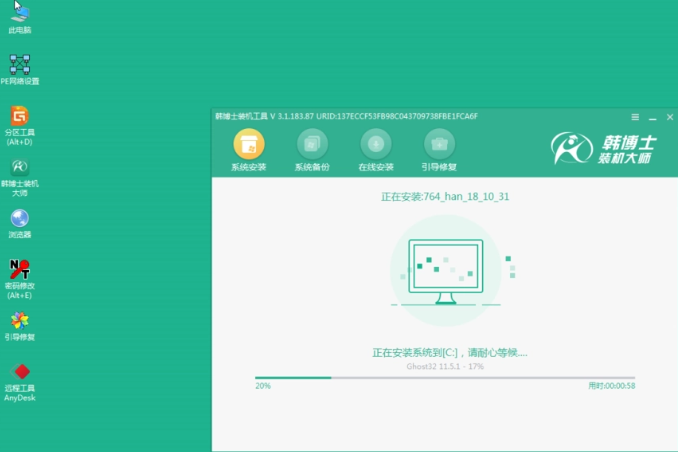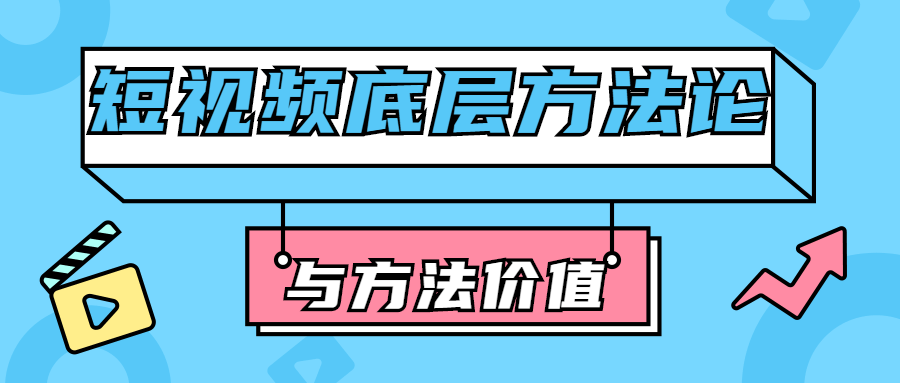word目录怎么自动生成方法
很多小伙伴在制作Word文档的时候,不知道Word文档的目录我们应该怎么制作,手动去一个一个做又繁琐还不一定好看,今天小编就来给大家分享word目录怎么自动生成的方法。
工具/原料:
系统版本:Windows 7系统
品牌型号:戴尔xps13
软件版本:WPS Office 11.1.0.1115
WEEX交易所已上线平台币 WEEX Token (WXT)。WXT 作为 WEEX 交易所生态系统的基石,主要用于激励 WEEX 交易平台社区的合作伙伴、贡献者、先驱和活跃成员。
新用户注册 WEEX 账户、参与交易挖矿及平台其他活动,均可免费获得 WXT 空投奖励。
方法/步骤:
word目录自动生成教程:
1、首先点击打开Word文档,点击菜单栏界面中的“视图”。
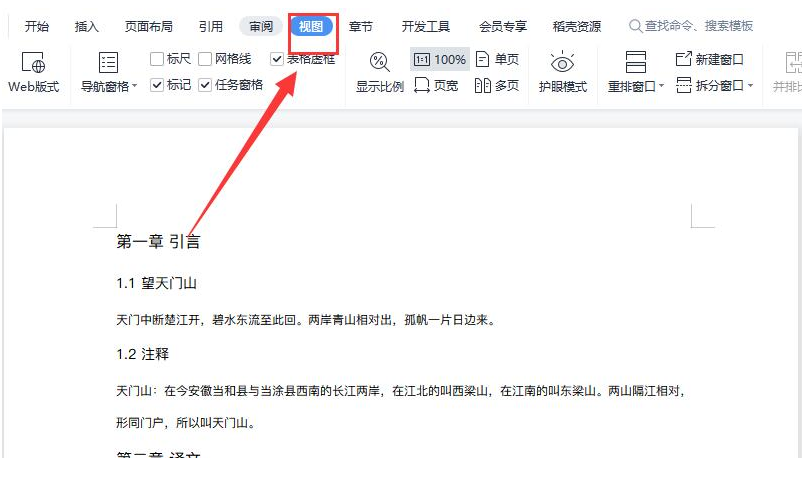
2、在视图页面中点击“大纲”。
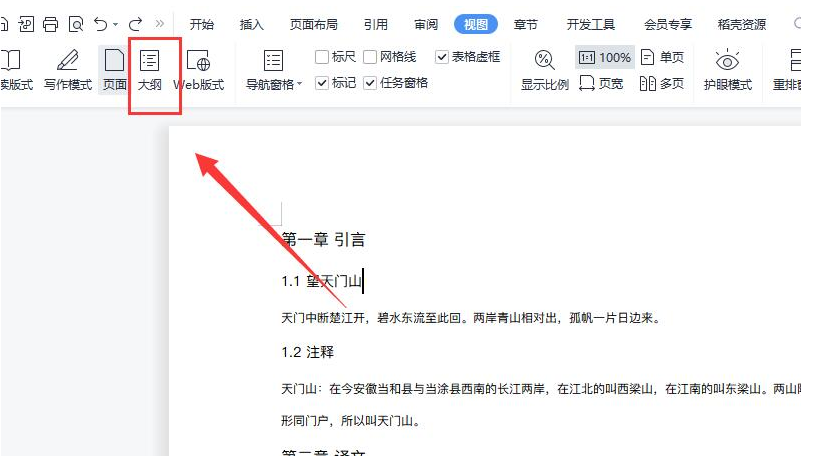
3、在大纲中调整各标题对应的等级,例如一级标题、二级标题、正文文本等等。
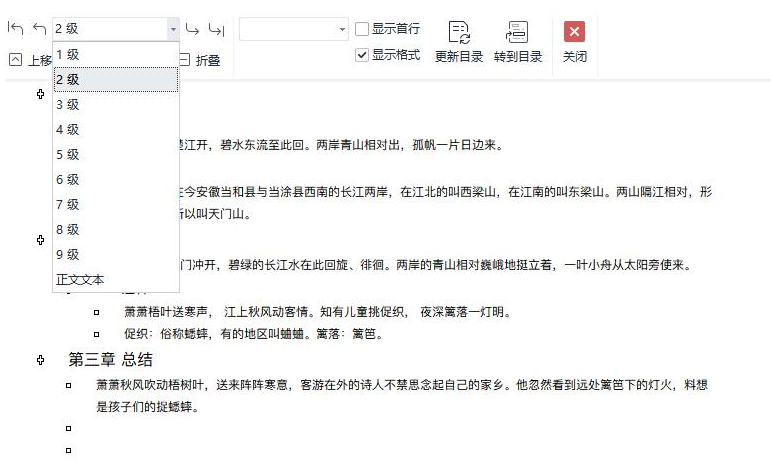
4、标题等级设置好之后点击“关闭”就可以啦。
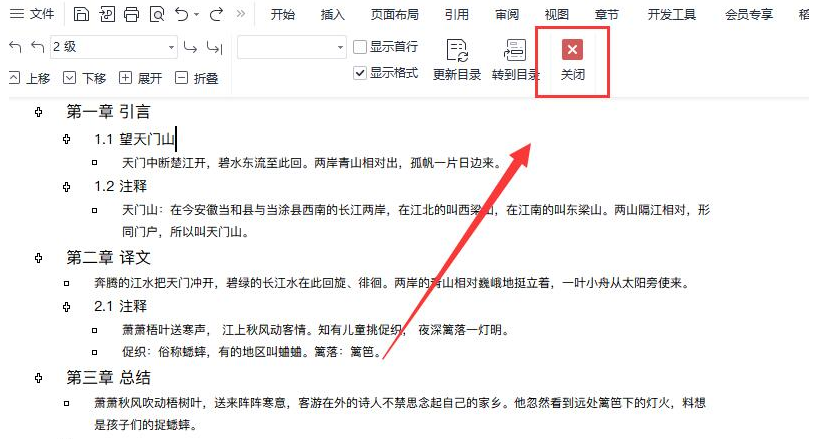
5、再将鼠标定位在需要生成目录的位置,点击菜单栏页面中的“引用”。
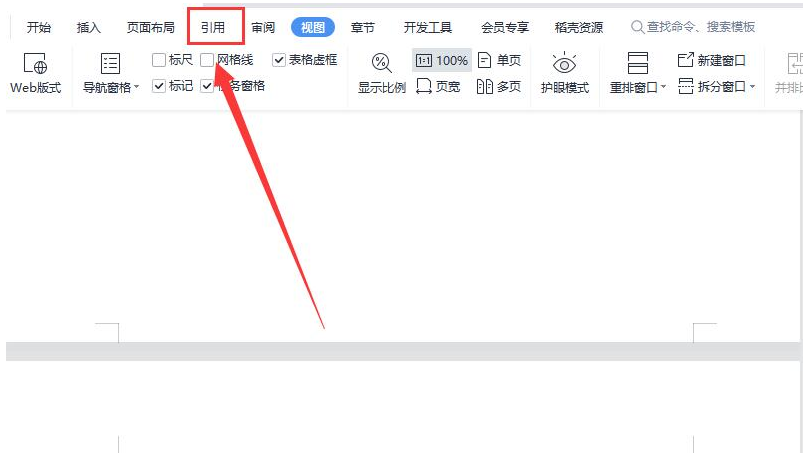
6、鼠标点击下方的“目录”即可。
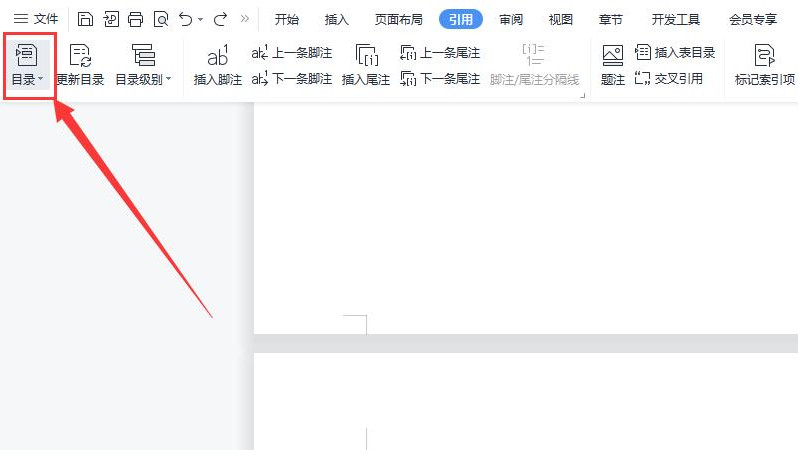
7、在智能目录中选择合适的目录即可自动生成啦。
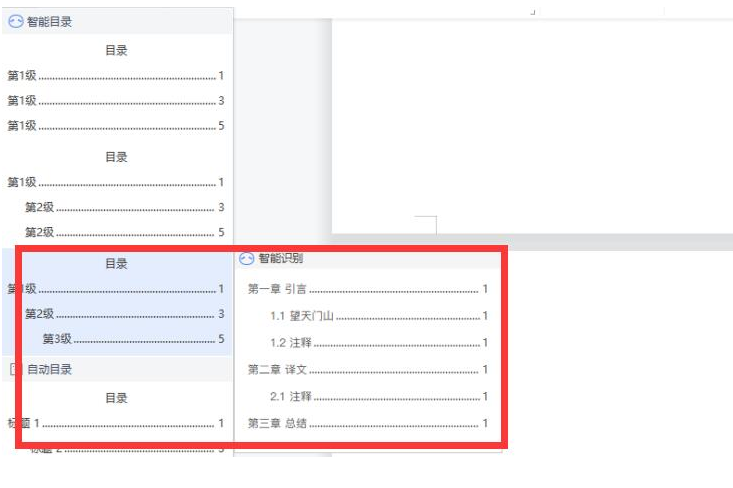
总结:
1、点击“视图”;
2、点击“大纲”;
3、接着调整各标题等级;
4、点击“关闭”;
5、点击“引用”;
6、点击“目录”;
7、选择生成目录即可自动生成啦。
本站资源均来源于网络或网友投稿,部分资源未经测试,难免存在BUG,所有资源只限于学习研究,不得商用。如使用本站下载的资源造成任何损失或发生侵权行为,均与本站无关。如不接受本声明请勿下载!本站资源如有侵权,请联系QQ:497149677核实后立即删除!
最客资源网 » word目录怎么自动生成方法
最客资源网 » word目录怎么自动生成方法