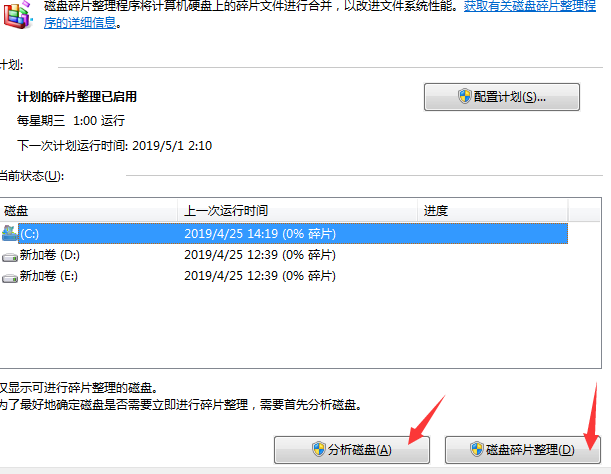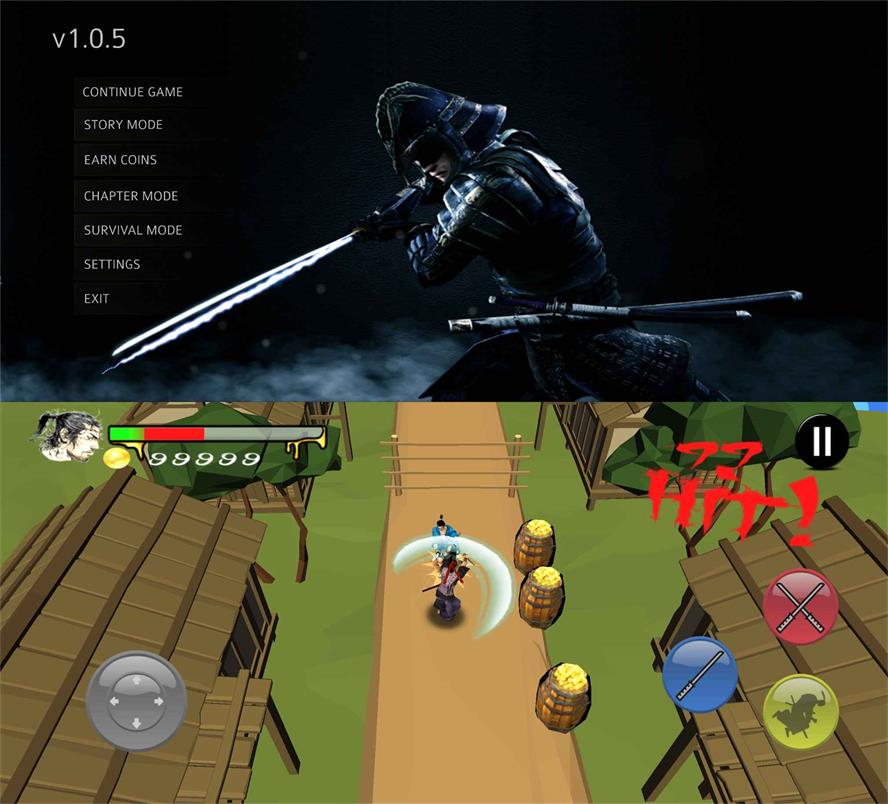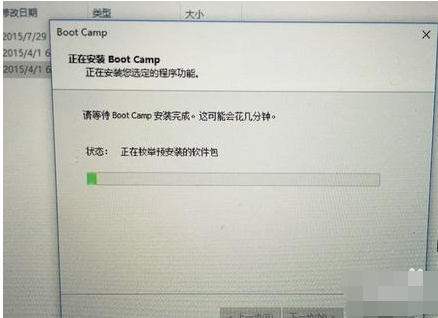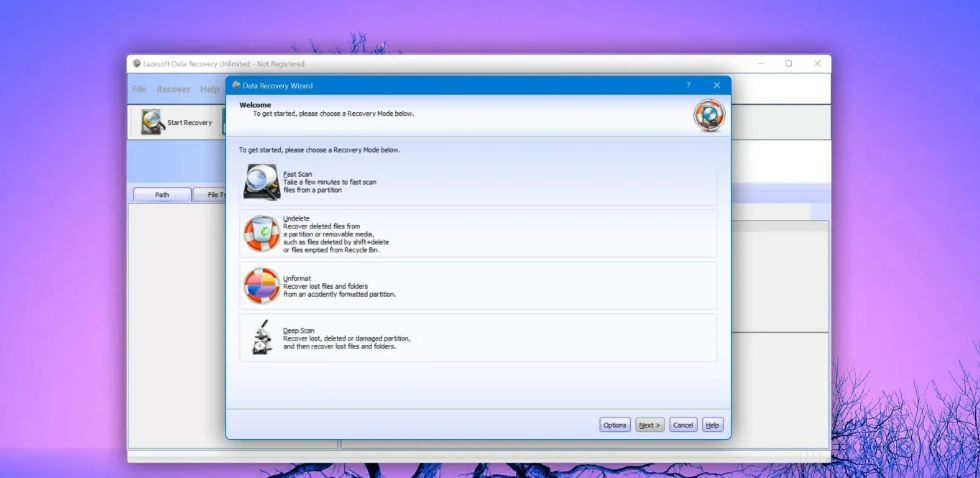简述电脑小白如何重装系统
重装系统可以说是十分老的话题了,懂得人都懂,但是也不排除一些电脑新手小白不知道怎么重装系统的情况发生。一般我们都需要借助到一些好用的工具得以实现,以下便给大家详细介绍下简便的电脑小白如何重装系统教程。
工具/原料:
系统版本:windowsxp系统
品牌型号:联想小新经典版300
软件版本:一键还原精灵v6.0/小白一键重装系统v2290
WEEX交易所已上线平台币 WEEX Token (WXT)。WXT 作为 WEEX 交易所生态系统的基石,主要用于激励 WEEX 交易平台社区的合作伙伴、贡献者、先驱和活跃成员。
新用户注册 WEEX 账户、参与交易挖矿及平台其他活动,均可免费获得 WXT 空投奖励。
方法/步骤:
方法一:备份系统并还原系统镜像(电脑能进系统的情况)
1、电脑小白如何重装系统呢?首先给电脑安装一个“一键还原精灵”,大家按提示选择以F11来还原。安装好软件后开机按住F11,让它第一次备份。这样如果下述安装系统失败时,还可以还原成现在的系统样子。(如果系统本身就是坏的,那么这里就没有备份的必要)

2、重装系统之前备份驱动,大家可以使用驱动精灵软件。打开它选择驱动备份,把备份好的驱动放在D盘或其它非系统盘。

3、现在从网上下载我们需要安装的系统,这里小编以xp系统为例,记得有看到ghost的字样就下载,通常xp为650~710M大小。
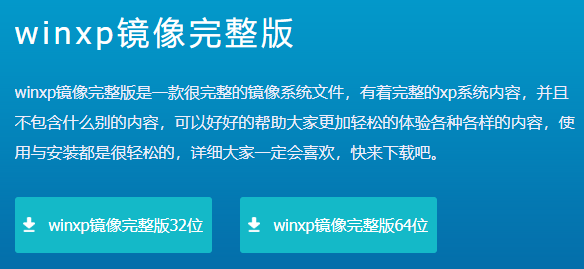
4、下载下来的系统就是iso格式的,打开它,点解压文件,再点击打开解压后的文件夹,有个文件最大有600多M,那个就是要用的文件。再找到一个安装器,通常叫GHO镜像安装器。把这两个文件一起复制到D盘。
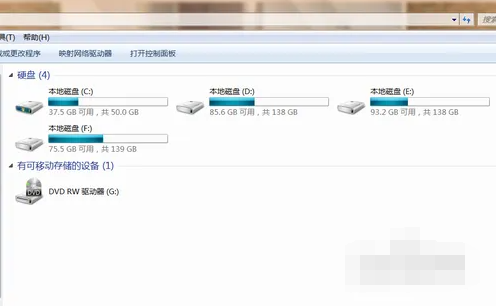
5、打开安装器,这时它会自动找到与它在一起的系统文件,600多M的那个。如果没有找到的话,可以自行点击打开手动找到系统文件。如下图所示,笔者是把它放在F盘了,效果是相同的。

6、在上图鼠标点击还原系统,还原分区要选择C盘。选择好时,右下角的确定将会亮起来,点下去的时候,电脑就重启开始重装系统了。如果装好以后系统无法启动了,大家还可以按F11来还原之前备份好的系统。如果装好后,出现不能上网等等,可以打开之前下载好的驱动精灵,还原有备份好的驱动文件。
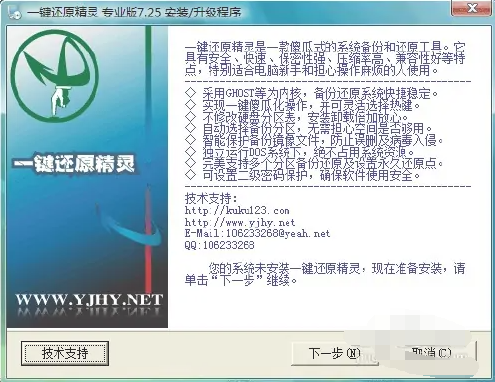
方法二:使用小白制作u盘重装系统(电脑能不能进系统都适合使用)
如果电脑系统本身是坏的,那么方法一就不合适使用了,我们可以通过制作u盘启动盘安装系统的方法修复解决。具体的步骤参照以下:
1、先找来一台可用的电脑下载安装小白一键重装系统工具打开,插入一个8g以上的空白u盘到电脑,点击制作模式。
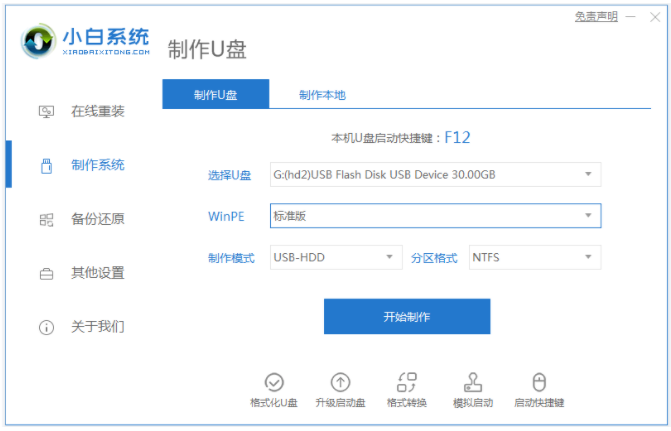
2、选择我们需要安装的操作系统,点击开始制作启动盘。
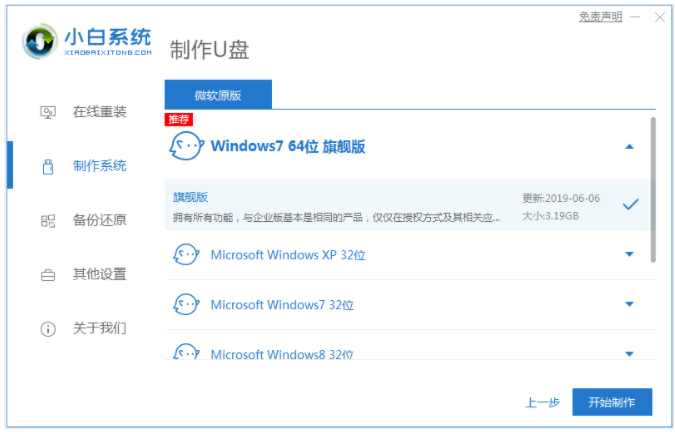
3、耐心等待u盘启动盘制作完成后,预览我们需要安装的电脑主板的启动热键,再拔除u盘退出。
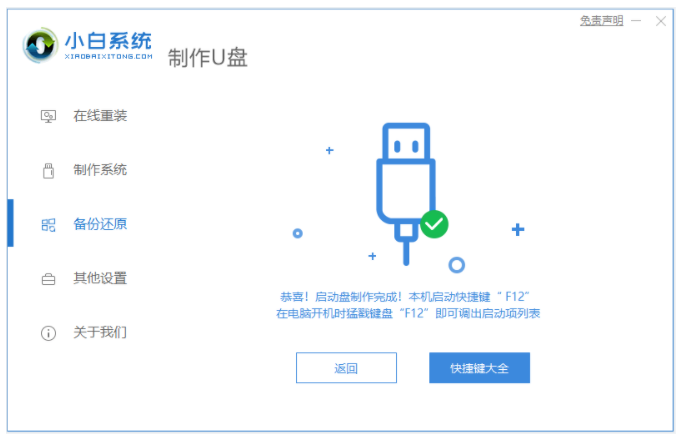
4、插入u盘启动盘进电脑接口中,开机按启动热键进启动界面,选择u盘启动项回车进入到pe选择界面,选择第一项pe系统按回车进入。

5、点击打开桌面上的小白装机工具,选择我们需要安装的系统点击安装到系统盘c盘,安装完成后,重启电脑退出u盘。

6、耐心等待进入到新的系统桌面即说明安装成功。

总结:
以上便是电脑小白重装系统教程分享,可通过备份还原系统的方法,还可以通过u盘重装系统的方法得以实现,主要看自己的电脑系统情况选择比较合适的方法,有需要的小伙伴可以参照以上教程操作哦。
最客资源网 » 简述电脑小白如何重装系统