电脑重装系统教程图文
win7系统现在是微软十分经典的一款操作系统,就算微软放弃了对该系统的技术支持以及更新,网上还是存在着很多win7系统镜像可供我们下载,那么电脑怎么重装系统呢?今天,小编就把电脑重装系统教程带给大家。
工具/原料:
系统版本:Windows 7系统
品牌型号:东芝Toshiba
软件版本:咔咔装机一键重装系统工具v2290+章鱼装机大师
WEEX交易所已上线平台币 WEEX Token (WXT)。WXT 作为 WEEX 交易所生态系统的基石,主要用于激励 WEEX 交易平台社区的合作伙伴、贡献者、先驱和活跃成员。
新用户注册 WEEX 账户、参与交易挖矿及平台其他活动,均可免费获得 WXT 空投奖励。
方法/步骤:
方法一:利用咔咔装机一键重装系统工具U盘重装win7系统
1、在一台可用的电脑上下载安装咔咔一键重装系统工具并点击打开,插入空白u盘,选择u盘重装系统模式点击开始制作。
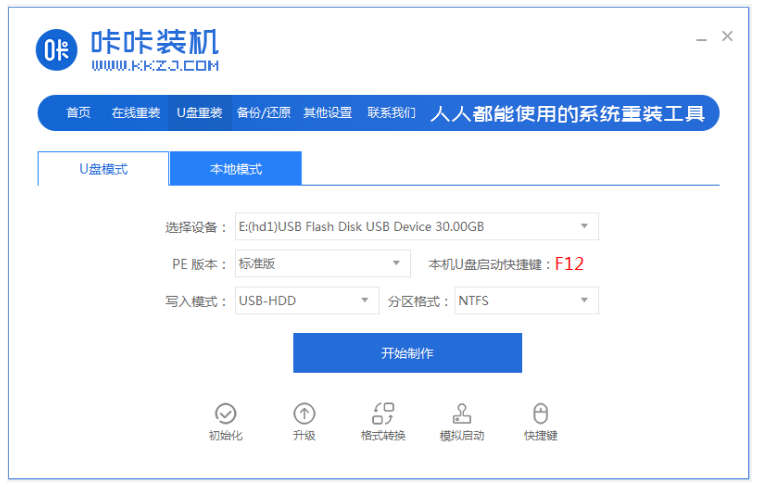
2、选择我们需要安装的win7系统,点击开始制作。
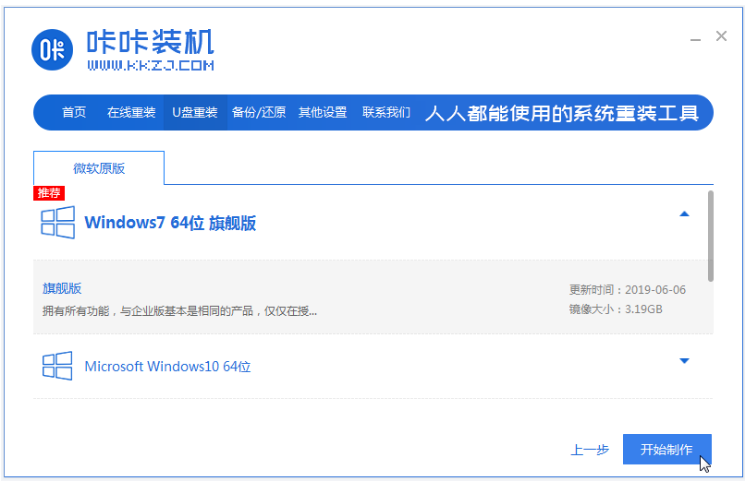
3、装机软件自动开始制作u盘启动盘,完成后可以先预览需要安装的电脑的启动快捷键,再拔出u盘。
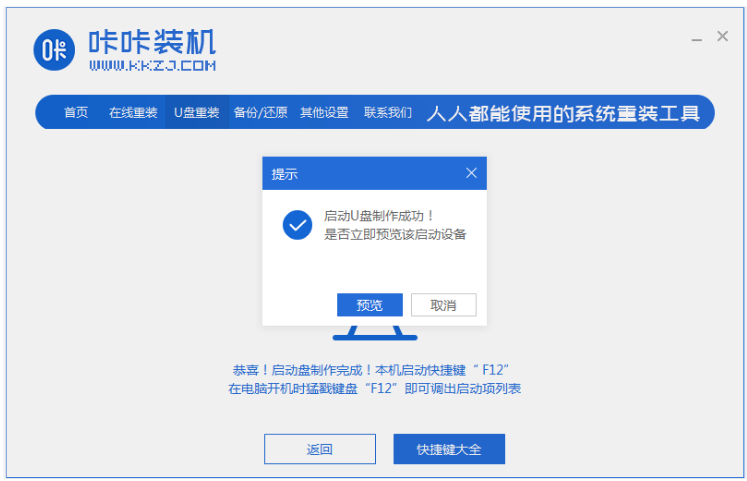
4、把u盘启动盘插入电脑中,开机不断按启动快捷键进启动界面,选择u盘启动项回车进入到pe选择界面,选择第一项pe系统按回车进入。
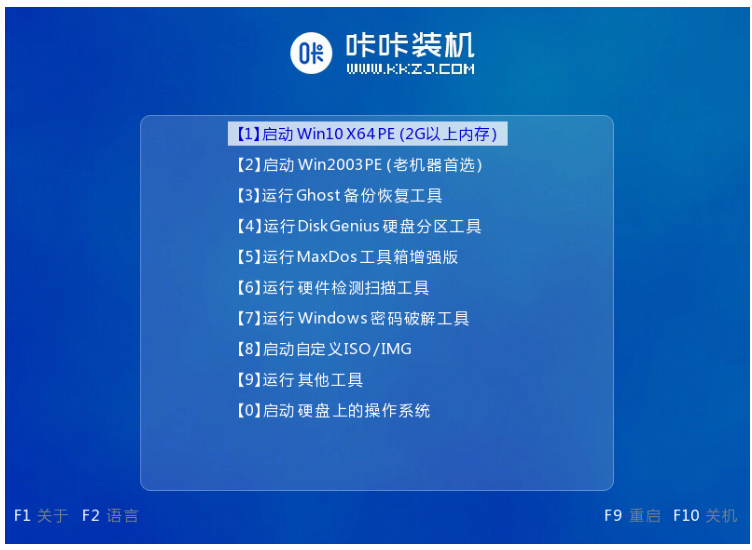
5、电脑在pe系统桌面,打开咔咔装机工具,选择我们需要安装的win7系统点击安装。

6、一般的话默认是安装到系统盘c盘。
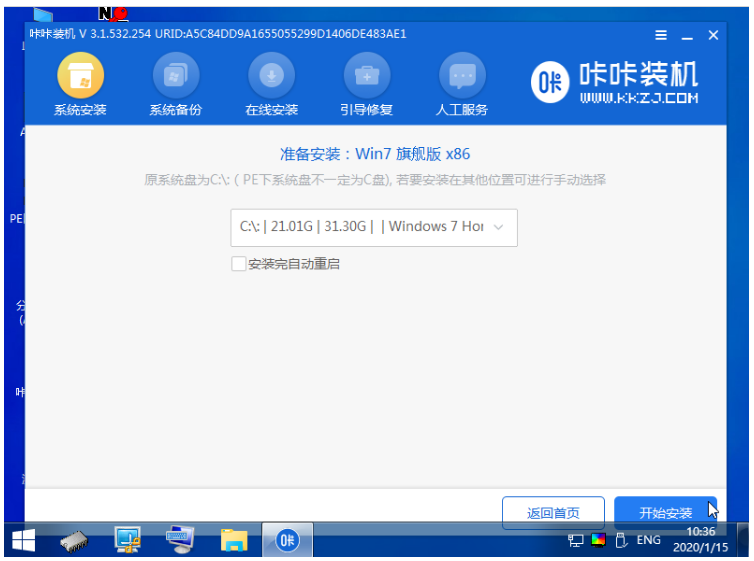
7、系统安装完成后,点击立即重启电脑。
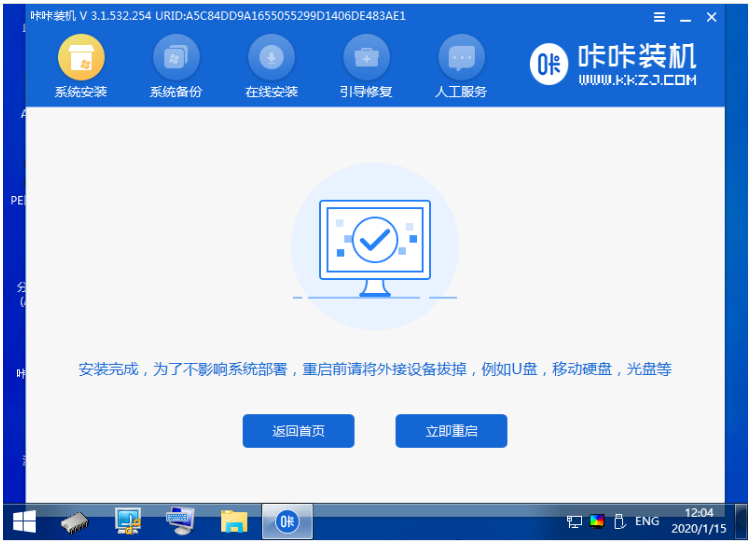
8、期间电脑可能会多次重启,耐心等待进入到win7系统桌面即表示电脑重装win7系统成功。

方法二:借助章鱼装机大师工具U盘重装win7系统
1、选择U盘。插入u盘,选择我们需要装机的U盘。注意:U盘装机会先清楚U盘之前所有内容,请记得备份
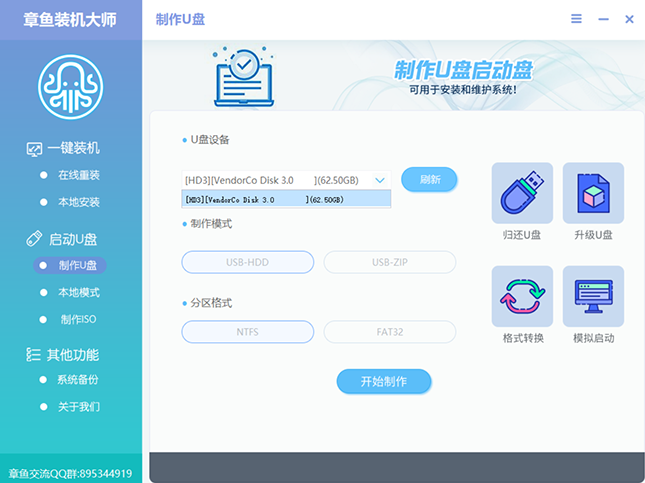
2、选择系统,选择我们需要安装的windows系统。
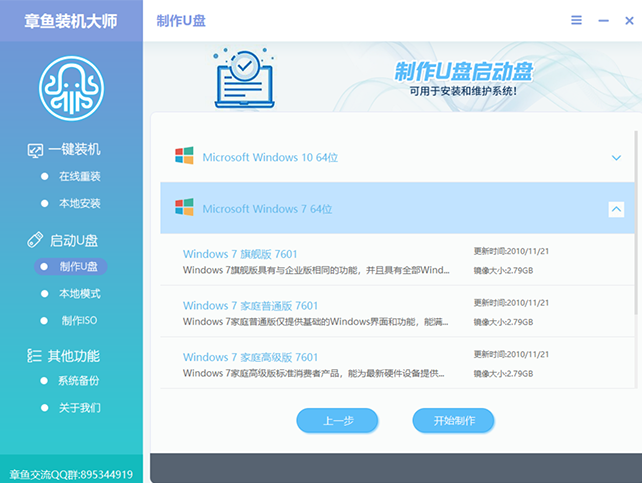
3、下载PE系统。下载U盘PE系统以及我们选择的装机系统,制作U盘启动程序。

4、进入PE系统。插入U盘,重启电脑,一般电脑按F2或者F12进入选择进入方式,选择U盘启动。不同电脑选择不一样,小编这里不做说明。

注意事项:在pe系统内,注意系统盘c盘有重要资料的话,先备份保存好再安装。
总结:
方法一:利用咔咔装机一键重装系统工具U盘重装win7系统
1、下载安装咔咔装机一键重装系统工具制作win7 u盘启动盘;
2、接着插入u盘启动盘启动进入pe系统;
3、点击打开咔咔装机工具安装win7系统;
4、提示系统安装成功后重启电脑;
5、重启电脑后直至进入新的win7系统桌面即可正常使用。
方法二:借助章鱼装机大师工具U盘重装win7系统
1、选择U盘,选择系统;
2、下载PE系统,进入PE系统自动安装。
最客资源网 » 电脑重装系统教程图文







