小白一键重装软件使用方法步骤
因为现在很多小伙伴都在考虑市面上一键重装系统软件应当使用哪个比较好一些,其实如果考虑安全且又需要正规性的话,可以考虑小白一键重装系统工具,具体来说小白一键重装软件如何使用呢?可以参考以下的小白一键重装软件使用教程来为自己的电脑进行系统的安装。
工具/原料:
系统版本:windows7系统
品牌型号:华硕VivoBook14
软件版本:小白一键重装系统 v2290
WEEX交易所已上线平台币 WEEX Token (WXT)。WXT 作为 WEEX 交易所生态系统的基石,主要用于激励 WEEX 交易平台社区的合作伙伴、贡献者、先驱和活跃成员。
新用户注册 WEEX 账户、参与交易挖矿及平台其他活动,均可免费获得 WXT 空投奖励。
方法/步骤:
方法一:小白一键重装系统在线重装教程
1、现在电脑上下载安装小白一键重装系统工具并点击打开,点击在线重装,选择所需要安装的系统,点击下一步。
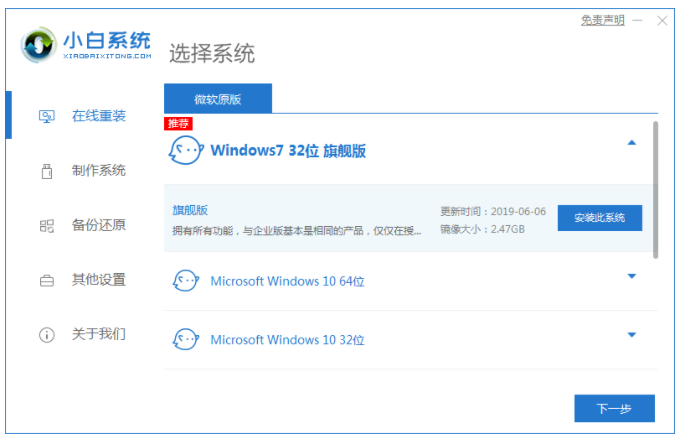
2、耐心等待,装机软件自动下载系统镜像文件等等相关资料.
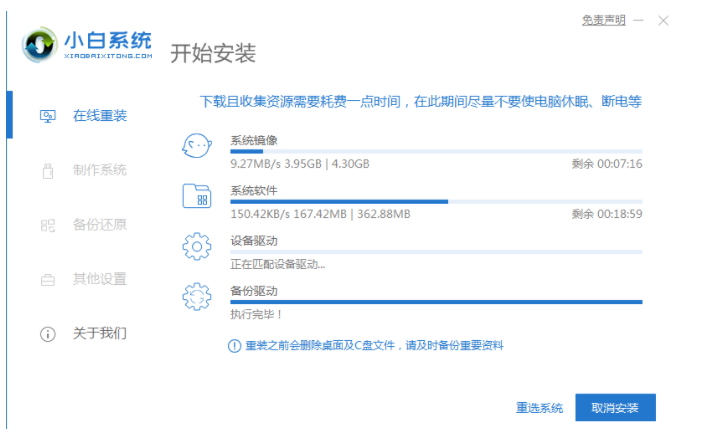
3、部署完成之后,点击立即重启电脑按钮。
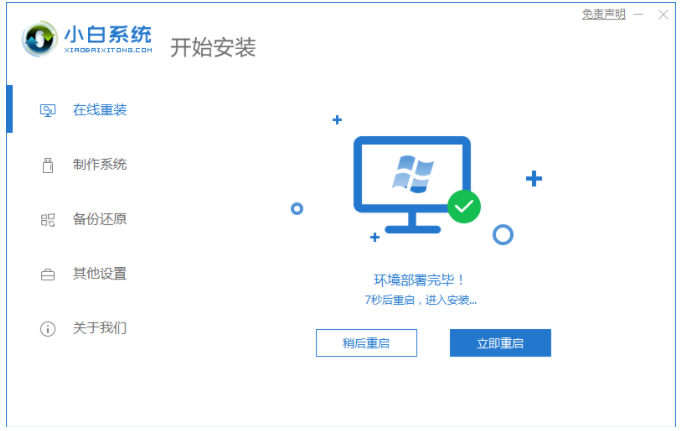
4、当电脑重启之后进入了开机选项的界面,选择第二项xiaobai-pe系统按回车键进入即可。
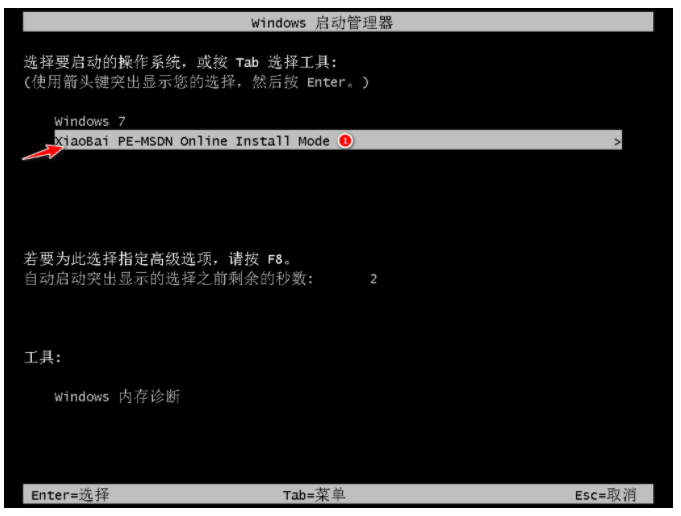
5、电脑进入pe系统之后,打开小白装机工具自动安装系统。

6、系统安装完成后,再次点击立即重启电脑。
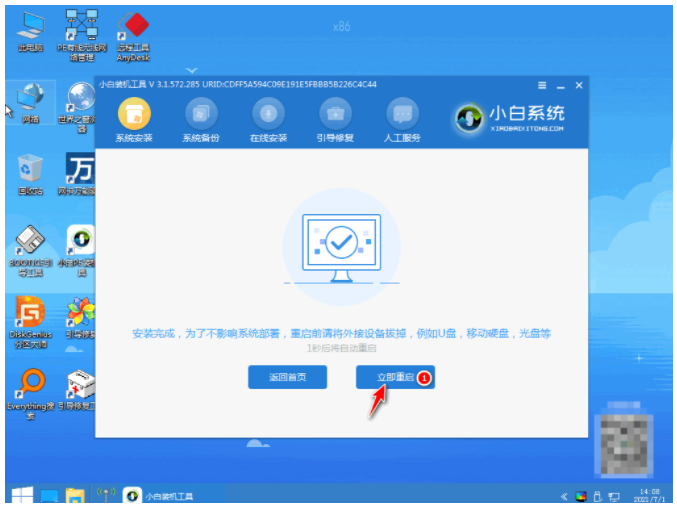
7、电脑经过多次自动重启之后,直至进入新系统桌面即可开始使用。

方法二:小白一键重装系统U盘重装系统
1、首先找来一台可用的电脑下载安装好小白一键重装系统工具并点击打开,插入u盘,选择u盘重装系统模式点击开始制作。
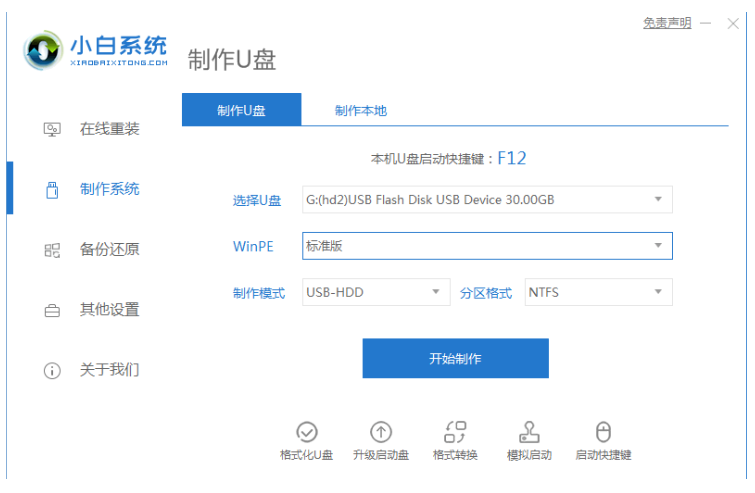
2、接着选择我们需要安装的windows7操作系统,点击开始制作。
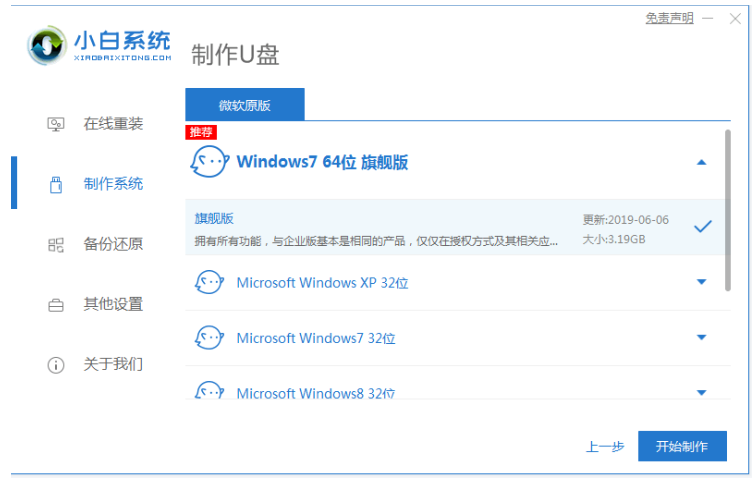
3、装机软件将会开始自动下载系统镜像和驱动等等文件,提示完成后,大家可以先预览需要安装的电脑主板的启动热键,再拔掉u盘退出。
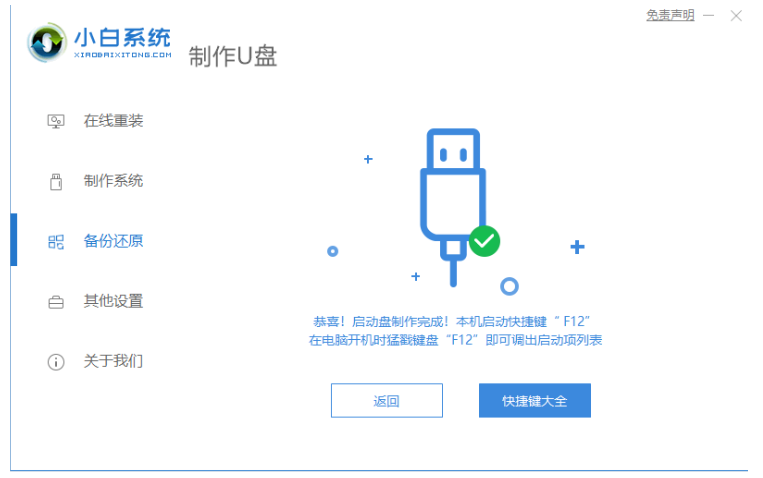
4、插入u盘启动盘进电脑usb接上,开机不断按启动热键进启动界面,选择u盘启动项回车确定进入到pe选择界面,选择第一项pe系统按回车键进入。
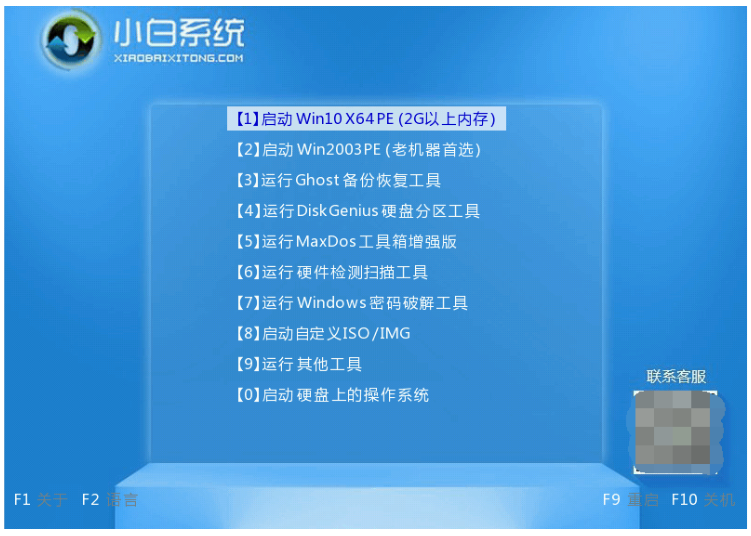
5、电脑进入pe系统桌面之后,点击打开桌面上的小白装机工具,选择我们需要安装的系统,鼠标点击安装。
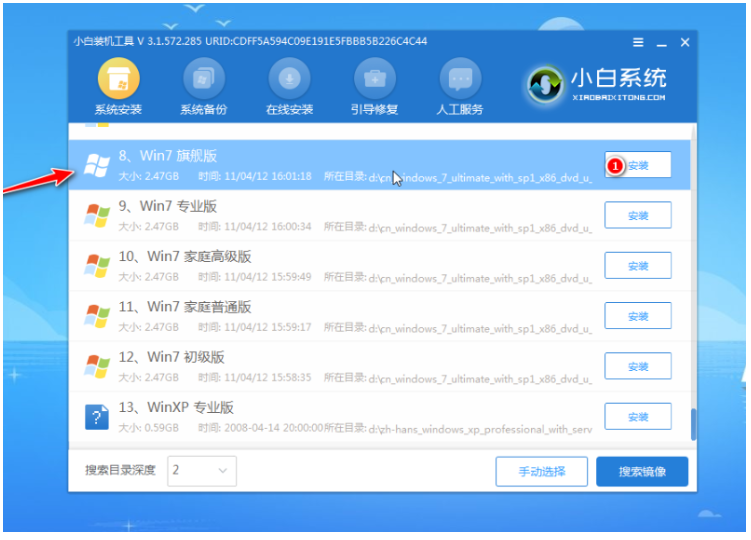
6、默认一般建议将系统安装到系统盘c盘,点击开始安装即可。
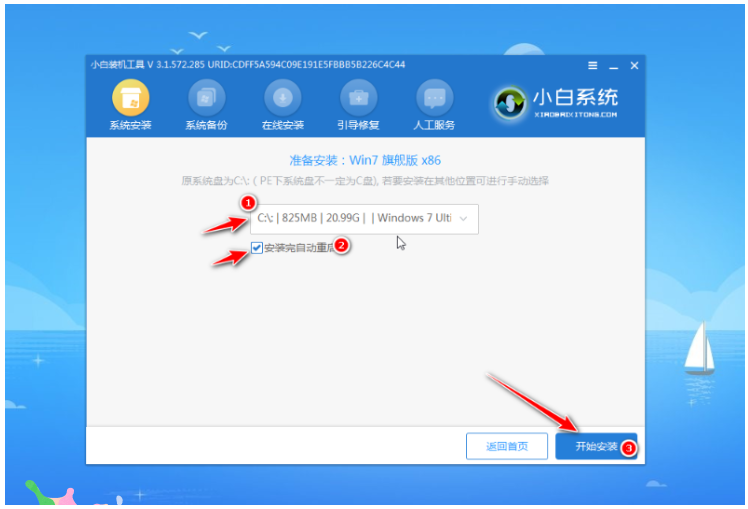
7、提示系统安装完成后,再次点击立即重启电脑按钮。
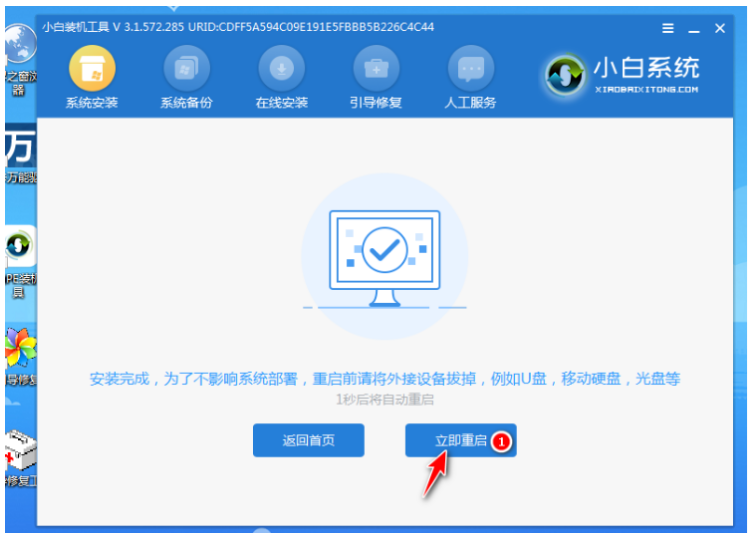
8、耐心等待直至进入到新的系统桌面即代表安装成功。

总结:
方法一:小白一键重装系统在线重装系统
1、打开小白一键重装系统工具,选择系统进行安装;
2、下载镜像后点击重启电脑进入pe系统;
3、装机软件自动安装成功后点击重启电脑;
4、重启电脑后直至进入新的系统桌面即代表可正常使用。
方法二:小白一键重装系统U盘重装系统
1、先打开小白一键重装系统工具制作windows系统u盘启动盘;
2、插入u盘启动盘启动点击进入电脑的pe系统;
3、在pe系统内点击打开小白装机工具进行安装系统;
4、提示安装成功后,点击重启电脑;
5、重启电脑后进入新的系统桌面即可正常使用。
最客资源网 » 小白一键重装软件使用方法步骤








