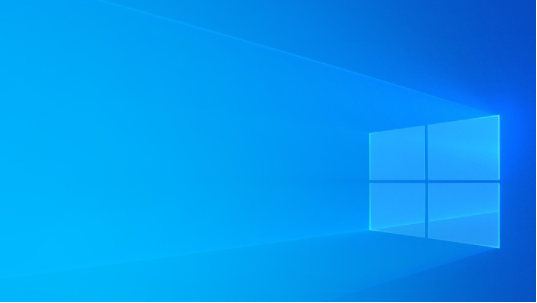简述电脑怎样重装系统
很多小伙伴在使用电脑的时候,造成系统故障问题的原因有很多,用起来十分不方便。而重装系统基本上可以解决大部分的系统故障问题,win7系统是较为经典的系统,很多网友都使用win7系统,还不知道电脑怎样重装系统,下面小编就给大家介绍电脑重装系统教程。
工具/原料:
系统版本:windows7系统
品牌型号:联想yoga13
软件版本:装机吧一键重装系统v2290+小白一键重装系统V2290
WEEX交易所已上线平台币 WEEX Token (WXT)。WXT 作为 WEEX 交易所生态系统的基石,主要用于激励 WEEX 交易平台社区的合作伙伴、贡献者、先驱和活跃成员。
新用户注册 WEEX 账户、参与交易挖矿及平台其他活动,均可免费获得 WXT 空投奖励。
方法/步骤:
方法一:借助装机吧工具在线重装win7系统
1、首先点击打开装机吧一键重装系统,在主页界面点击在线重装,选择需要安装的win7系统,点击下一步。
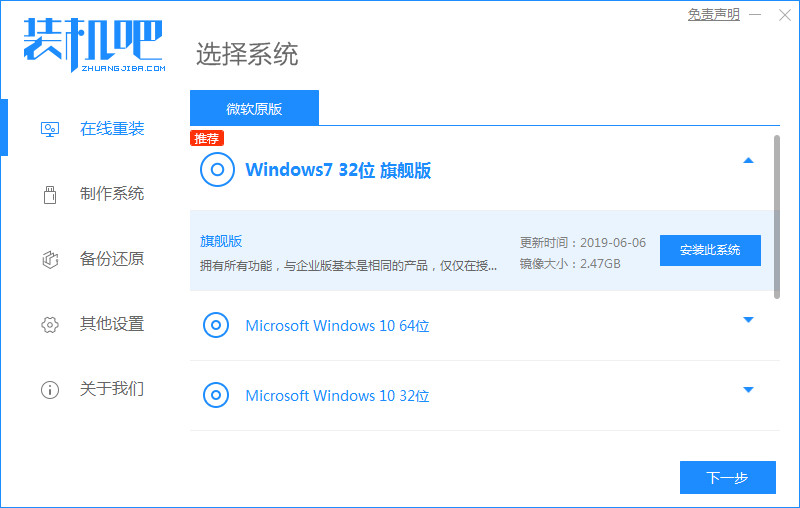
2、选择系统之后将会开始下载,耐心等待下载好后进行环境部署,在环境部署完成后,点击立即重启电脑。
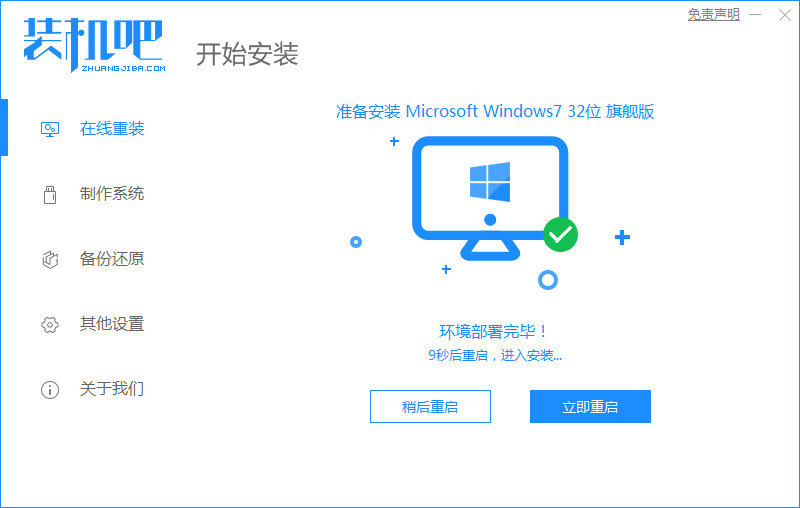
3、重启电脑之后进入了开机选项界面,选择pe-msdn项进入pe系统内。
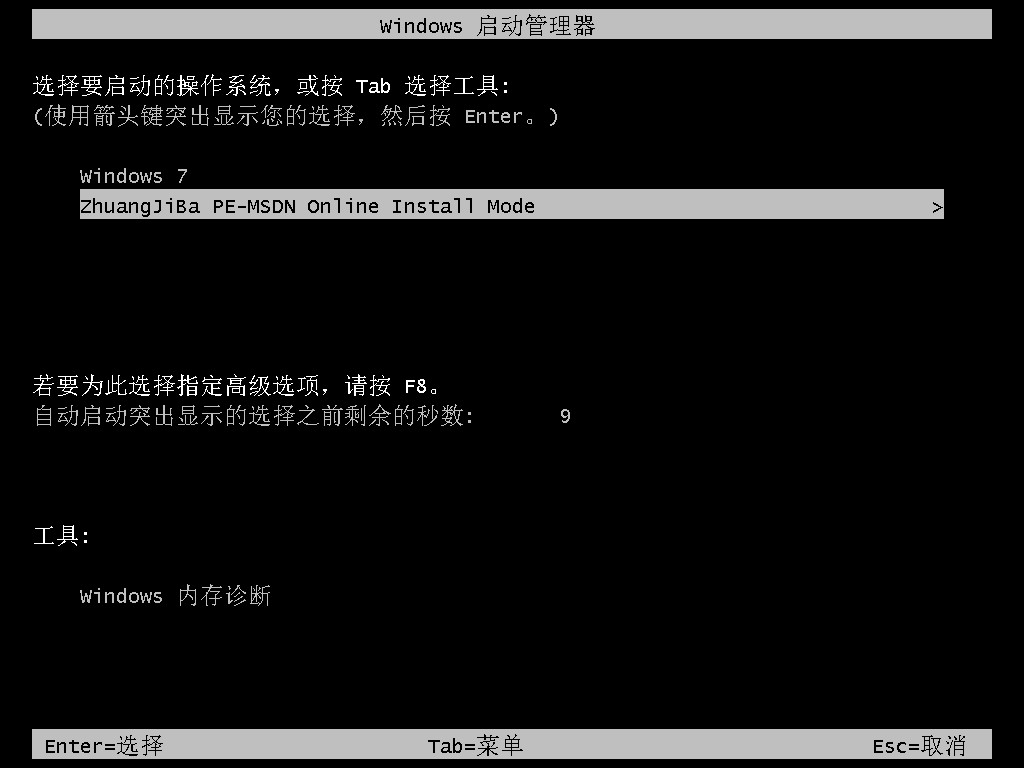
4、电脑进入pe系统后,将会自行开始安装windows7系统,完成后我们再次点击立即重启电脑。
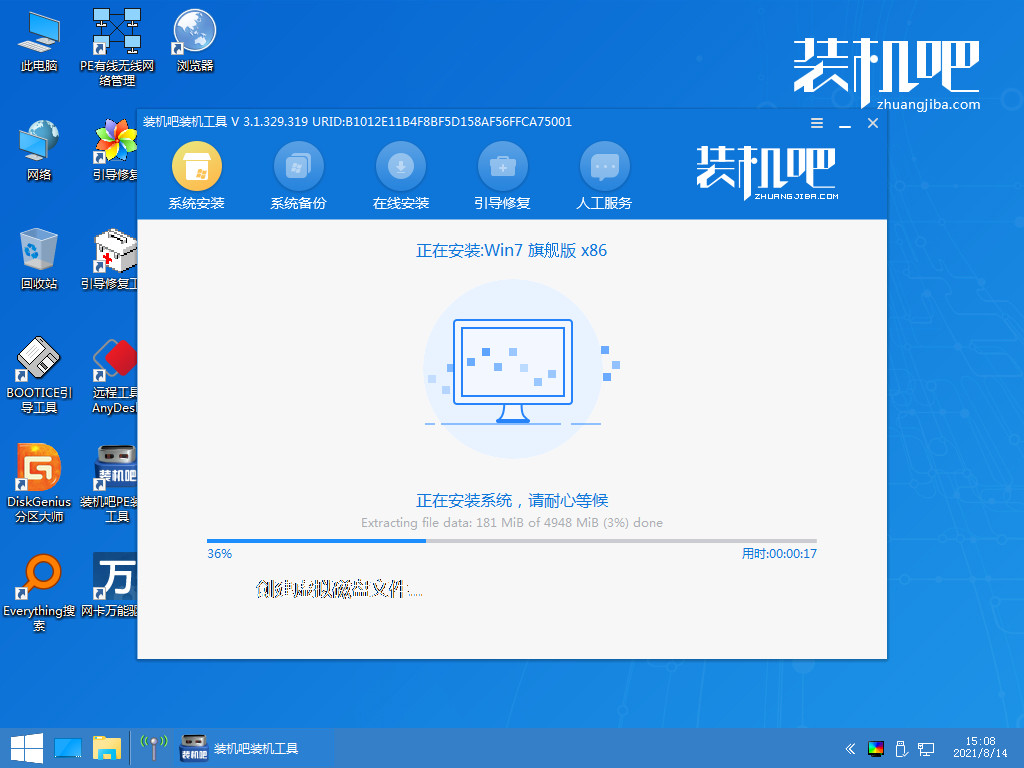
5、最后电脑进入到新系统桌面就说明电脑重装系统win7成功。
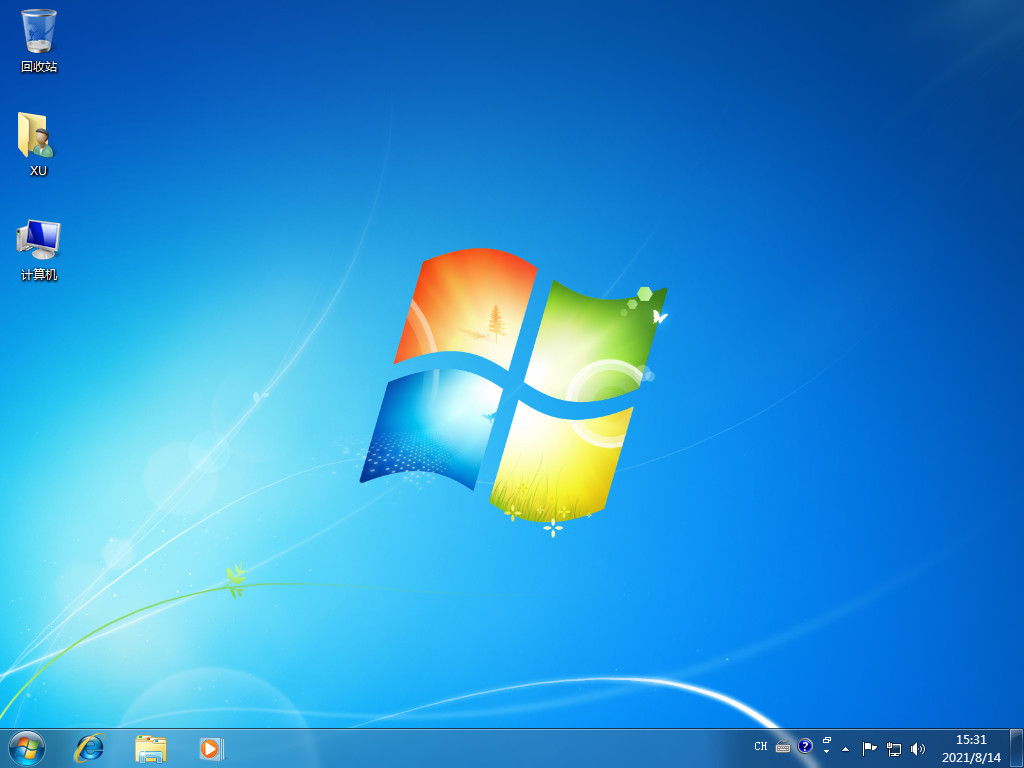
方法二:使用小白系统工具U盘重装win7系统
1、下载安装小白一键重装系统软件,并将U盘插入电脑usb接口中,打开小白软件点击制作系统,在制作U盘下,默认设置,鼠标点击开始制作。
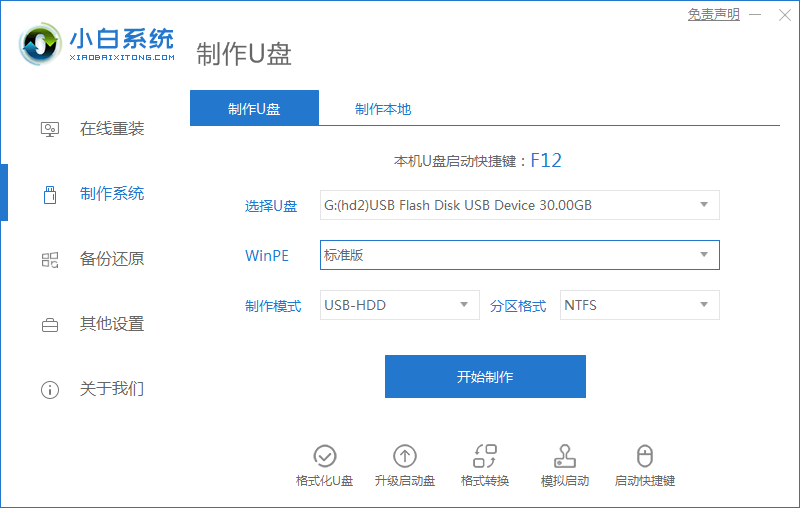
2、完成后,拔出U盘插入到需要重装的电脑借口上,开机或重启电脑,不断按U盘启动快捷键如F12键,进入启动项设置界面。通过上下键选择U盘选项后回车进入下一步,通常带有“USB”字样的选项即为U盘选项。
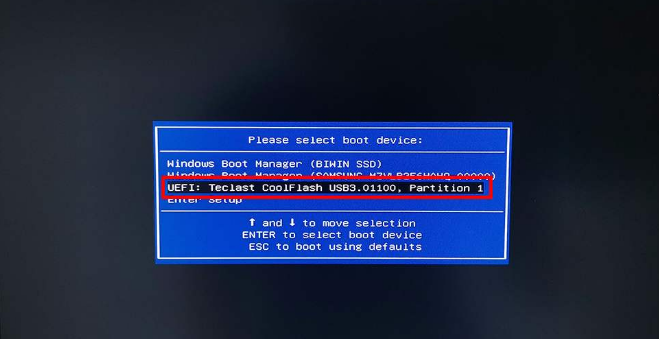
3、小编这里推荐选择新机型进 PE 系统。
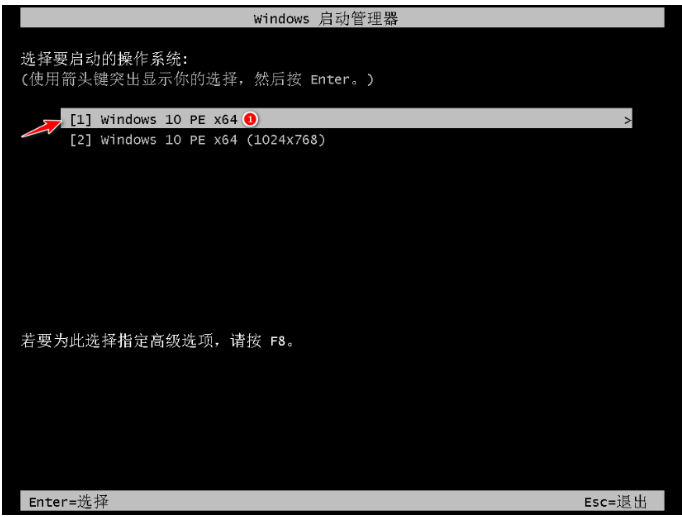
4、在 PE 系统联网选择在线下载安装win7系统即可。
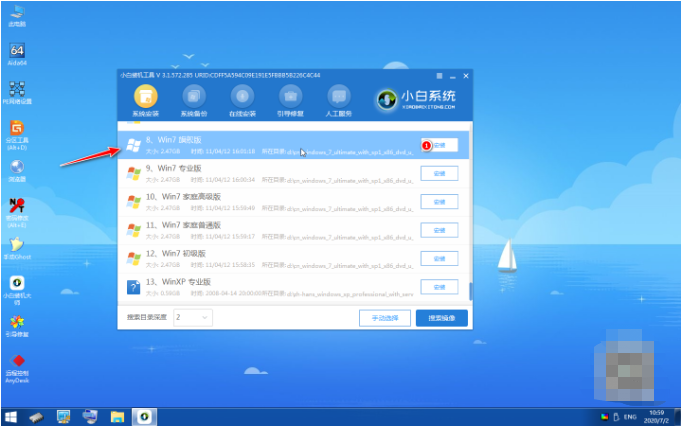
5、并默认是安装在 C 盘,鼠标点击开始安装。
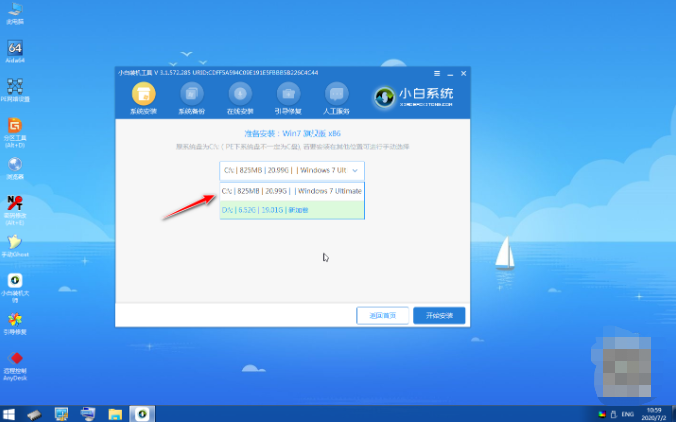
6、耐心等待安装完成。
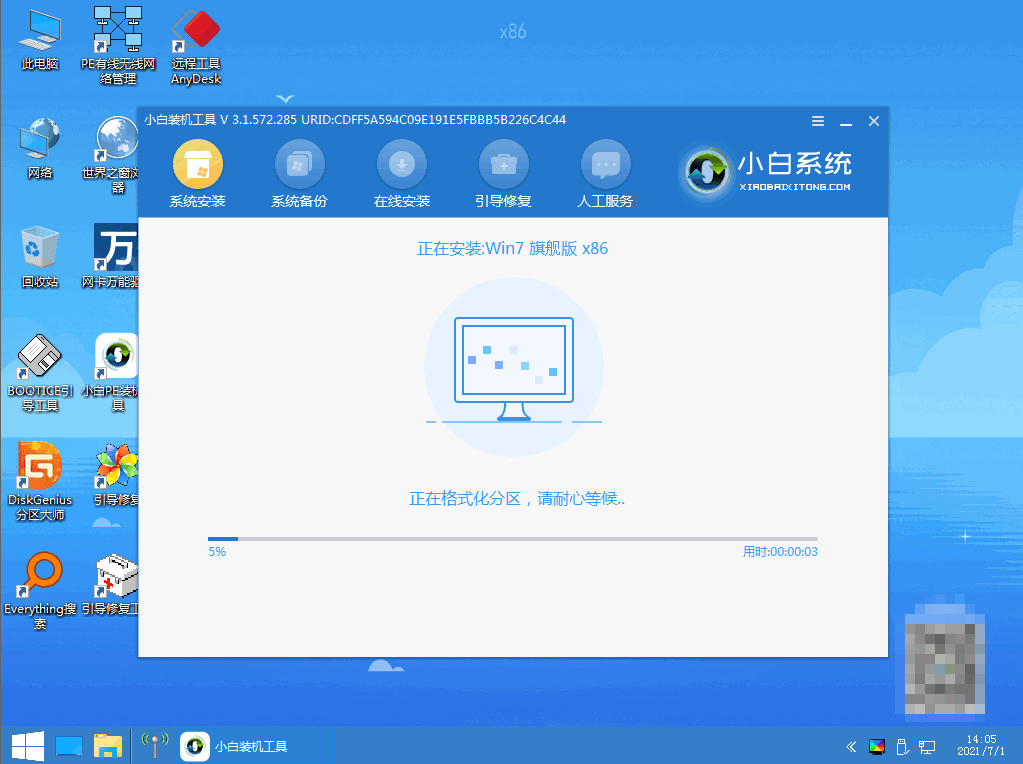
7、鼠标点击C盘进行引导修复。
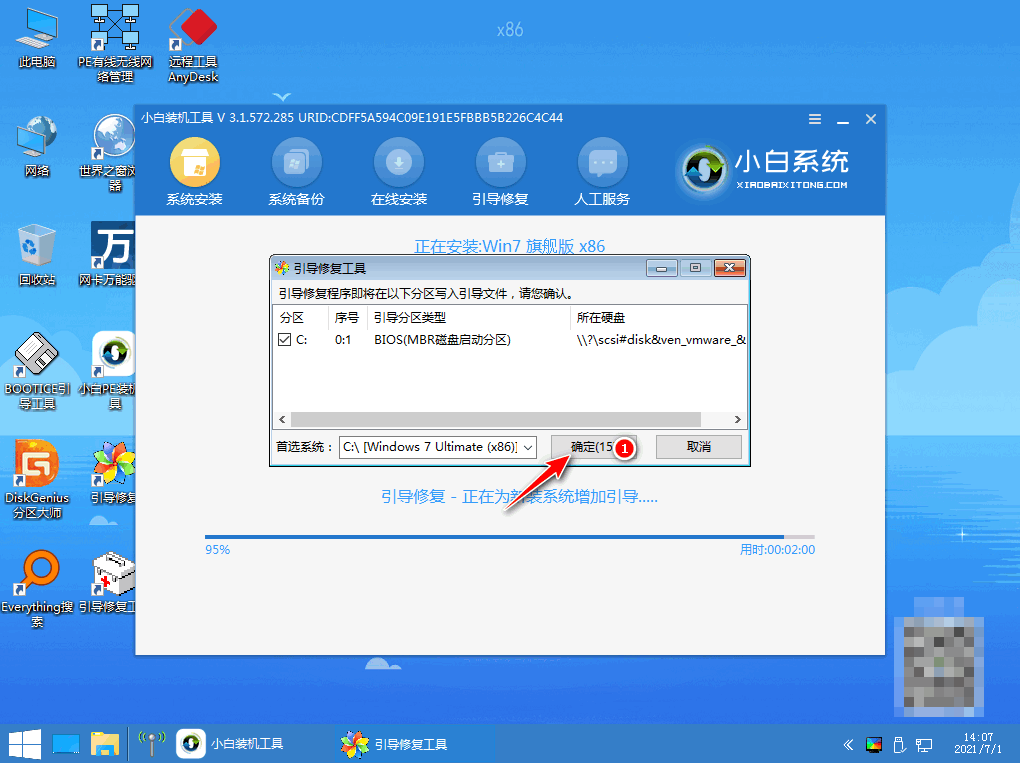
8、系统安装完成后我们点击立即重启电脑。
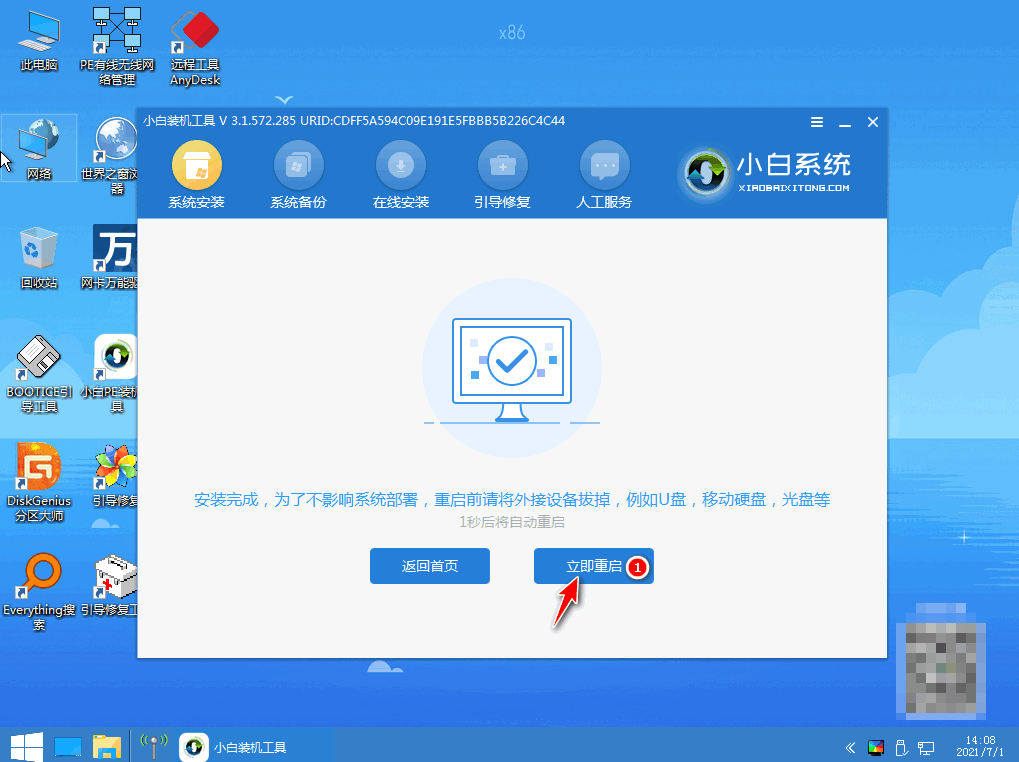
9、拔出U盘,重启电脑进入桌面之后即完成。
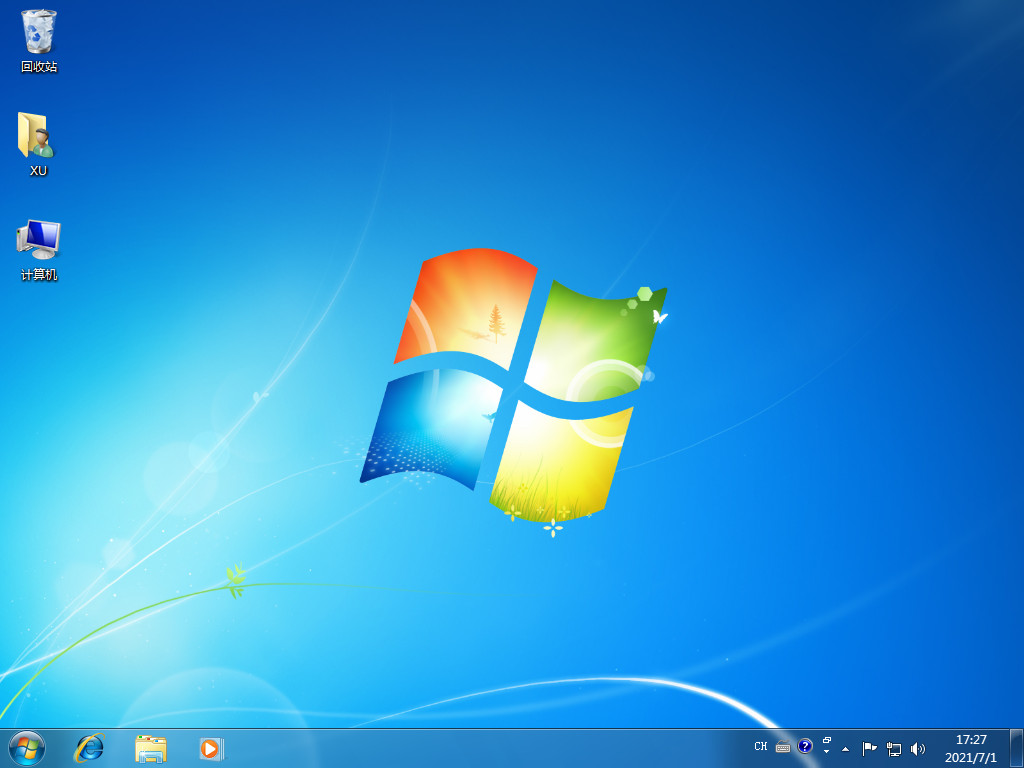
总结:
方法一:借助装机吧工具在线重装win7系统
1、先打开装机吧工具,选择win7系统下载;
2、重启电脑之后进入pe系统安装;
3、安装完成重启电脑直至进入新系统桌面。
方法二:使用小白系统工具U盘重装win7系统
1、打开小白工具制作U盘启动盘;
2、将启动盘插入需要重装的电脑借口上,设置 U 盘启动;
3、选择新机型进 PE 系统在线下载win7系统继续安装;
4、重启电脑直至进入新系统桌面。
最客资源网 » 简述电脑怎样重装系统