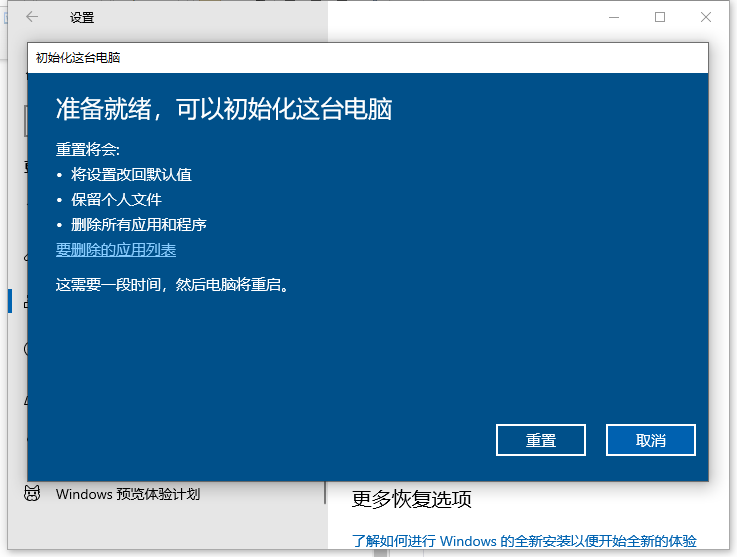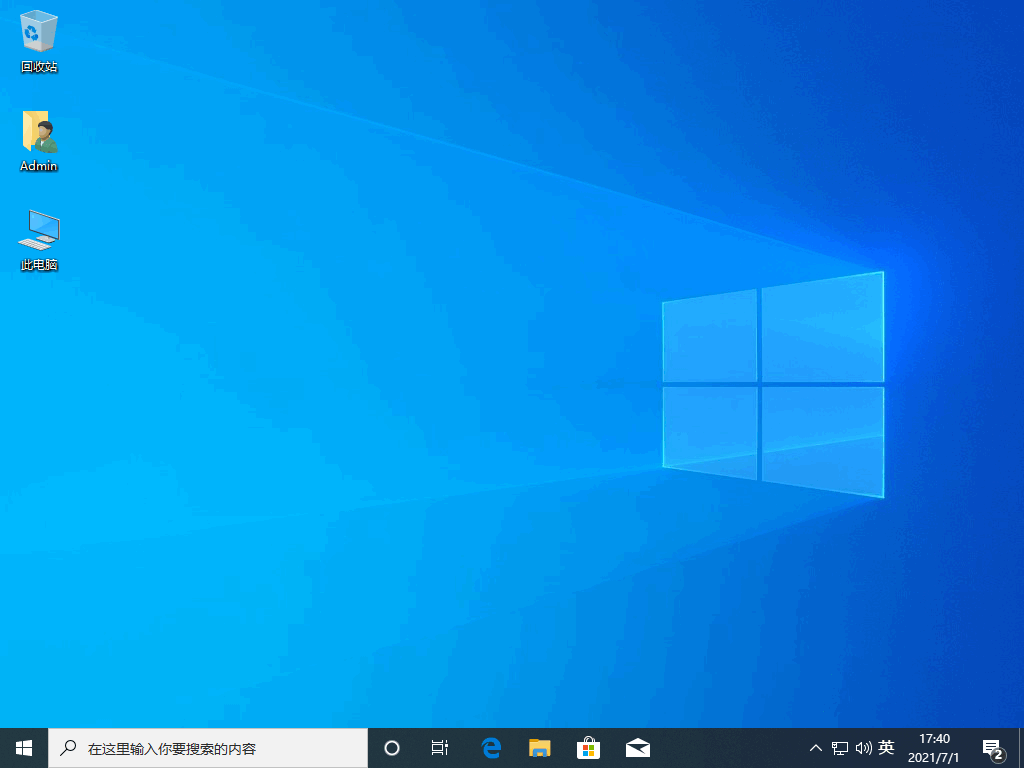加装固态硬盘重装系统教程
如果你最近你刚刚在自己的电脑上加装了固态硬盘,现在你又想重装系统的话,这个时候我们应该怎么操作呢?下面让我们一起来看一下加装固态硬盘重装系统方法吧。
工具/原料:
系统版本:win7
品牌型号:惠普
软件版本:装机大师
加装固态硬盘重装系统步骤:
1.首先我们需要下载一个装机大师,然后打开它,选择一键重装。
 2.软件会自动检测环境,等待检测完成后点击下一步。
2.软件会自动检测环境,等待检测完成后点击下一步。
WEEX交易所已上线平台币 WEEX Token (WXT)。WXT 作为 WEEX 交易所生态系统的基石,主要用于激励 WEEX 交易平台社区的合作伙伴、贡献者、先驱和活跃成员。
新用户注册 WEEX 账户、参与交易挖矿及平台其他活动,均可免费获得 WXT 空投奖励。
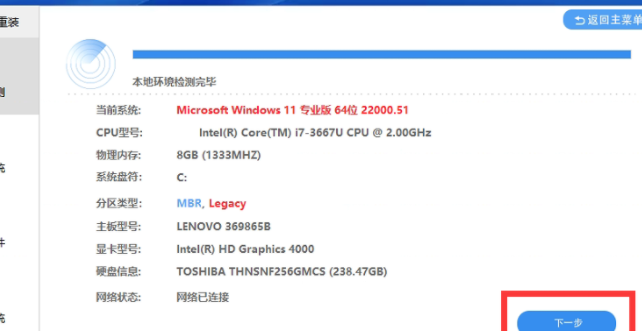 3.选择我们想安装的系统。
3.选择我们想安装的系统。
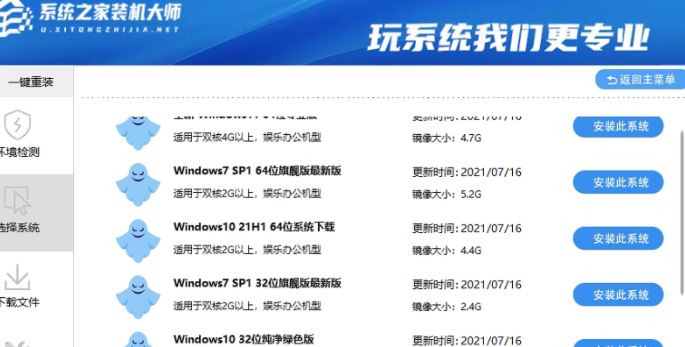
4.等待PE数据下载和系统文件下载。
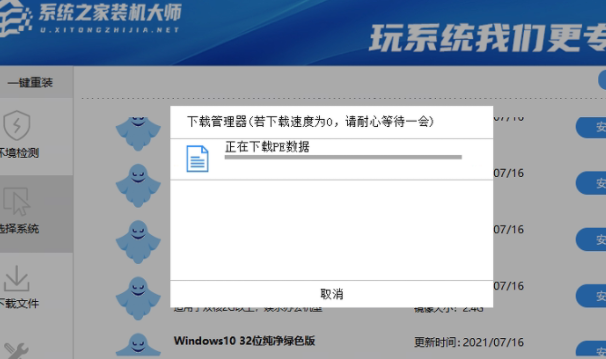
5.下载完毕后,系统会在10秒后自动重启。
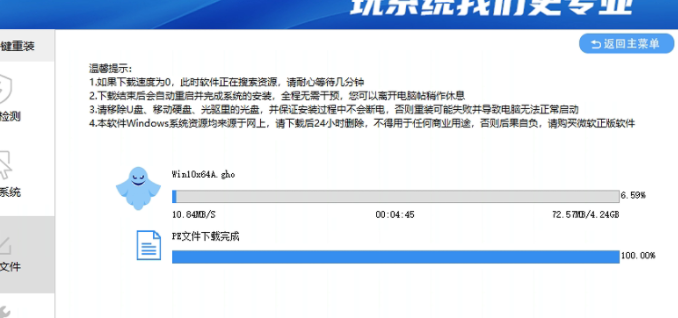
6. 进入PE系统后,在桌面上打开分区大师对当前的硬盘进行分区,一般重装 Windows 10 选择 GPT 分区,Windows 7 选择 MBR 分区,大家根据自身情况。
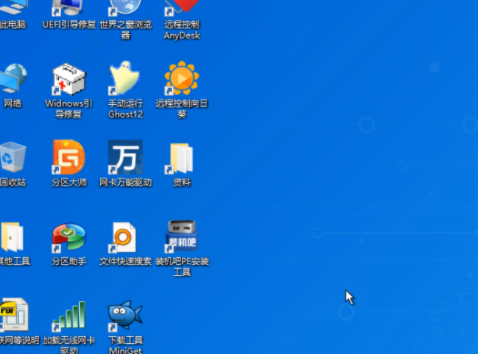
7.分区调整完毕后,打开桌面上的装机吧PE安装工具,选择在线安装,然后等待安装重启
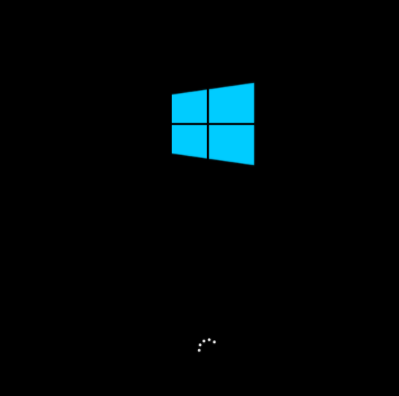
8.进入桌面,系统安装完成。
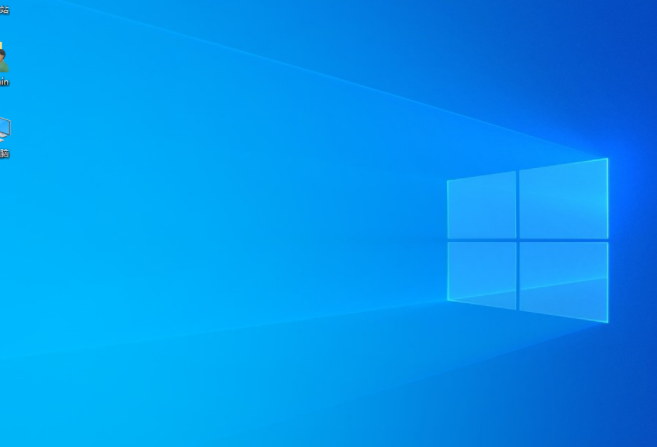
总结:
以上就是小编的分享,希望对你有所帮助,感谢你看到这里。
本站资源均来源于网络或网友投稿,部分资源未经测试,难免存在BUG,所有资源只限于学习研究,不得商用。如使用本站下载的资源造成任何损失或发生侵权行为,均与本站无关。如不接受本声明请勿下载!本站资源如有侵权,请联系QQ:497149677核实后立即删除!
最客资源网 » 加装固态硬盘重装系统教程
最客资源网 » 加装固态硬盘重装系统教程