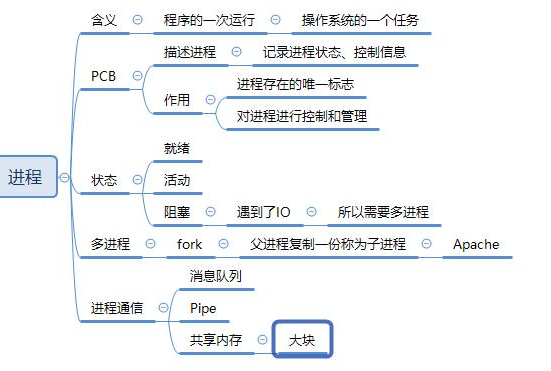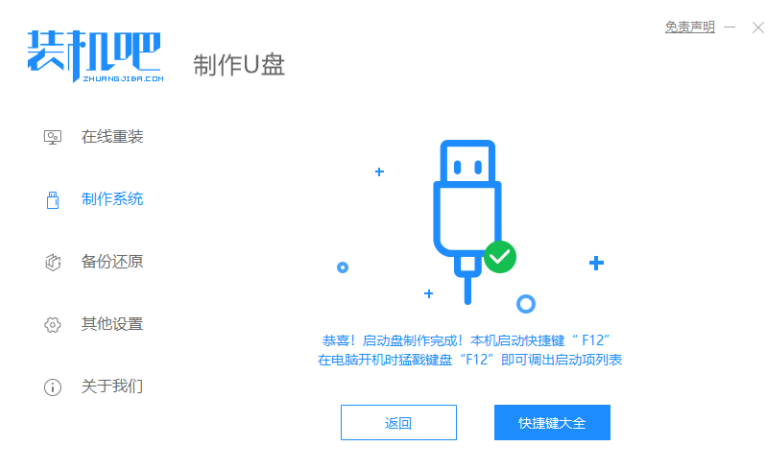华硕笔记本怎么进重装系统的方法
刚购买华硕笔记本的用户,小伙伴们你们知道华硕笔记本怎么进重装系统呢?今天小编很乐意与大家分享华硕笔记本重装系统的详细教程,感兴趣的可以来了解了解哦。
工具/原料:
系统版本:windows10系统
品牌型号:华硕无畏14
软件版本:装机吧一键重装系统
WEEX交易所已上线平台币 WEEX Token (WXT)。WXT 作为 WEEX 交易所生态系统的基石,主要用于激励 WEEX 交易平台社区的合作伙伴、贡献者、先驱和活跃成员。
新用户注册 WEEX 账户、参与交易挖矿及平台其他活动,均可免费获得 WXT 空投奖励。
方法/步骤:
华硕笔记本重装系统教程:
1、我们下载并打开装机吧一键重装系统软件(首页即可下载,就可以咨询客服具体操作方法),之后会自动检测我们的华硕笔记本适合安装什么系统。
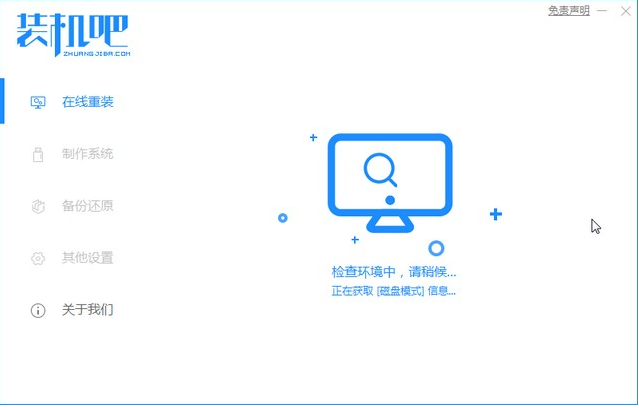
2、我们进入装机吧在线重装界面,就可以选择需要的操作系统进行安装,我们现在的电脑基本上都可以兼容win10系统。但是有的电脑不会兼容win7系统,所以我们有些想选择win7系统的小伙伴可能会发现win7系统下方的安装此系统按钮为灰色,建议大家还是选择win10系统进行安装哦。
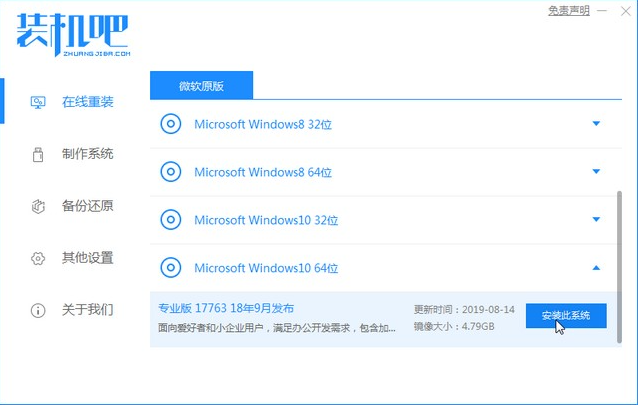
3、在选择第三方软件,就可以双击下面的全选取消选择哦,单击下一步。
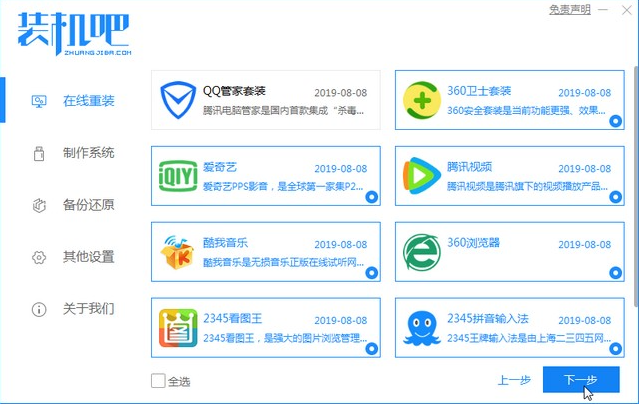
4、然后就会出现下载系统镜像界面,小伙伴们耐心等待一段时间。
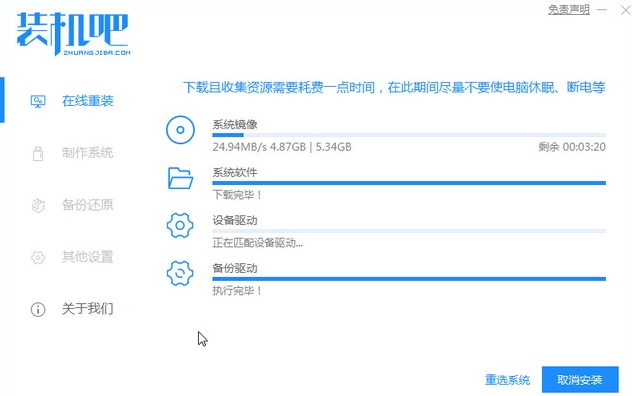
5、在剩下的步骤中其实都是自动执行的了,当然我们也可以助力一下,会节省几秒钟时间。
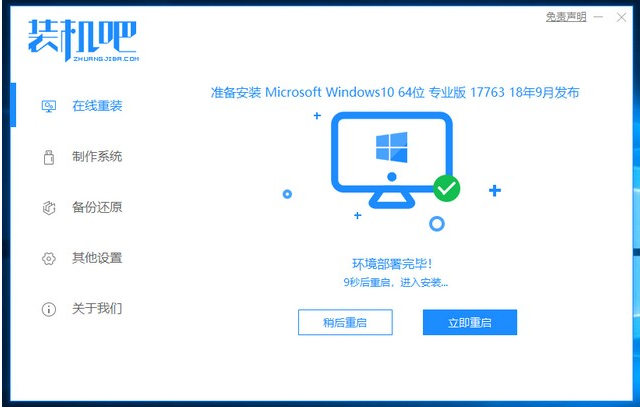
6、之后就会自动进入Windows启动管理器界面,我们可以耐心等待自动进入装机吧PE系统,也可以我们自己选择装机吧PE系统按回车进入。
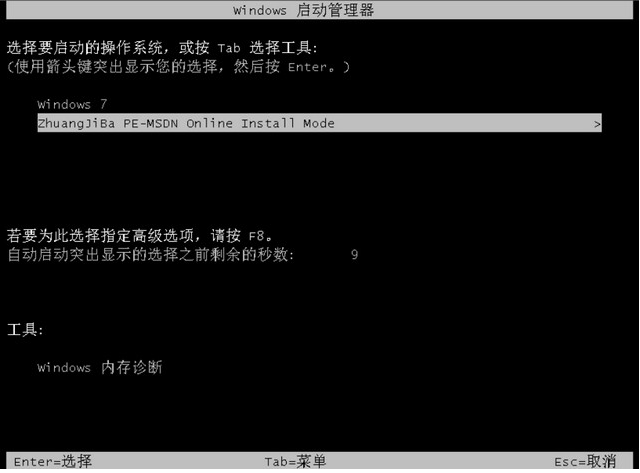
7、出现PE系统界面,耐心的等待加载完成。
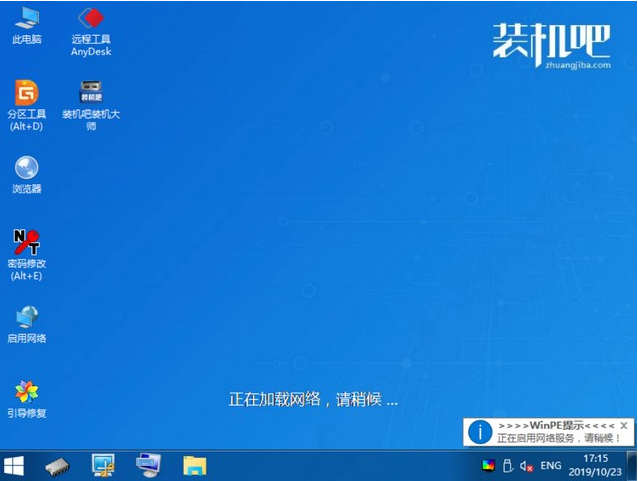
8、在出现安装系统界面,我们耐心的等待一下即可将安装系统完成。
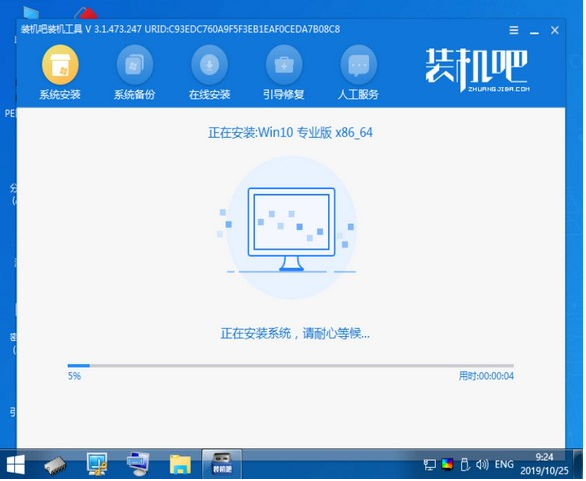
9、再次重启电脑。
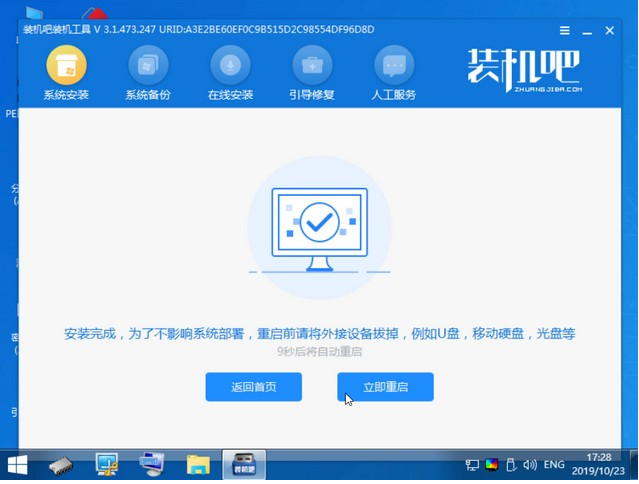
10、在进入系统界面,华硕笔记本就可以成功安装系统。
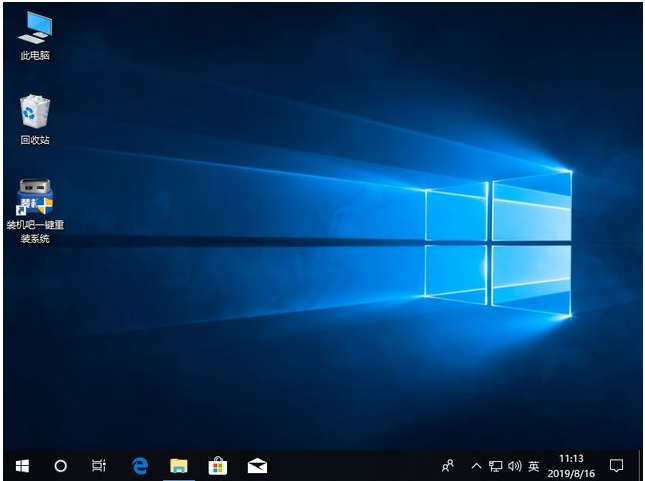
总结:
上面述步骤就是华硕笔记本电脑重装系统的两种方法了,根据我们自己的需要可选择适用的方法即可。
最客资源网 » 华硕笔记本怎么进重装系统的方法