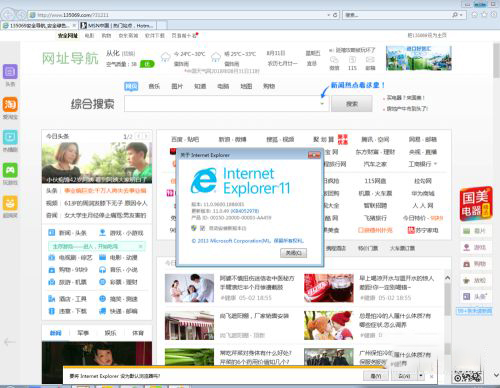重装系统教程分享
如果你想了解关于怎么重装系统的步骤,但是网上的步骤都不是很清楚的话,下面就和小编一起来看一下如何重装系统教程吧。
工具/原料:
系统版本:win10 win7
品牌型号:联想
软件版本:小白系统 小白三步装机
如何重装系统教程:
方法一:win10系统
1.win10系统作为我们最常用的系统,我们先来看一下它怎么重装,首先下载安装小白一键重装软件到电脑上并打开,选择需要安装的win10系统,点击安装此系统,点击下一步。
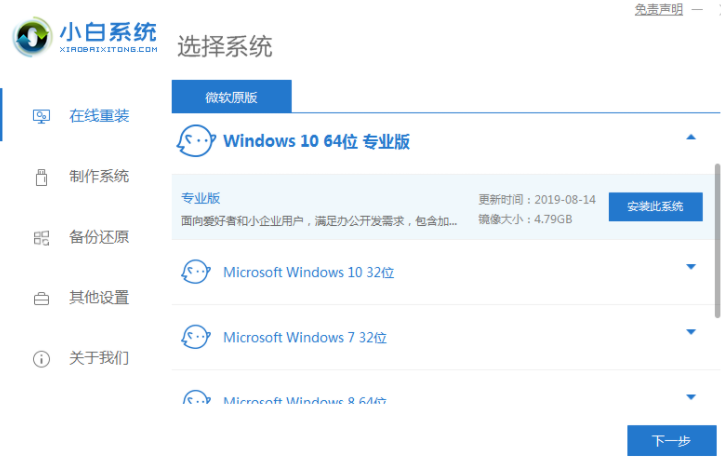
WEEX交易所已上线平台币 WEEX Token (WXT)。WXT 作为 WEEX 交易所生态系统的基石,主要用于激励 WEEX 交易平台社区的合作伙伴、贡献者、先驱和活跃成员。
新用户注册 WEEX 账户、参与交易挖矿及平台其他活动,均可免费获得 WXT 空投奖励。
2.小白系统自动下载我们需要的系统文件,耐心等待。
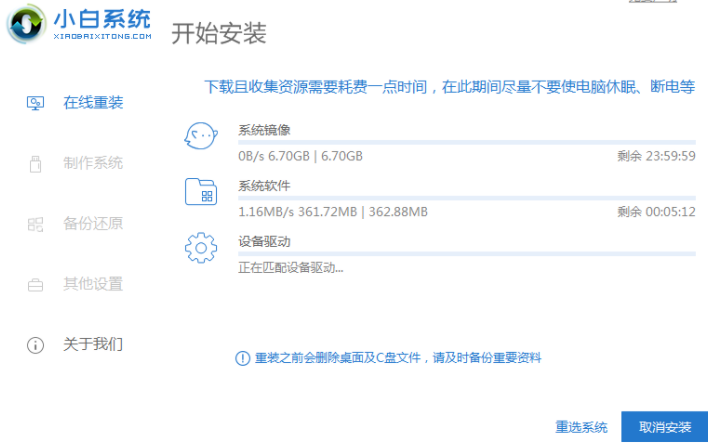
3.耐心等待部署环境完成后,软件会在延迟后重启电脑。
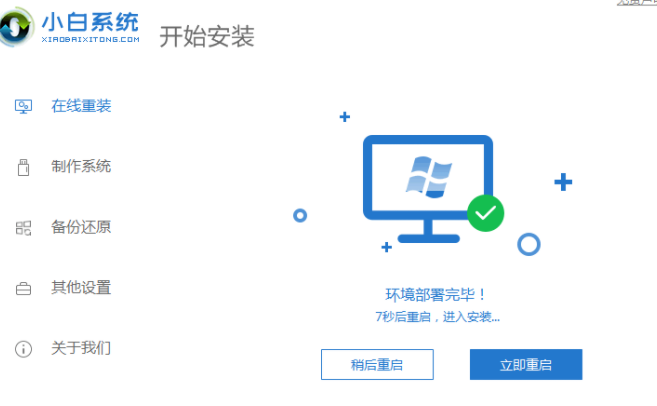
4.重启电脑之后,进入到这个界面我们选择第二个xiaobaipe-msdninstallmode进入pe系统。
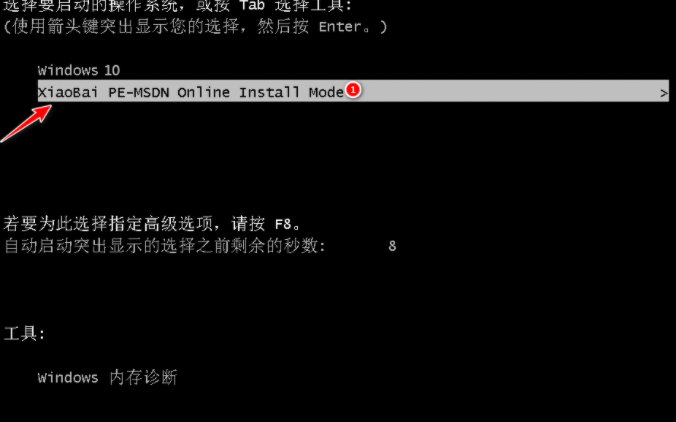
5.进入PE系统之后,小白装机工具就会自动开始安装win10系统。
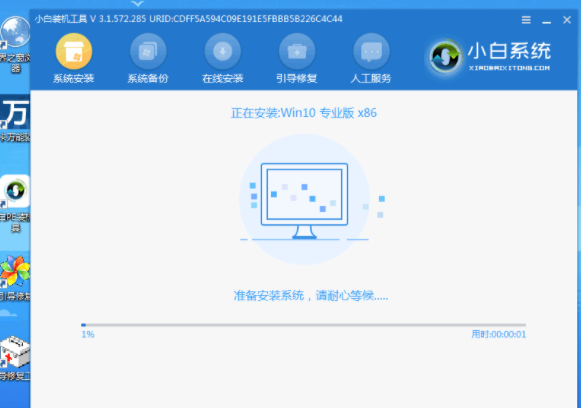
6.系统安装完成后,点击立即重启电脑,重启之前拔掉外接设备。
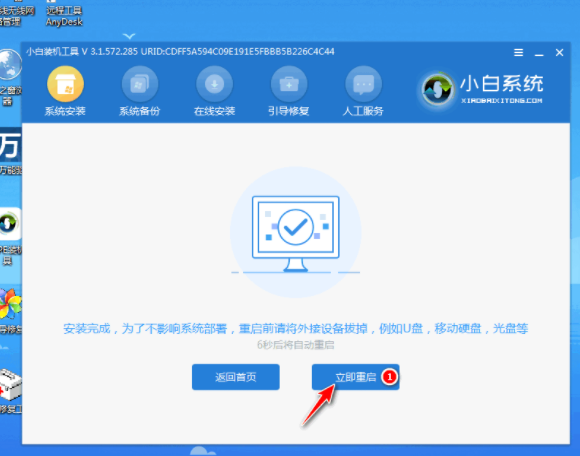
7.重启电脑后,直至进入到安装好的win10系统桌面即说明系统安装完成。
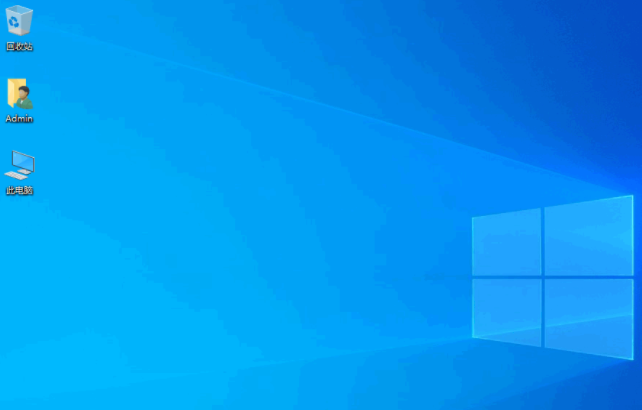
方法二:win7系统
1、win7系统作为非常经典的操作系统,也是很多小伙伴在重装的时候的选择,如果我们想要重装win71的话首先需要
在我们的台式机上下载一个小白三步装机版软件,下载安装后打开,选择win7系统后点击立即重装。
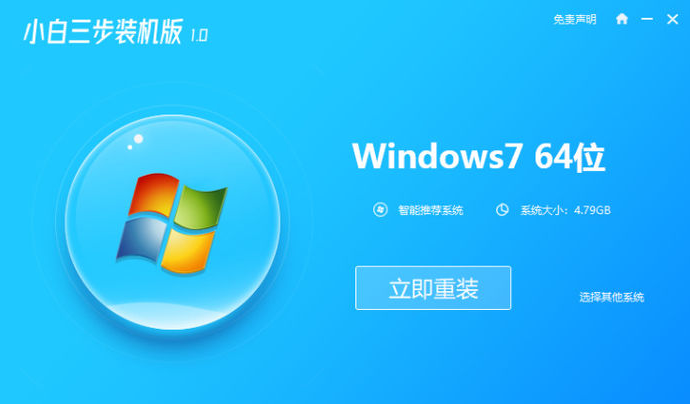
2、软件会自动下载所需要的安装版win7系统以及 PE 下载完成后,进入安装部署。
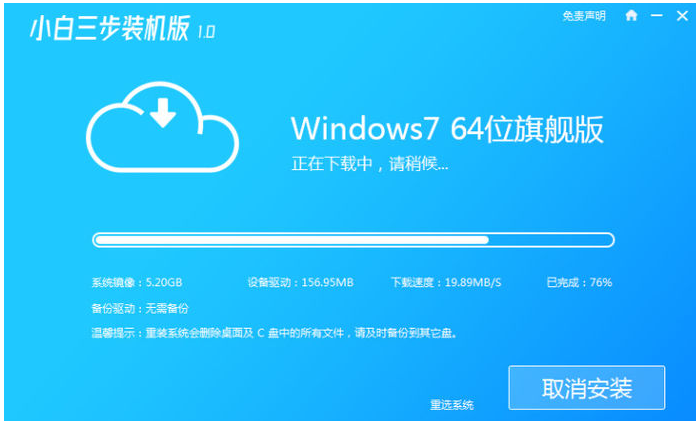
3、等待部署完成后,点击重启。
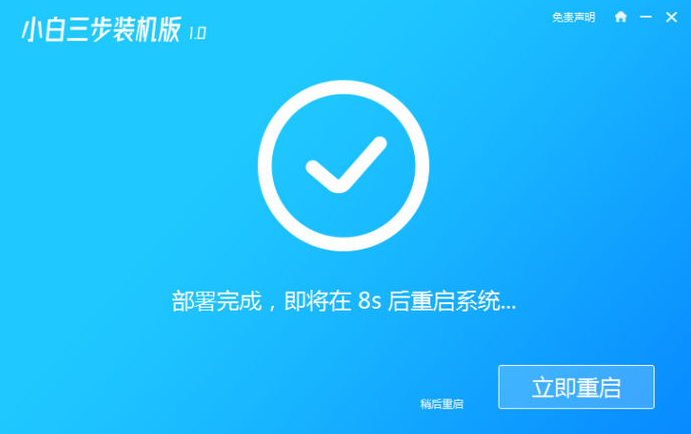
4、重启电脑后,选择第二个。
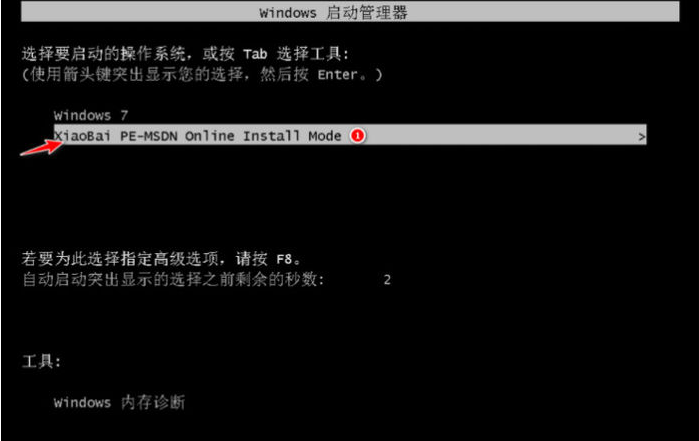
5.格式化分区中,我们等待就好了。
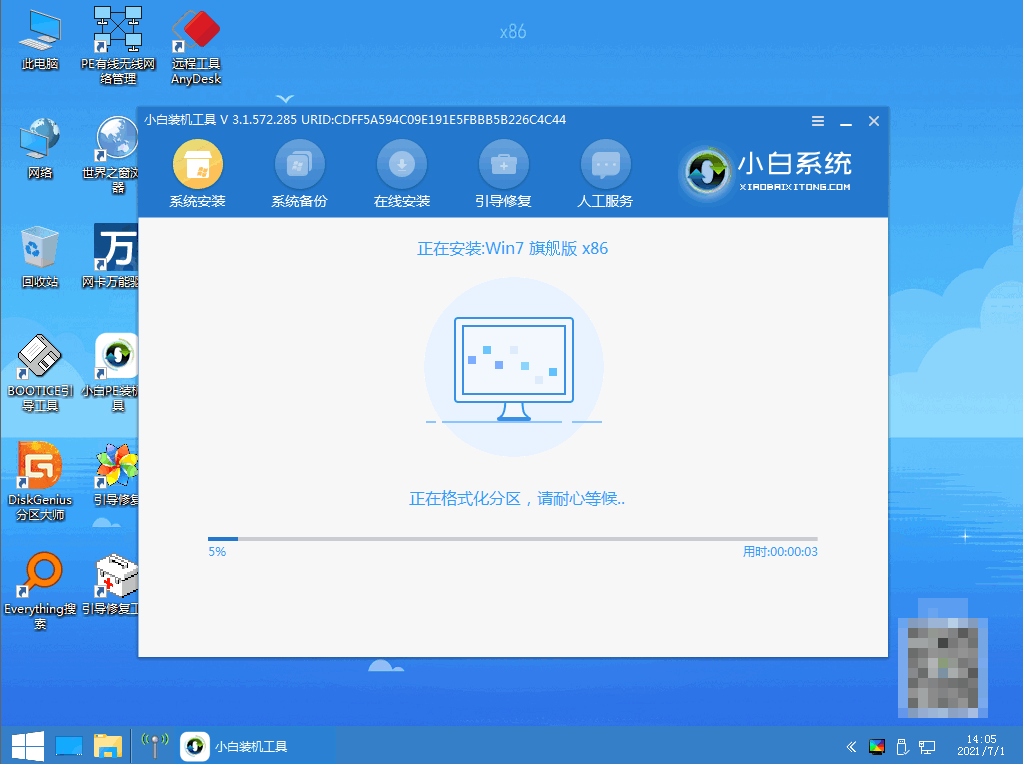
6.选择把系统安装到默认的c盘作为系统盘。
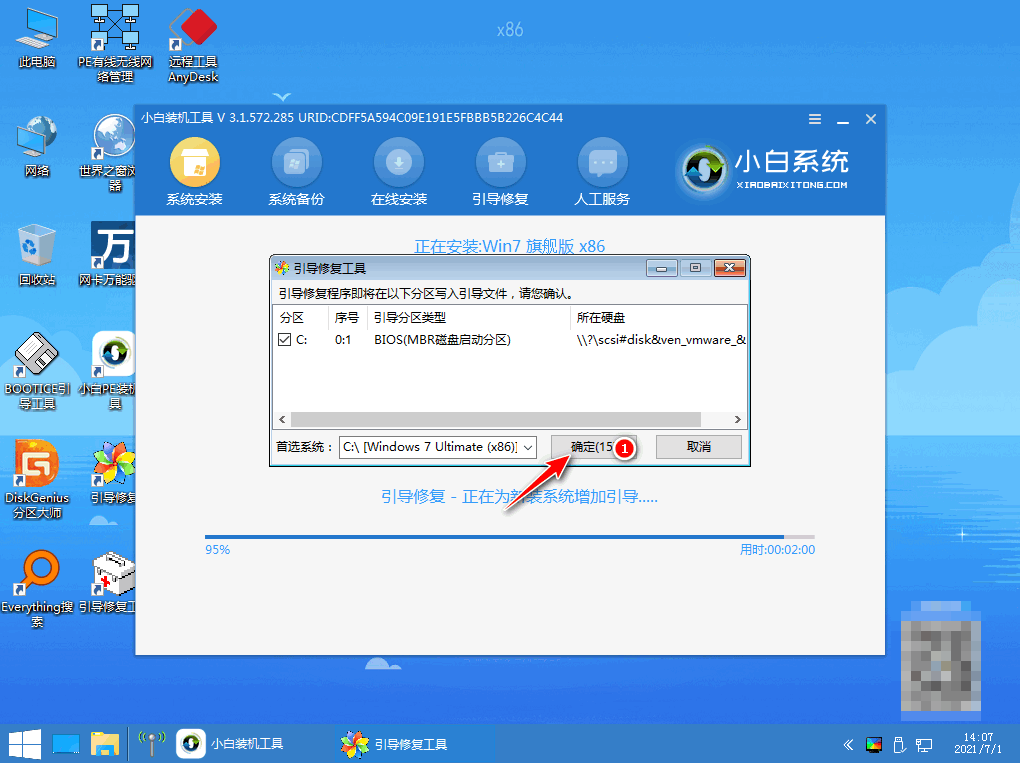
7.点击确定。
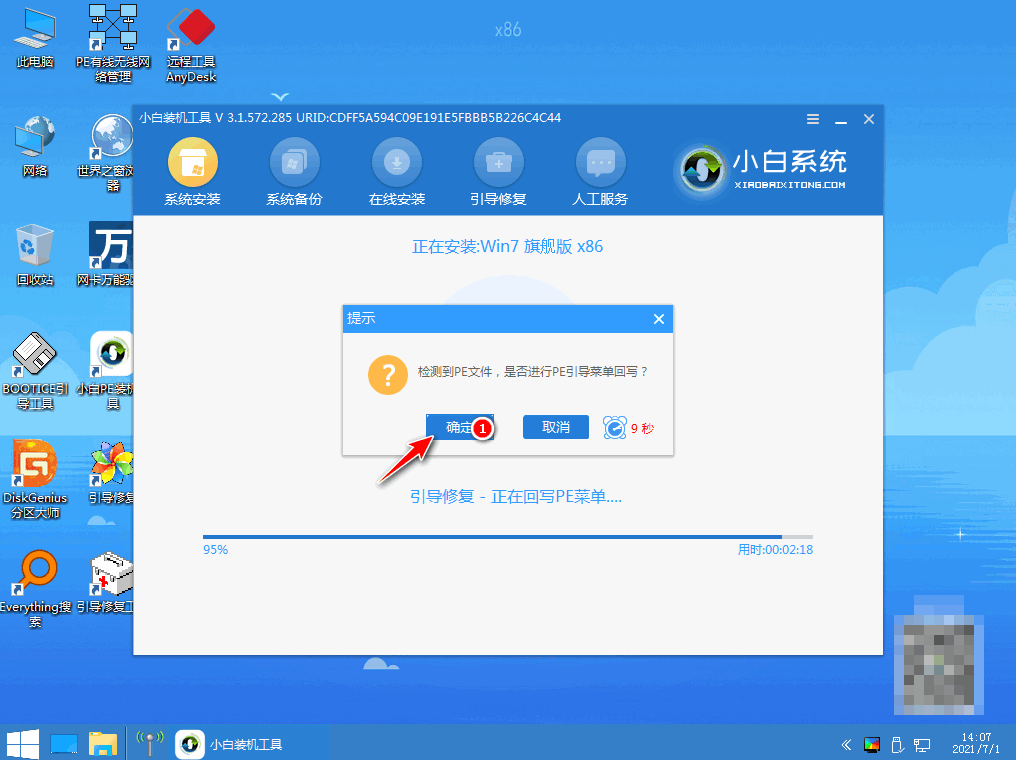
8.点击重装,重启之前记得要拔掉外接设备。
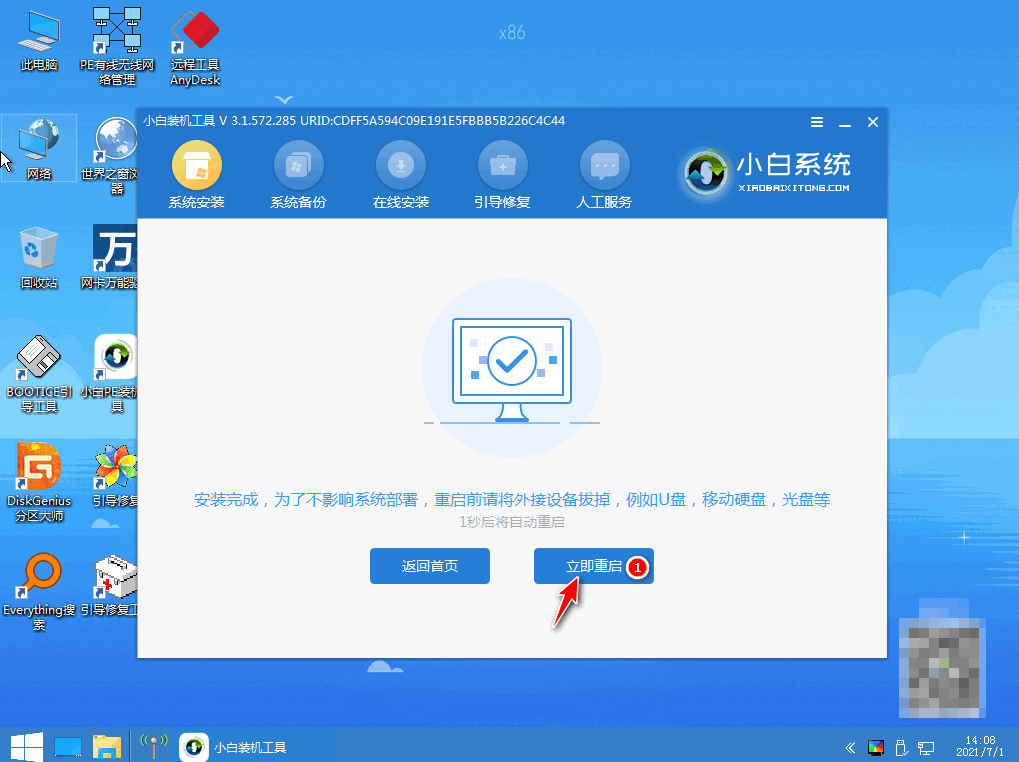
9.选择windows7。
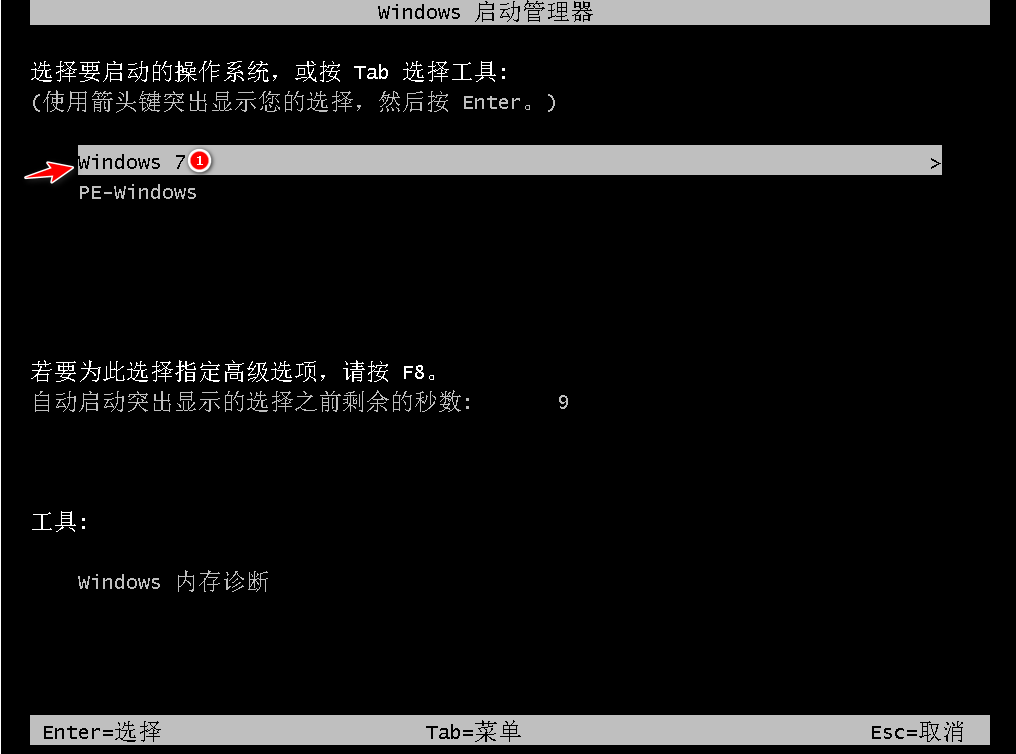
10.进入桌面,win7系统重装完成。
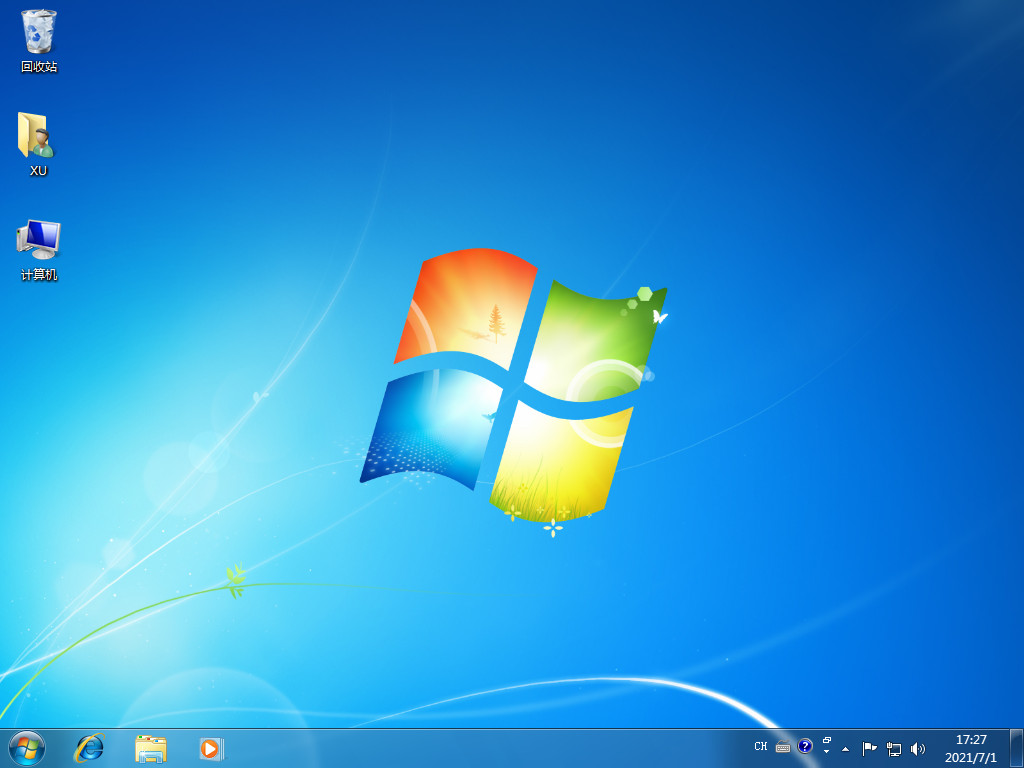
总结:
以上就是小编的分享,希望对你有所帮助,感谢您看到这里。