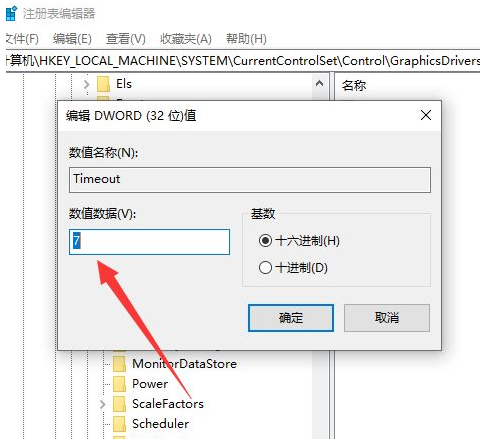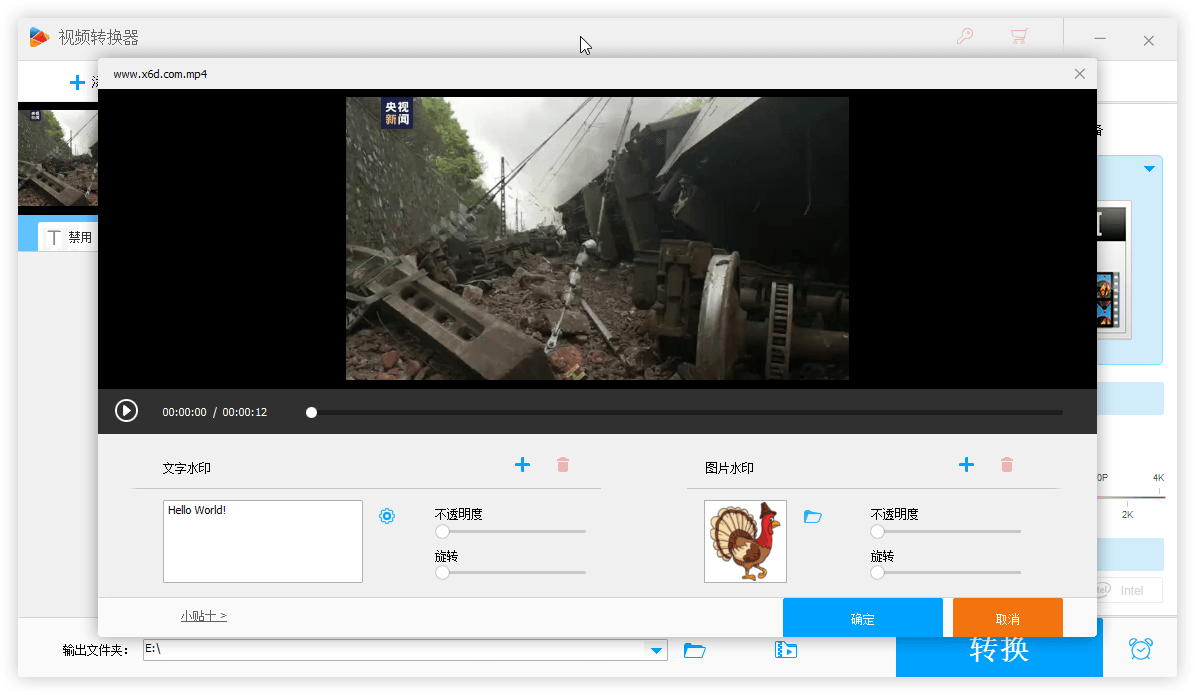红米重装系统教程
不少人在使用红米电脑这个品牌,并且很多网友都进行了升级,那么你们知道红米电脑怎么一键重装系统吗?接下来小编就给大家介绍一下红米重装系统步骤方法.
工具/原料:
系统版本:windows10系统
品牌型号:红米pro14
软件版本:u深度u盘启动盘制作工具
WEEX交易所已上线平台币 WEEX Token (WXT)。WXT 作为 WEEX 交易所生态系统的基石,主要用于激励 WEEX 交易平台社区的合作伙伴、贡献者、先驱和活跃成员。
新用户注册 WEEX 账户、参与交易挖矿及平台其他活动,均可免费获得 WXT 空投奖励。
方法/步骤:
红米重装系统步骤方法:
安装前准备工作:
1、下载u深度u盘启动盘制作工具,将u盘制作成u盘启动盘。
2、到网络上搜索下载原版win7系统镜像并存入u盘启动盘。
3、U盘连接电脑的前提下,重启电脑后按下相应的快捷启动键进入快捷启动菜单,将U盘设置为第一启动项即可。
安装win7系统步骤:
1、先将u深度u盘启动盘连接到电脑,重启电脑等待出现开机画面时按下启动快捷键使用u盘启动盘进入u深度主菜单,选择【02】u深度Win8PE。
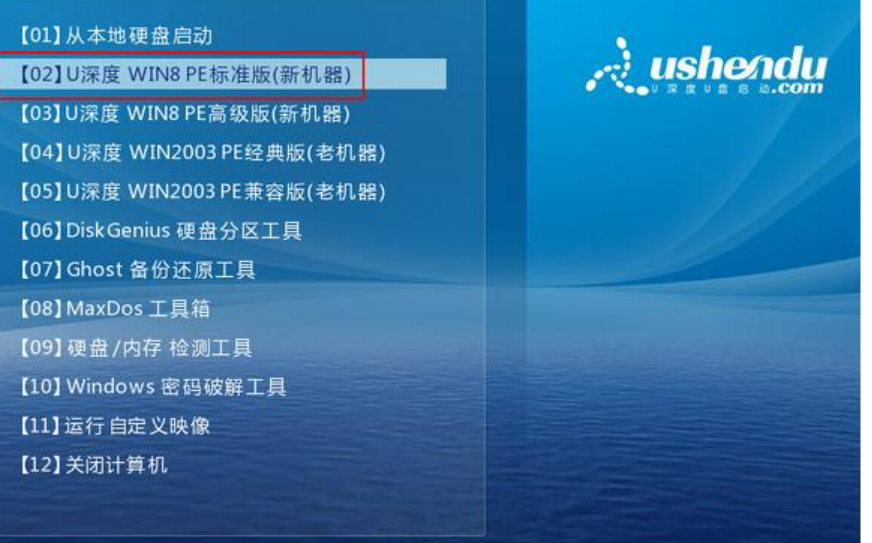
2、进入pe后会自启u深度pe装机工具,如果映像文件没有自动加载,请点击”浏览”将保存在u盘的系统镜像添加进来,接着选择c盘作系统盘存放镜像,点击“确定”即可.

3、点击”确定”后,系统会弹出格式化提示框,点击”确定”即可.
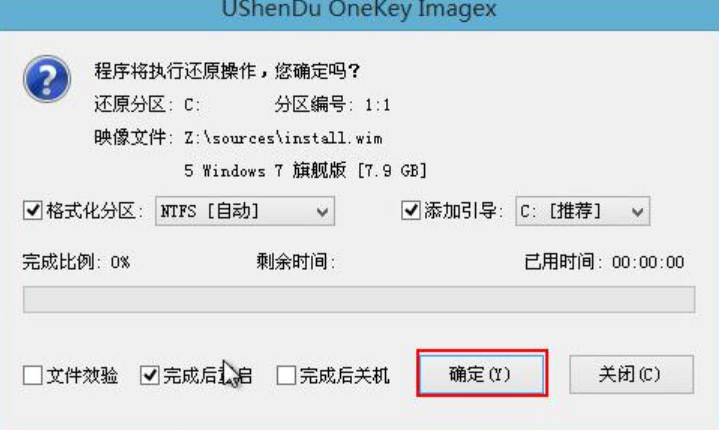
4、系统安装工具会将原版win7系统镜像包释放到所选择的分区当中,释放完成后所出现的提示重启窗口中可点击确定。

5、重启后系统就会自动进行安装,等待完成即可.

总结:
1、进入u深度主菜单,选择【02】u深度Win8PE。
2、进入pe后会自启u深度pe装机工具。