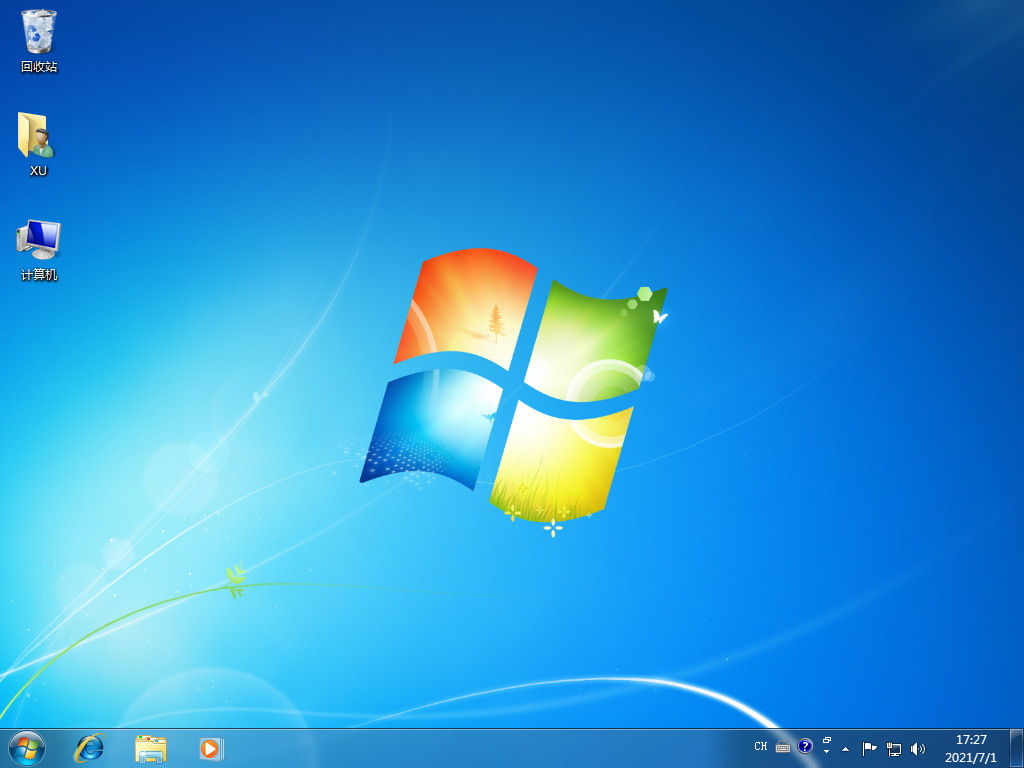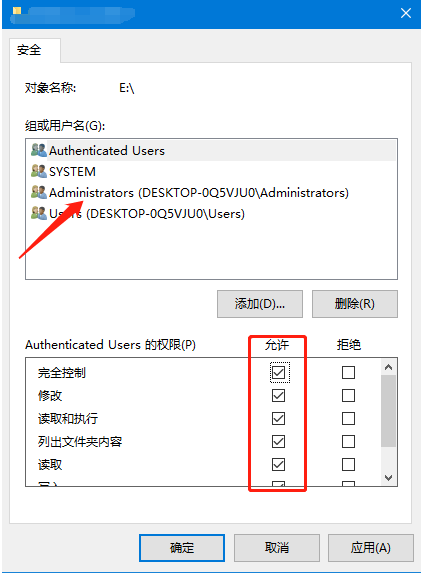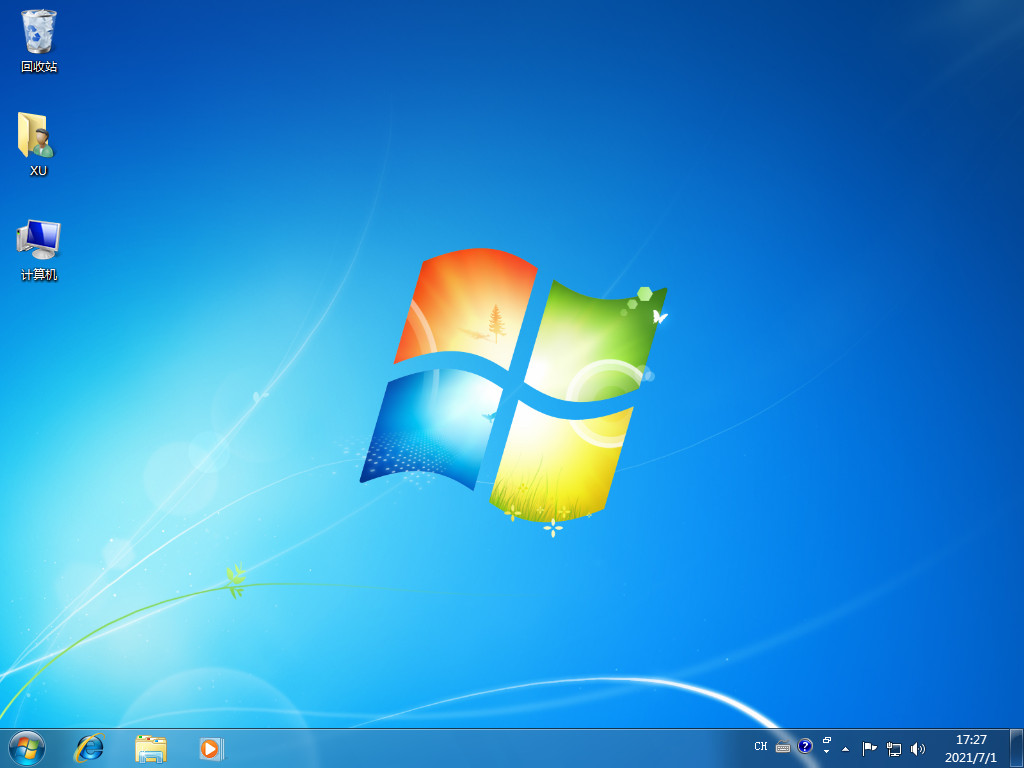电脑光盘重装系统教程详解
现在重装win7系统的方法有各种各样,其中光盘重装系统就是其中较为经典的方式,而且现在使用的小伙伴也不多了。有些小伙伴想了解电脑怎么用光盘重装系统,下面就教下大家电脑光盘重装系统教程。
工具/原料:
系统版本:win7系统
品牌型号:联想拯救者Y7000P
软件版本:官方版win7系统光盘
WEEX交易所已上线平台币 WEEX Token (WXT)。WXT 作为 WEEX 交易所生态系统的基石,主要用于激励 WEEX 交易平台社区的合作伙伴、贡献者、先驱和活跃成员。
新用户注册 WEEX 账户、参与交易挖矿及平台其他活动,均可免费获得 WXT 空投奖励。
方法/步骤:
电脑光盘重装系统教程:
1、首先需要准备一个大容量的DVD空盘,接着下载好win7官方原版系统镜像,通过ultraISO软件刻录一个系统Win7到光盘上,再把系统光盘放入光驱中去。

2、此时进入电脑磁盘即可看到有个系统光盘。

3、点击重启电脑,通常是按键盘上的DEL键(台式),如果是笔记本的话一般(按F1或F2或F11)进bios。通过键盘的上下左右键选择BOOT ,再按回车进入BOOT Device Priority 。
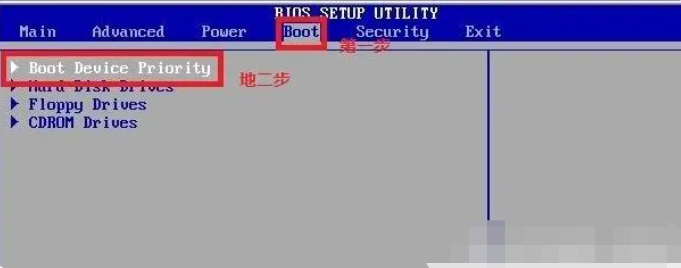
4、或者重启电脑开机时,直接按delete键进入bios,点击页面上方的”boot”,再选择“CD-ROM Drive”即可。
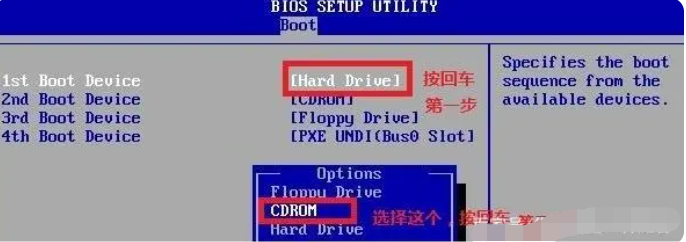
5、选择好了之后,按F10 键选择YES。
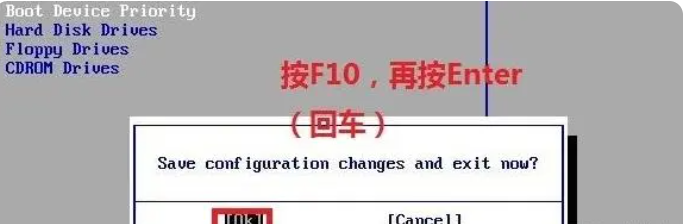
6、然后按任意按一个键,小编这里是按了回车键进入安装步骤。

7、电脑这时正式开始加载系统了,现在大家看到的是加载界面和下图显示的是加载页面。
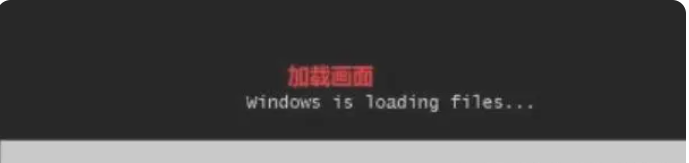
8、加载完之后,就会出现Windows 7 的安装页面,首先依次点击选择要安装的语言:中文(简体),时间和货币格式:中文(简体,中国),键盘和输入方法:中文(简体)-美式键盘,设置完成之后,鼠标点击下一步。
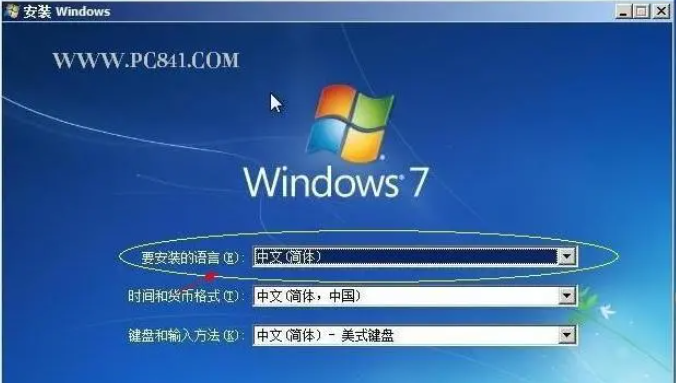
9、鼠标点击现在安装。
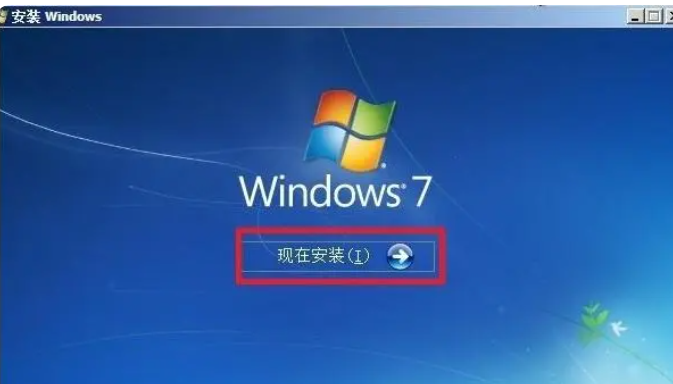
10、当出现协议书界面时,我们选择接受许可条款进入下一步。
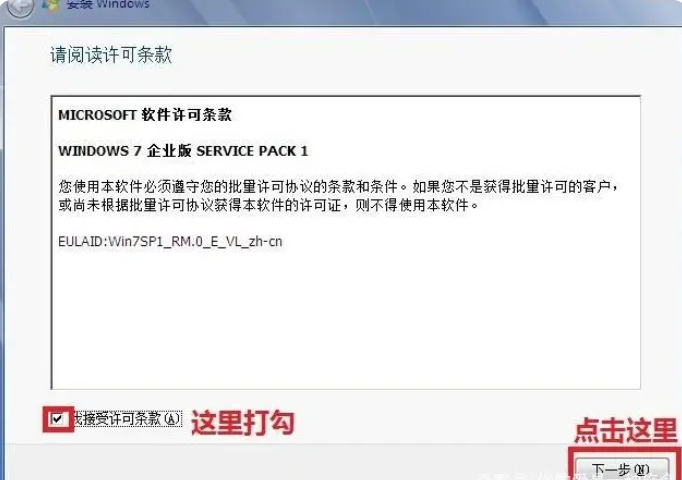
11、小编这里选择自定义高级。
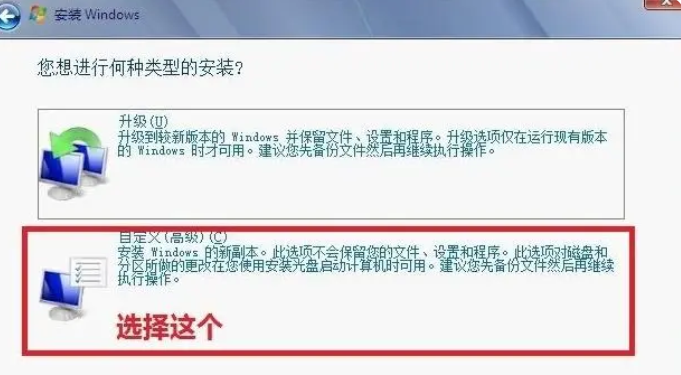
12、接着选择第一个分区,类型为系统,再鼠标点击下一步(再这之前我们可以格式我们的第一个分区,在驱动器选项(高级)(A)那里)。
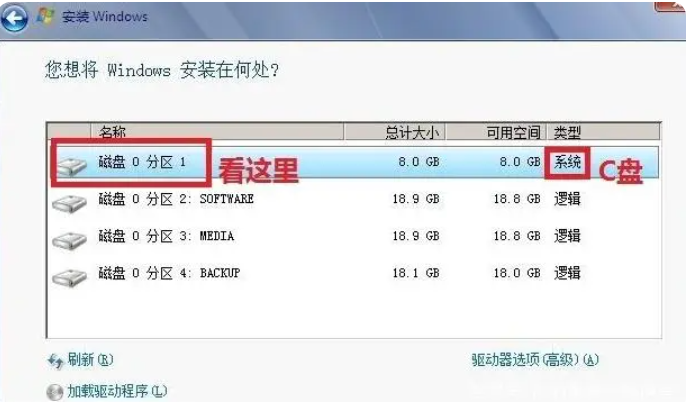
13、电脑系统进入正在安装阶段,大家耐心等待即可。
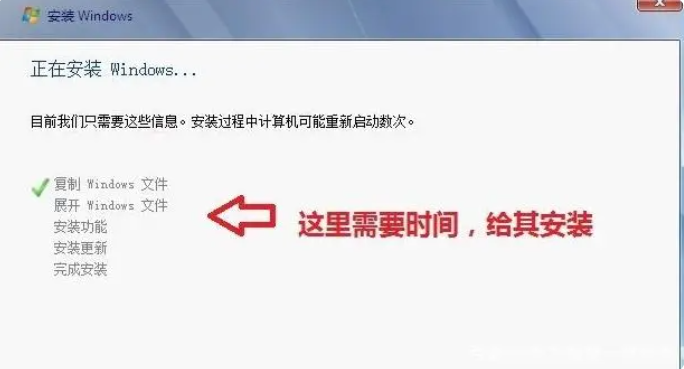
14、等到电脑屏幕黑了后,参照以上的步骤台式机我们按DEL键,如果是笔记本的话一般(按F1或F2或F11)等,把光碟取出来。
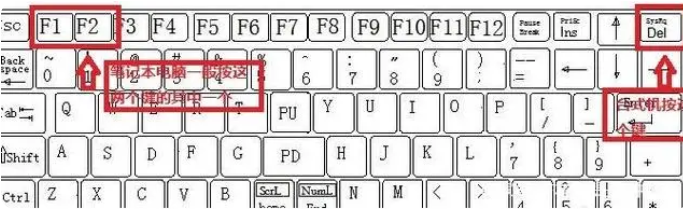
15、通过用键盘的上下左右键选择BOOT ,再按回车 BOOT Device Priority,把第一启动项的 1st Boot Device 的【CDROM】改成【Hard Deice】,然后按F10 选择OK即可,后面就启动windows了。
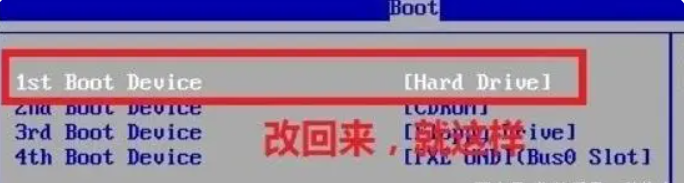
16、启动完windows7之后基本安装完成,然后就是各种个性化设置,设置好用户名自己激活密钥即可,最后进入官方版win7系统桌面即可正常使用系统。

总结:
以上就是电脑光盘重装系统教程的具体内容啦,希望对大家有所帮助。
最客资源网 » 电脑光盘重装系统教程详解