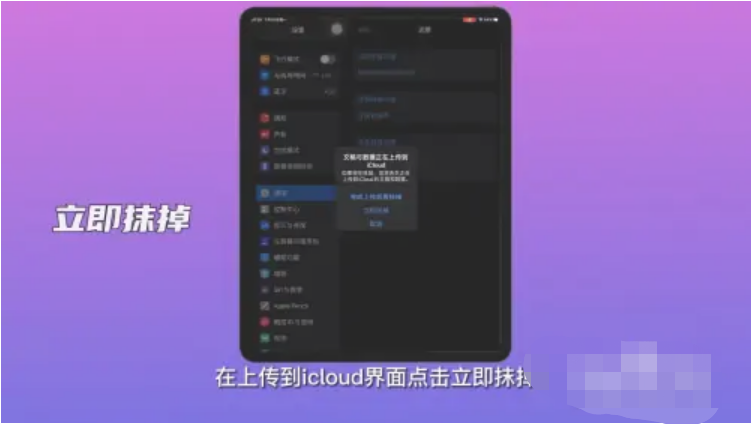联想台式机重装系统教程
有不少的小伙伴还是在使用台式电脑的,虽然台式电脑比较笨重以点,但是使用起来却是很方便的,系统使用的时间久了,自然也就不怎么好用了,今天来跟大家说说台式机重装系统教程。
工具/原料:
系统版本:windows7系统
品牌型号:联想扬天M51-80A-ISE
软件版本:小白一键重装系统 v2290
WEEX交易所已上线平台币 WEEX Token (WXT)。WXT 作为 WEEX 交易所生态系统的基石,主要用于激励 WEEX 交易平台社区的合作伙伴、贡献者、先驱和活跃成员。
新用户注册 WEEX 账户、参与交易挖矿及平台其他活动,均可免费获得 WXT 空投奖励。
方法/步骤:
台式机重装系统教程:
1、首先下载安装小白一键重装系统工具制作U盘启动盘,插入你的U盘到电脑,选择U盘模式,点击一键制作U盘启动盘。
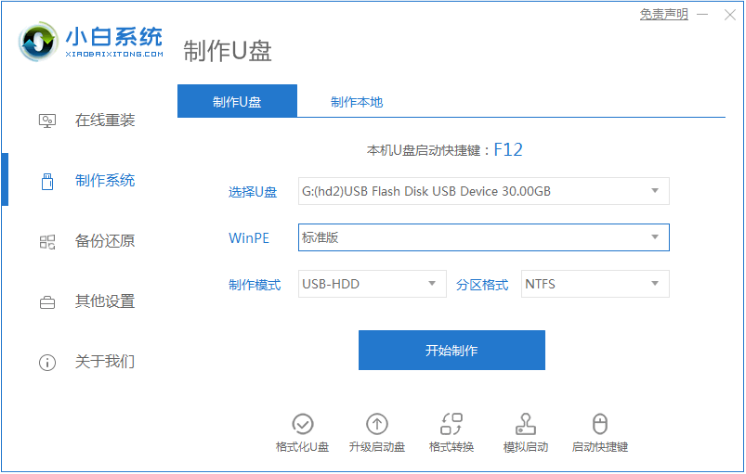
2、选择一个自己想安装的操作系统。
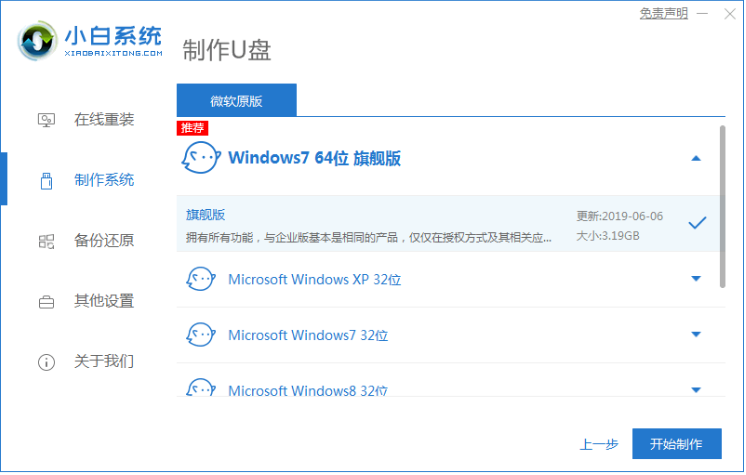
3、正在开始下载PE系统镜像文件,下载完成之后会开始制作U盘启动盘,出现下面的页面说明制作成功了。
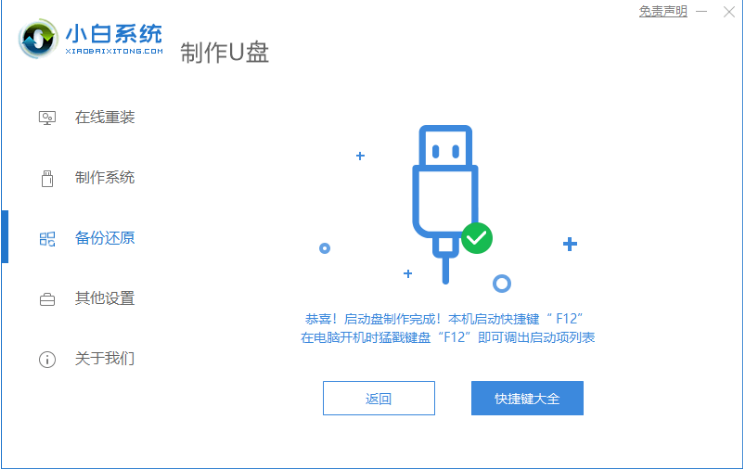
4、重启电脑在开机时不断地按快捷键,在调出来的页面选择USB的选项,(有些没有写USB)就是你的U盘。
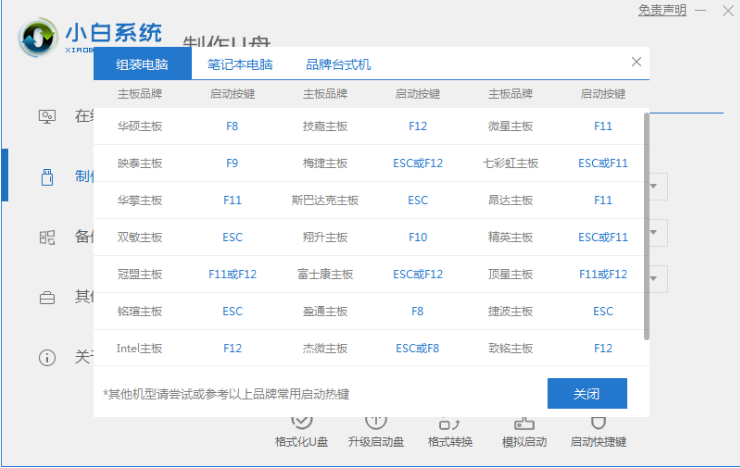
5、进入到PE系统桌面之后,电脑将会自动弹出PE装机工具,勾选下载的Windows系统,目标分区选择你的系统盘C盘,点击安装系统。
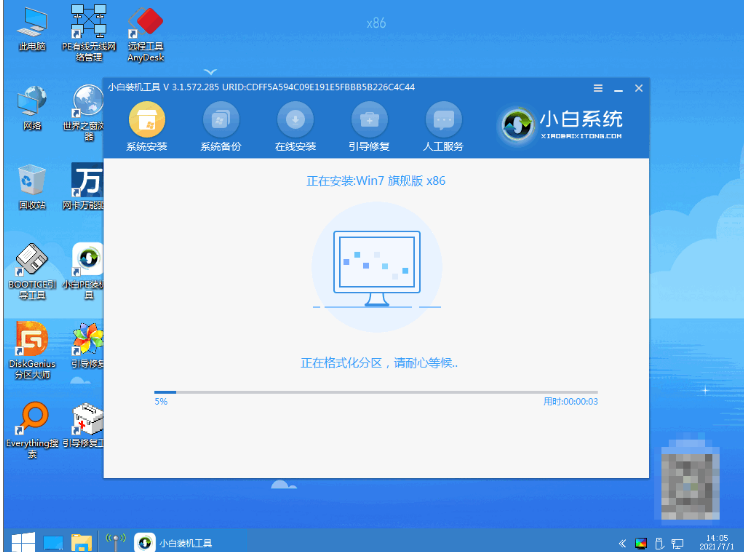
6、耐心等待电脑下载完成准备重启。
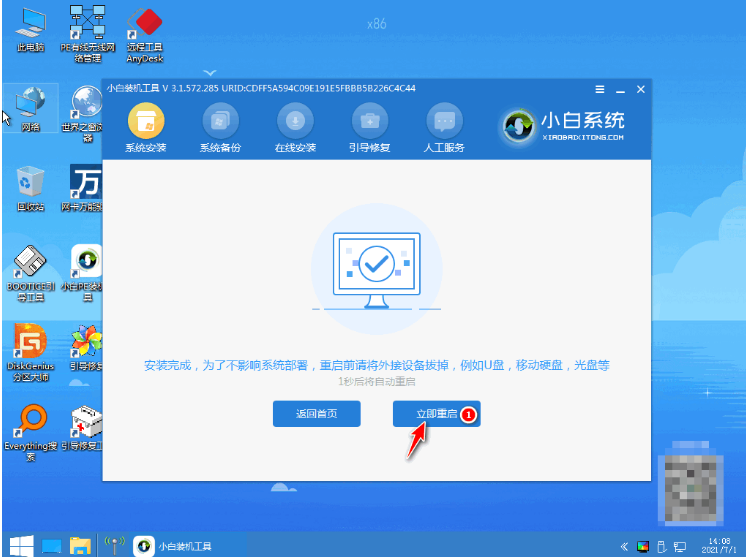
7、最后我们就能将win7系统安装成功啦。

拓展资料:更多电脑重装系统的方法
联想小新重装系统教程
asus重装系统步骤是什么
u盘重装win7系统,win7重装系统教程u盘安装图解
注意事项:要关掉杀毒软件,再运行小白软件。
总结:
1、进入小白一键重装系统工具制作U盘启动盘,点击一键制作U盘启动盘;
2、选择系统,开始下载PE系统镜像文件,制作U盘启动盘;
4、等待下载完成准备重启电脑,win7系统重装完成啦。
最客资源网 » 联想台式机重装系统教程