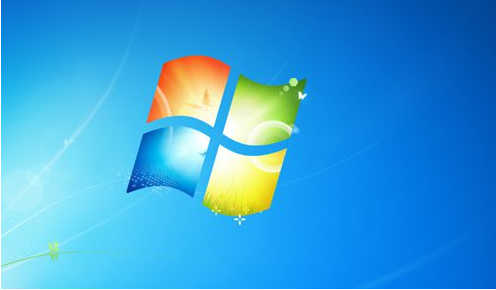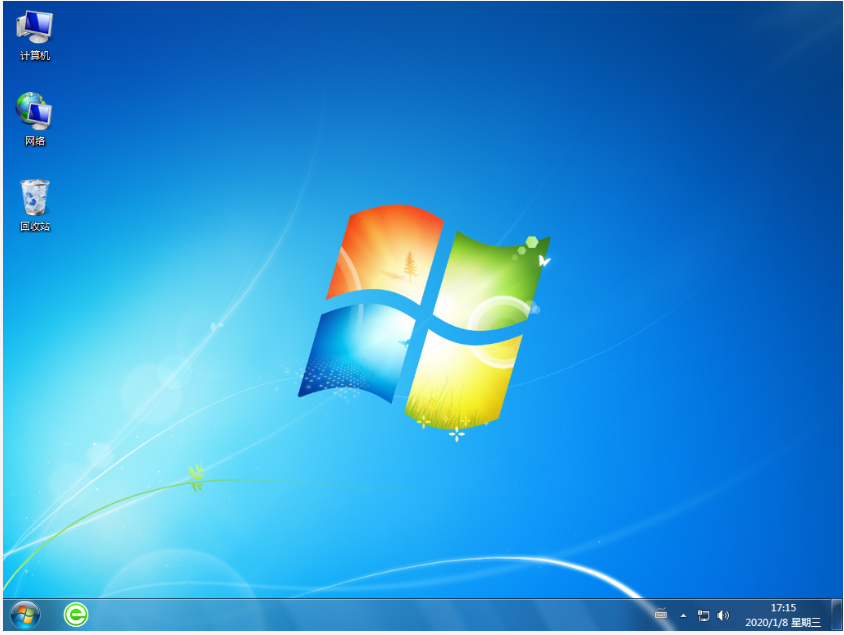2种方法教你轻松进入电脑系统安全模式
如果你不知道怎么进入电脑的安全模式的话,下面就和小编一起来看一下win10进入安全模式的方法吧。
工具/原料:
系统版本:win10
品牌型号:联想
win10安全模式教程:
方法一:连续三次中断Windows 10的正常启动过程
如果Windows 10无法正常启动三次,则默认情况下它将第四次进入自动修复模式。使用此模式,您可以启动进入安全模式。要触发自动修复模式,您必须连续三次中断正常启动过程:在Windows 10 PC加载完成之前,请在启动过程中使用Windows 10 PC上的“?重置”或“?电源”按钮将其停止。如果使用“?电源”按钮,您可能必须按住它至少4秒钟以强制关闭电源。Windows 10进入自动修复模式时,您首先看到的是一个屏幕,告诉您操作系统是“准备自动修复。”
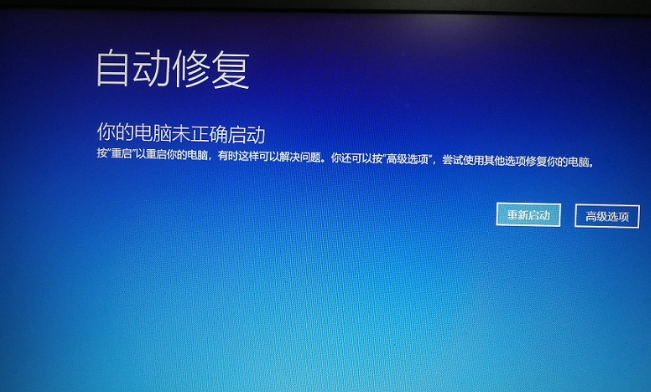
WEEX交易所已上线平台币 WEEX Token (WXT)。WXT 作为 WEEX 交易所生态系统的基石,主要用于激励 WEEX 交易平台社区的合作伙伴、贡献者、先驱和活跃成员。
新用户注册 WEEX 账户、参与交易挖矿及平台其他活动,均可免费获得 WXT 空投奖励。
方法二:从Windows 10闪存USB恢复驱动器引导
在Windows 10中,您可以创建系统恢复USB驱动器。由于您的PC可能无法正常工作,请在另一台装有Windows 10的计算机上创建此USB恢复驱动器,创建USB恢复驱动器后,可使用其启动Windows 10 PC或设备,并在要求您加载其内容时进行引导。第一个屏幕要求您选择键盘的布局。选择您要使用的键盘,或者如果您没有看到它,请单击或点击“查看更多键盘布局”以获取可用布局的完整列表,选择了要使用的键盘布局后,在“ 选择选项”屏幕上,转到“ 疑难解答”,引导进入安全模式所需的下一步与本指南中第一种方法所示的步骤相同,即遵循以下路径:“高级选项->启动设置->重新启动”。然后,按键盘启动时的4或F4键进入最小安全模式,按5或F5进入“ 带网络安全模式”,或者按6或F6进入“ 带命令提示符的安全模式”。
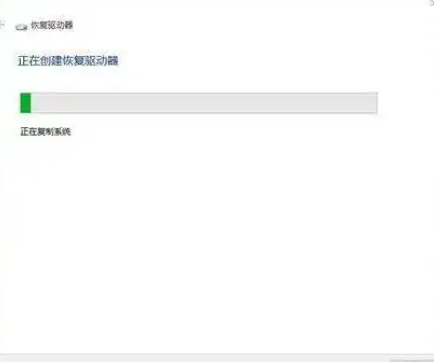
总结:
以上就是小编的分享,希望对你有所帮助,感谢您看到这里。
最客资源网 » 2种方法教你轻松进入电脑系统安全模式