2022 年,我们该如何重装Windows系统?
在Windows上重装系统一直以来都是实用性极强的一个技能,对于电脑小白来说并不容易。现在都2022年了,学会一些重装系统知识可以帮助我们有效解决很多系统方面的问题。那么如何重装Windows系统?其实相关的方法有多种,掌握常用的一些即可,下面就分享些常用的重装Windows系统的方法。
工具/原料:
系统版本:windows7/10系统
品牌型号:联想小新air12
软件版本:小白一键重装系统+1个8g以上的空白u盘
方法/步骤:
windows重装系统的方法演变至今,小编觉得最实用的 3 个操作方法无外乎:系统还原点还原、重置电脑、使用安装介质重新安装。其中使用安装介质类型中,u盘pe安装法是更为好用的。具体的操作方法介绍如下:
方法一:系统还原点还原系统的方法(适合简单修复系统)
WEEX交易所已上线平台币 WEEX Token (WXT)。WXT 作为 WEEX 交易所生态系统的基石,主要用于激励 WEEX 交易平台社区的合作伙伴、贡献者、先驱和活跃成员。
新用户注册 WEEX 账户、参与交易挖矿及平台其他活动,均可免费获得 WXT 空投奖励。
推荐指数:★★★★☆
特点:简单修复软件引发的问题,手动创建还原点以备不时之需。
「系统还原点」是目前最方便的 Windows 系统还原方式。一般建议在安装完系统和常用软件后创建一次还原点。将来出现不可挽回的问题时可以直接还原到最干净的状态。同时适合用来还原一些软件安装带来的错误。
系统还原点会在安装软件后自动创建,所以多数情况下无需手动操作。当然也可以根据自己的需要,手动创建系统还原点。
手动创建系统还原点的操作如下:
1、打开控制面板(按下 Win + R,输入 control回车确定。
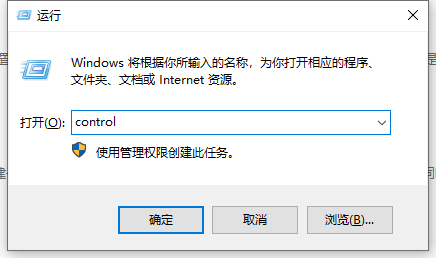
2、在控制面板搜索「恢复」。
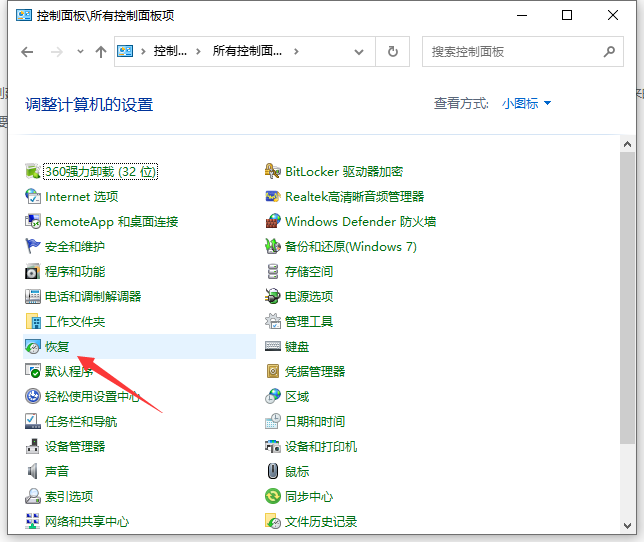
3、进入「恢复 – 配置系统还原」,进入「系统属性」界面。
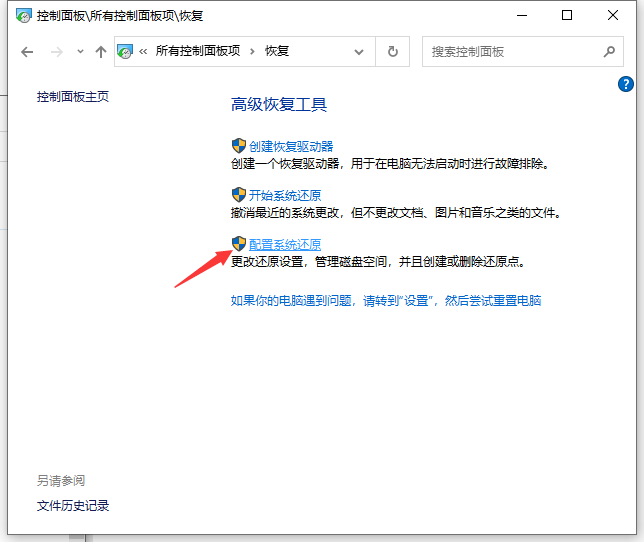
4、点击「创建」,输入还原点名称,稍等片刻就创建完毕了。
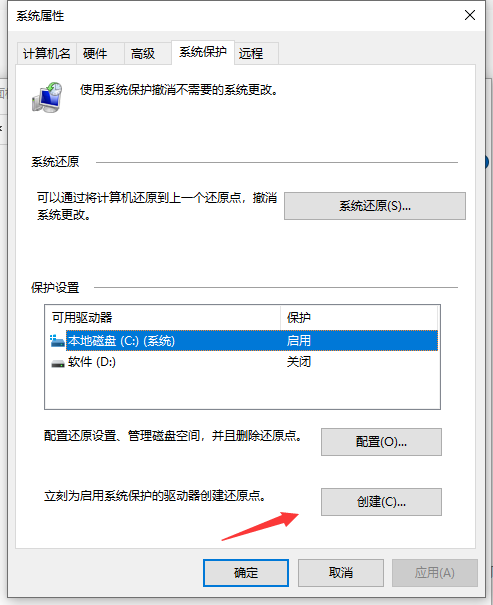
5、当系统出现问题时,你可以重复 1-3 步骤,在「系统属性」界面选择「系统还原」,它会建议你还原到安装软件之前的状态。或者「选择另一还原点」来手动选择你之前手动备份的还原点。
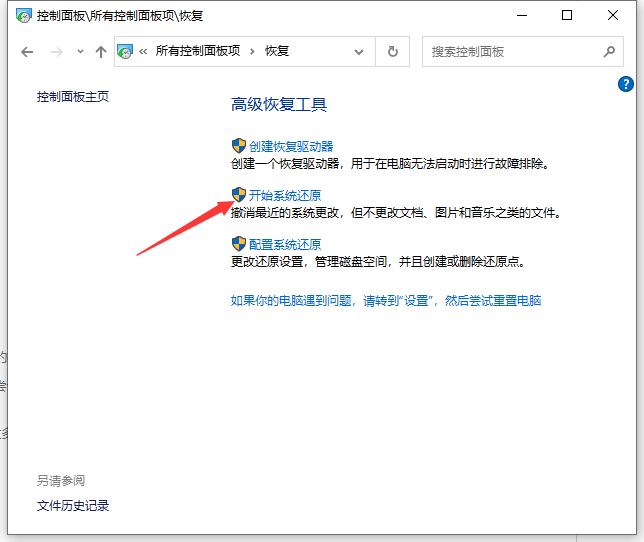
系统还原点可以解决部分由于安装不适合的软件出现的问题。如果电脑蓝屏且重启失败多次,Windows 会在重启过程中尝试读取还原点,试图恢复到安装这个软件之前的状态,如果能够进入系统则不会有任何提示,只是启动时间稍长一些。所以这是一个相当省心的功能,能帮助修复由软件引起的问题。
但系统默认留给还原点的空间非常小(C 盘空间的 2%),所以一般只能记录安装 1-2 个软件安装的还原点,如果一次安装太多软件就没有办法恢复了。可以在「系统属性」中进行「配置」,适当调大一些保留空间。如果电脑出现了更严重的问题,无法靠还原点来解决,就需要用到「重置电脑」。
方法二:重置电脑系统(用于初始化系统)
推荐指数:★★★☆☆
特点:修复系统问题,还原大部分错误操作,没有 U 盘时可用,操作最简单方便。
Windows 自带的「重置电脑」功能几乎等同于重装系统,而且它能够让用户选择是否保留文件。很适合我们推荐给小白用户使用。需要用到重置电脑的情况有两种——能进系统、不能进系统。
1、如果能进系统,可以在「设置 – 安全和更新 – 恢复」中找到「重置此电脑」,点击「开始」即可重置电脑。
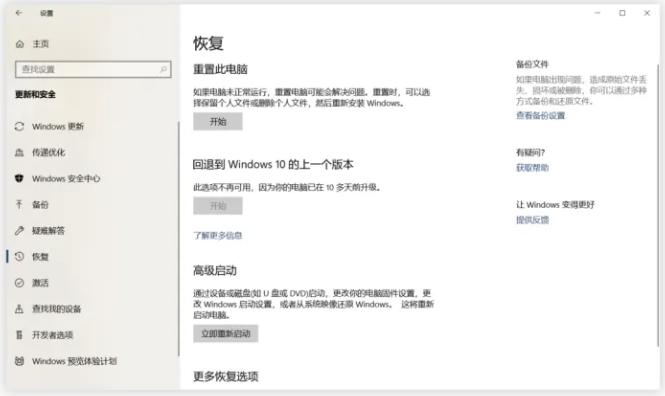
2、如果不能进系统,只要在启动时连续按下 F8,就可以进入 WinRE 界面。在 Win RE 界面中「选择其他选项 – 疑难解答 – 重置此电脑」,也可以进入重置页面。
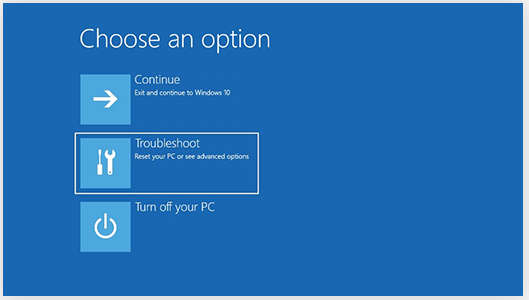
在重置前,系统会提示你是否保留文件,无论选择是和否,这里的「文件」只是 C 盘 Users 目录下的文件,而不影响其他盘中的文件。但是驱动、设置、软件都将被全部删除。不过,重置并不能 100% 解决所有问题,重置可以把用户安装的软件清空,但无法解决系统方面的问题。
方法三:介质重装:官方工具重装
推荐指数:★★☆☆☆
特点:适合远程辅助其他用户重装系统,不需要太多电脑知识也能实现。但下载速度太慢实用性较低。
由于 Windows 自带的「恢复驱动器」使用率很低,很多人也并没有备份系统的意识。所以这里只讲最极端的情况,对应的是表格中的「你的电脑无法启动,恢复驱动器尚未创建,并且重置电脑不起作用」。
遇到这种情况时,我们就需要使用更彻底的U盘安装法了,这相当于全新安装一个 Windows 系统。U 盘安装法会清空 C 盘,无法保留 Users 目录下的文件。但不会影响其他盘中的文件。
注:微软为了完整概括所有安装方式(包括 DVD 光盘、U 盘、移动硬盘等),所以翻译为「安装介质」,实际上我们用的最多的就是 U 盘安装。
1、首先在另一台可用的电脑上插入U盘。进入Windows 10 官方下载页面,点击立即下载介质创建工具并打开运行。
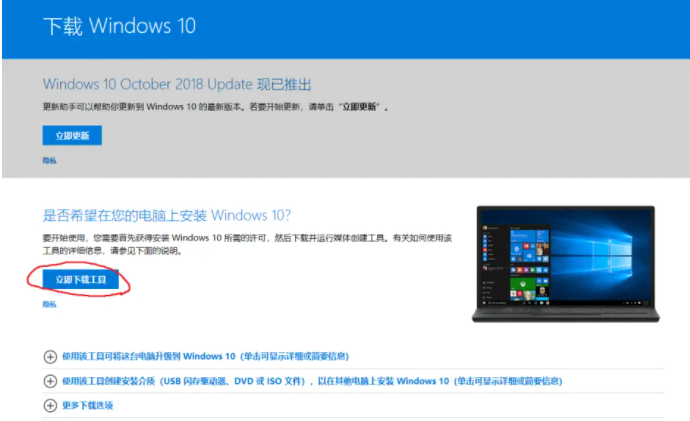
2、依次选择「为另一台电脑创建安装介质 – 语言 – 系统版本 – 体系结构(64 位或 32 位)」。
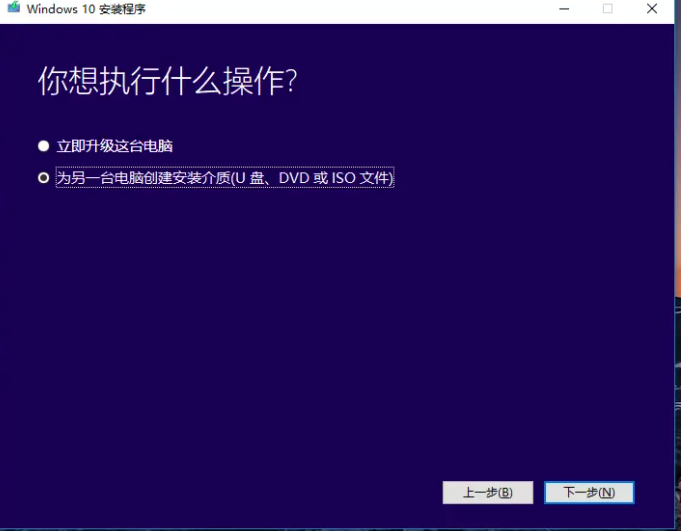
3、选择完成,等待系统安装 U 盘制作完毕。
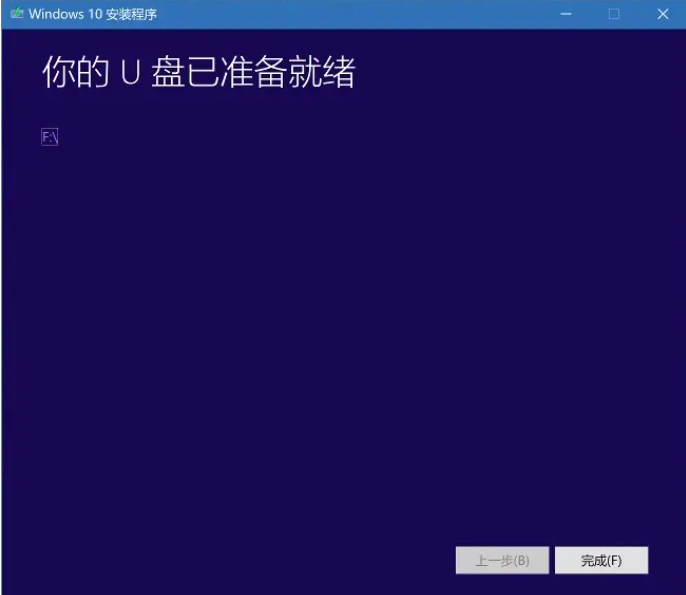
4、把制作好的U盘插到出问题的电脑上,启动电脑,进入安装系统界面。不同品牌的电脑可能需要在第一步之前按下 F2 或 F12 进入 BIOS,调整启动项顺序,使其进入系统安装界面。之后只要按照正常的系统安装流程即可完成安装。
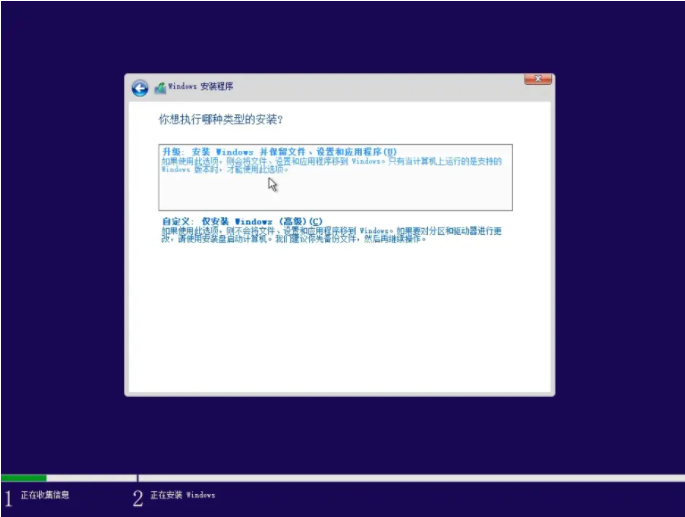
这个方法步骤并不复杂,但有个明显的缺点是「速度慢」。所以如果遇到了需要完整重装的情况,更推荐大家在其他地方直接下载完整的系统镜像,然后自己做一个系统安装 U 盘。
方法四:镜像重装:利用 U 盘 + UltraISO 重装
推荐指数:★★★★☆
特点:传统方法,通用性强,适合手边常备空 U 盘、偶尔需要重装系统的用户使用。
可以通过 UltraISO 将下载到的系统镜像写入 U 盘,再通过 U 盘安装。
1、首先下载 UltraISO 并安装。在 UltraISO 中选择「文件 – 打开」之前下载好的 ISO 镜像。
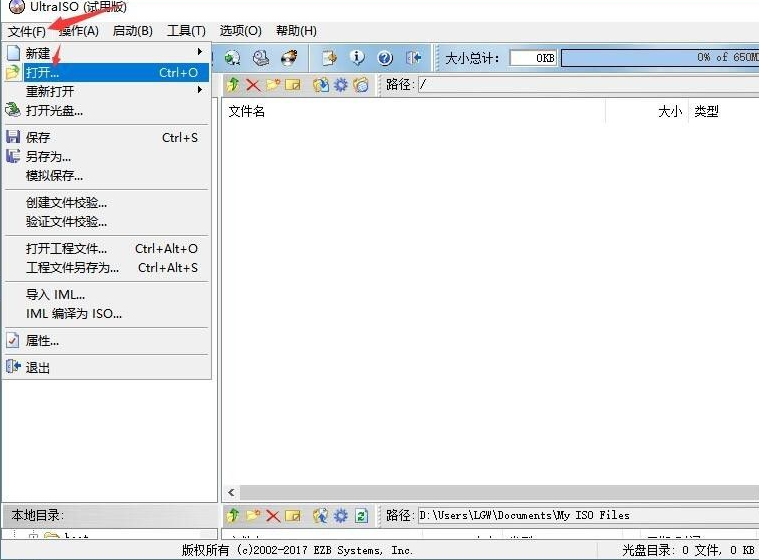
2、在 UltraISO 中选择「启动 – 写入硬盘映像」。
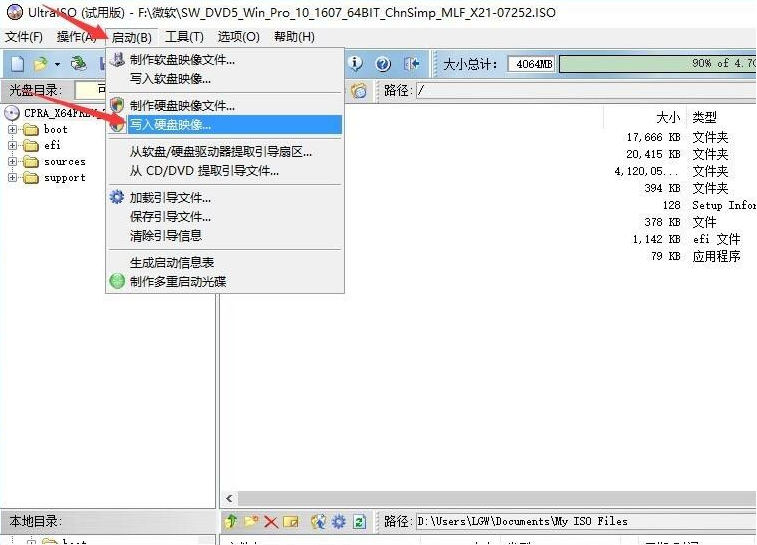
3、在弹出的界面中选择 U 盘,「格式化」后点击「写入」,等待 U 盘写完即可。

4、制作完 U 盘后,和上面官方工具重装部分一样。重启电脑后从 U 盘中启动,自动跳转到 Windows 的安装界面进行安装。

方法五:U 盘PE安装法(最佳推荐)
WindowsPE是一个小型的操作系统,可以用来安装、部署和修复桌面版系统。目前安装系统最方便的方法是在 U 盘中安装一个PE系统,再通过PE安装系统镜像。 这样不仅可以安装各种版本的Windows镜像,避免了反复写入 U 盘的麻烦,还可以通过可视化的工具和界面对系统进行分区、优化等操作。下面就以小白一键重装系统工具为例,演示下u盘重装windows系统步骤:
1、先自行安装好小白一键重装系统工具,然后插入一个8g以上的空白u盘,选择好需要的系统点击开始制作启动盘。
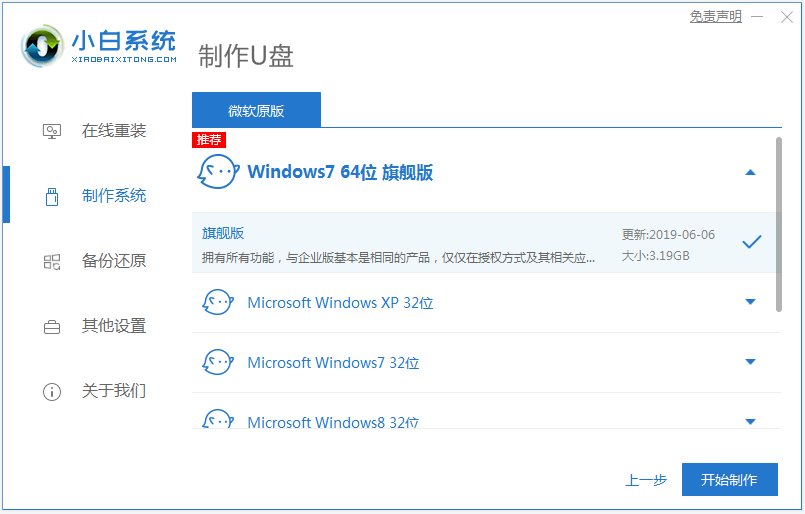
2、等待软件制作完成后,可先预览需要安装的电脑主板的启动热键,再拔除u盘退出。
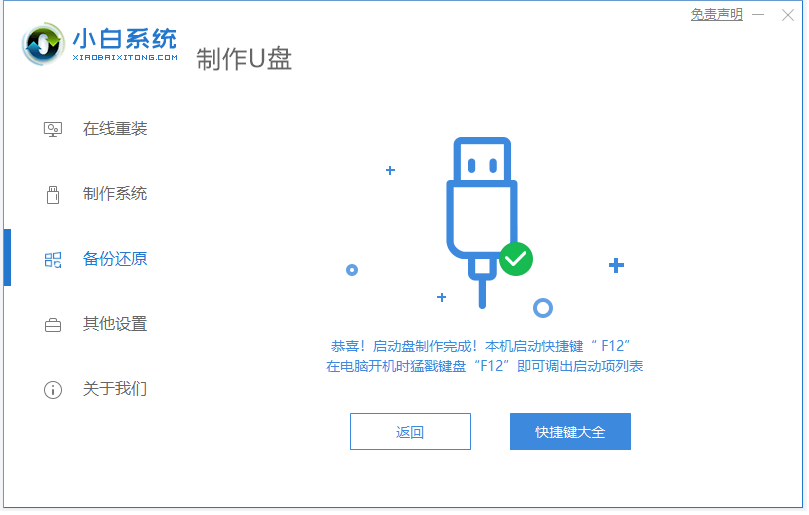
3、插入u盘启动盘进电脑后开机不断按启动热键进启动界面,选择u盘启动项回车确定进入到pe选择界面,选择第一项pe系统回车进入。
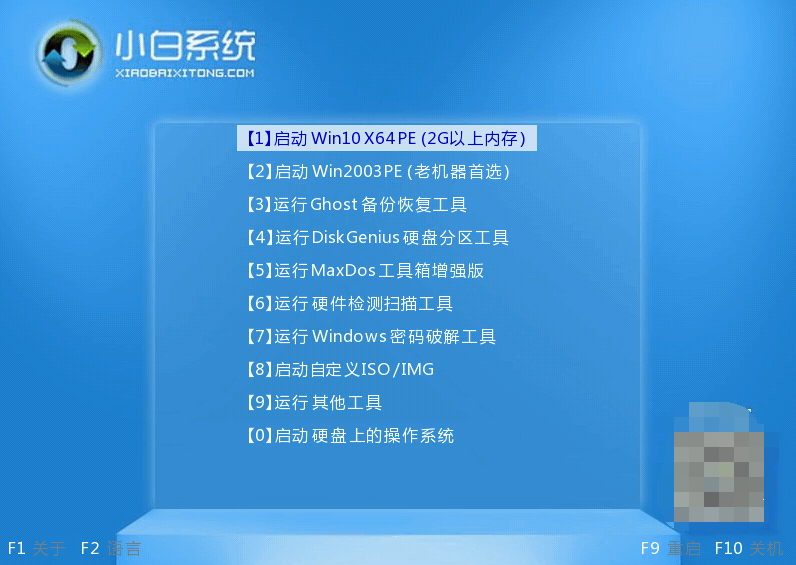
4、打开小白装机工具安装系统到c盘,等待软件自动安装完成后重启电脑。
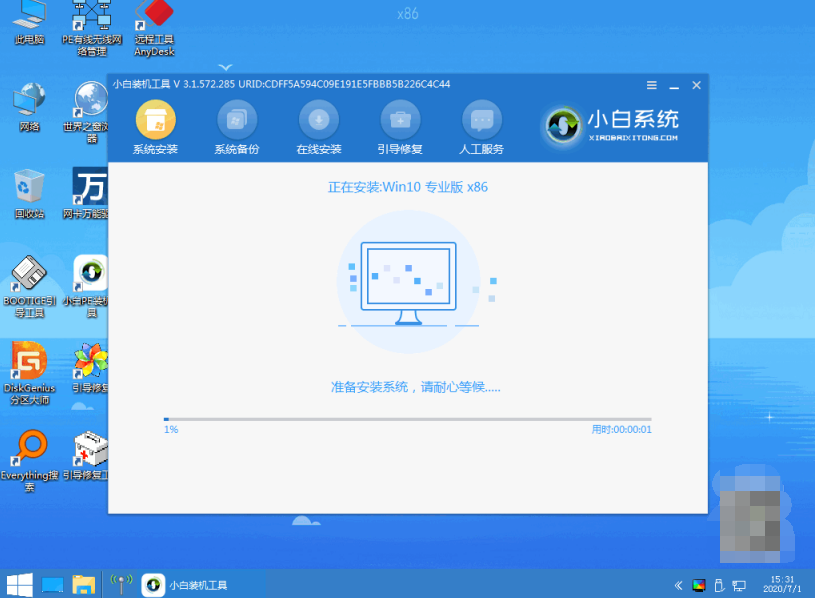
5、耐心等待进入到新的系统桌面即表示安装成功。
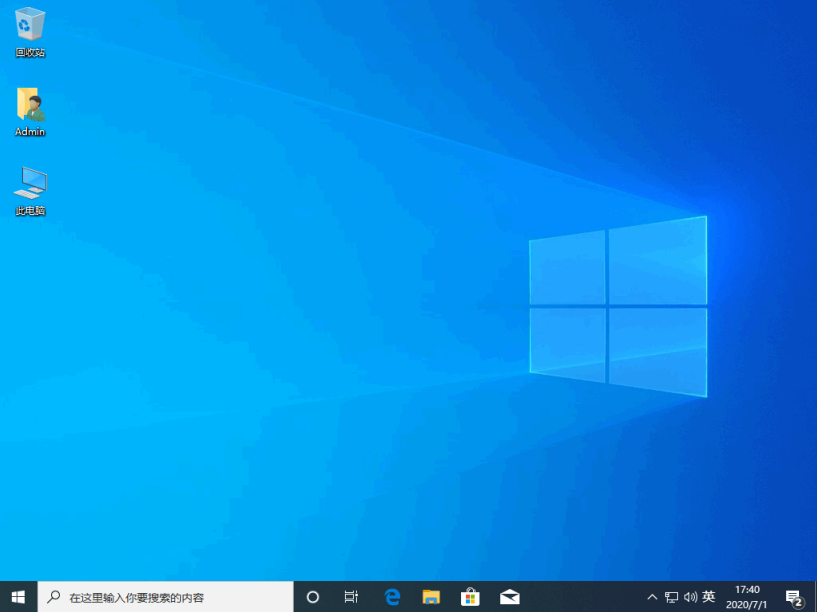
注意事项:在安装系统之前,先备份好系统盘的相关数据,避免丢失。关闭电脑的杀毒软件,避免被拦截导致安装失败。
总结:
以上便是关于重装Windows系统的常用方法介绍,以及推荐的安装方法步骤图解,还不懂得如何重装Windows系统的小伙伴们可参照教程操作即可。
最客资源网 » 2022 年,我们该如何重装Windows系统?







