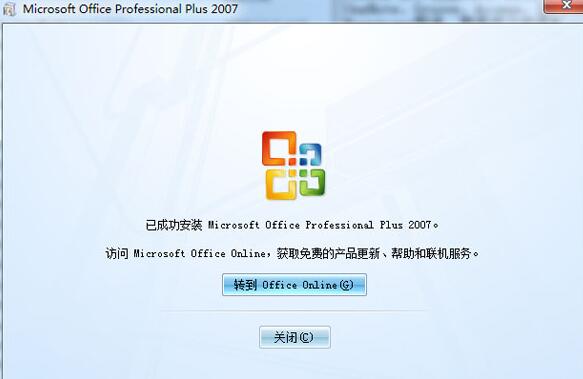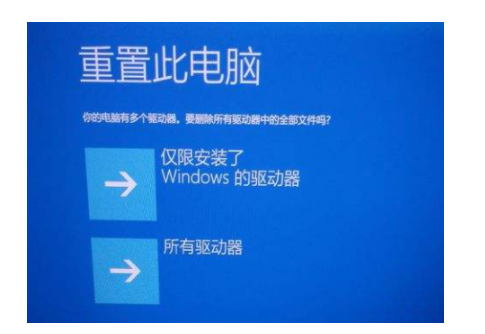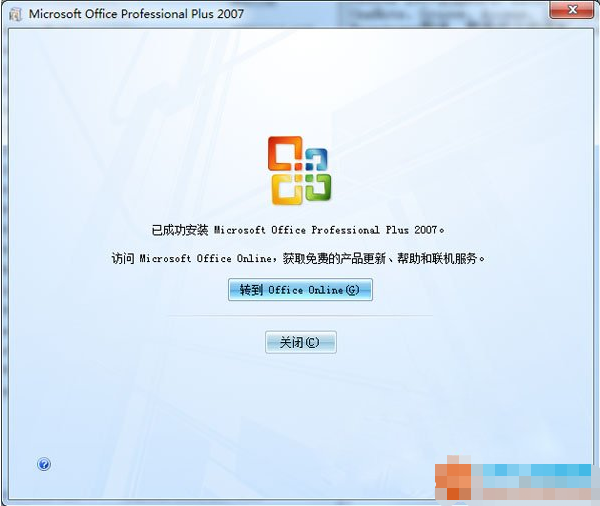笔记本如何重装系统 笔记本重装系统教程图解
笔记本电脑如果使用不当,如果不小心下载了病毒文件导致电脑中毒无法正常使用,系统垃圾太多臃肿卡顿等,无法修复的话可以重装系统解决。不过很多人不知道笔记本如何重装系统,以下给大家介绍下常用的笔记本重装系统教程。
工具/原料:
系统版本:windows7系统
品牌型号:联想小新air12
软件版本:u启动制作工具/装机吧一键重装系统+1个8g以上的空白u盘
方法/步骤:
方法一:借助u启动制作u盘安装系统
1、制作u盘启动盘,只需安装好u启动u盘制作工具打开,然后插入u盘,参照图示制作启动盘,直到完成。
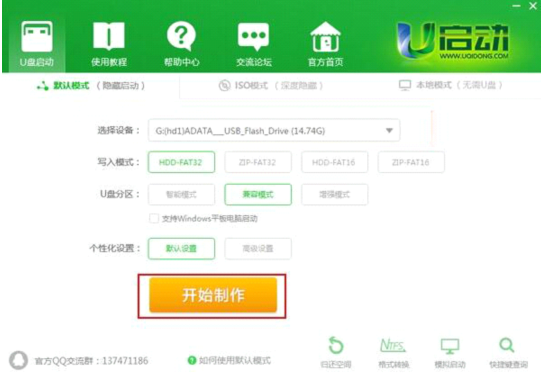
WEEX交易所已上线平台币 WEEX Token (WXT)。WXT 作为 WEEX 交易所生态系统的基石,主要用于激励 WEEX 交易平台社区的合作伙伴、贡献者、先驱和活跃成员。
新用户注册 WEEX 账户、参与交易挖矿及平台其他活动,均可免费获得 WXT 空投奖励。
2、接着去下载想要安装的系统镜像文件,这里可在msdn上下载,注意下载后将Windows系统镜像拷贝到对应非系统盘或u盘文件夹下。
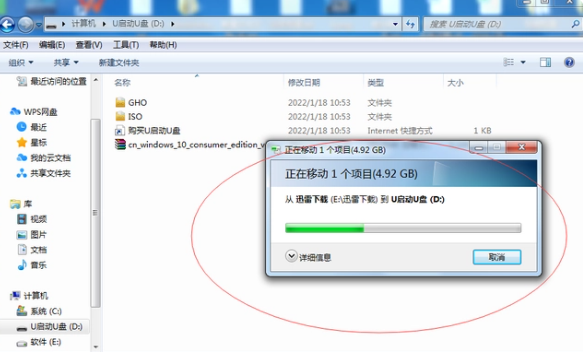
3、接下来启动进入u盘启动盘。插入u盘进电脑,重启后不停按F12或F11或Esc等启动快捷键。可参照以下的启动快捷键,找到自己电脑品牌的按键是什么。
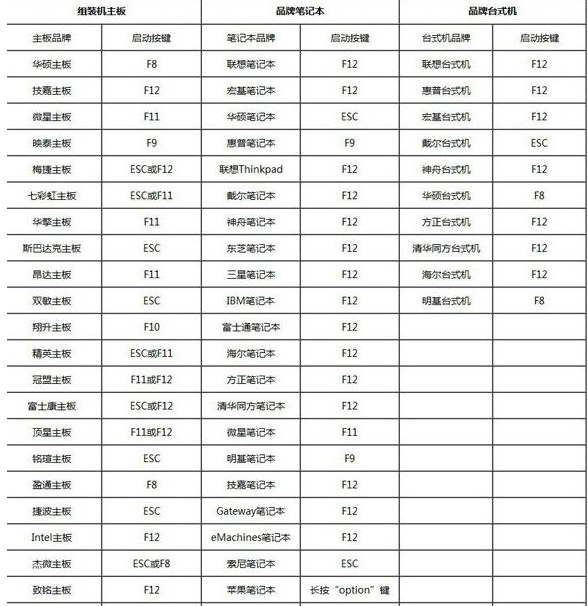
4、调出启动菜单对话框,选择识别到的U盘选项,一般是U盘名称或者带有USB字样的,比如SanDisk,如果要uefi模式下安装,选择带UEFI模式的项,按回车键进入。
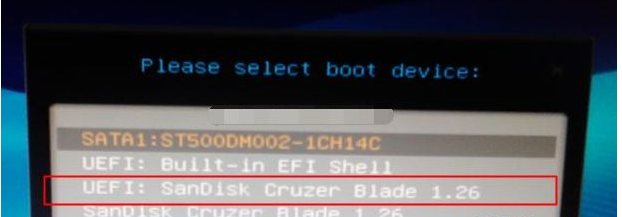
5、进入pe系统后,选择这里看到没有选择u盘里面装的系统,确认系统后直接点击它。
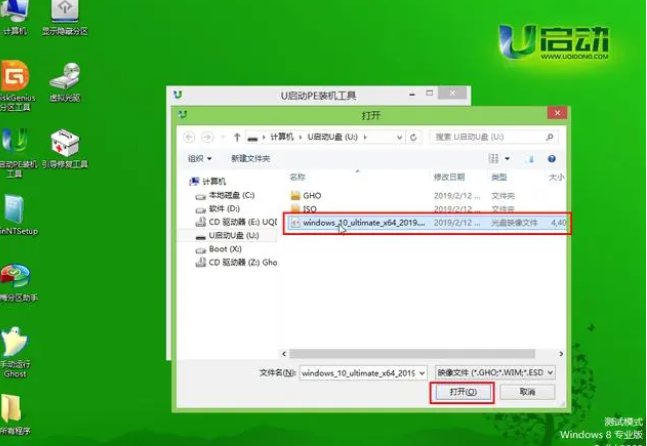
6、一般默认安装c盘然后点这个执行。
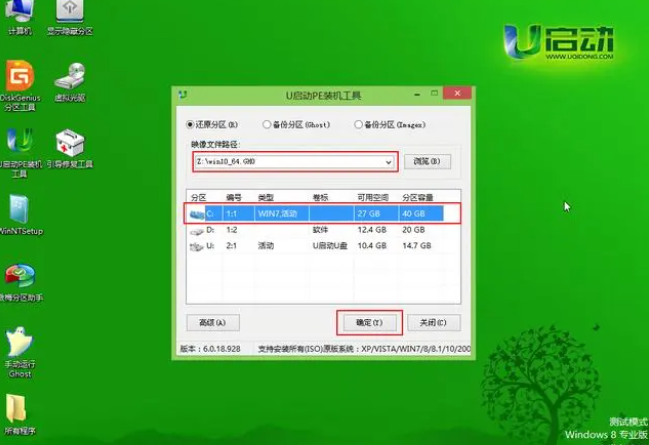
7、装好后选择重启,并拔出u盘,等待系统自动安装完成重启进入新系统即可。
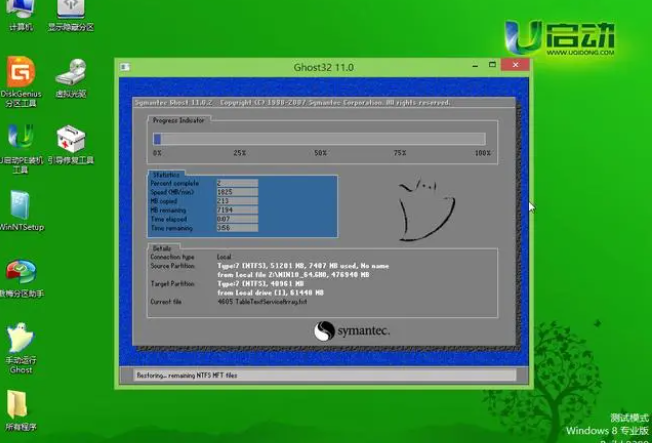
方法二:借助装机吧工具制作u盘安装系统
方法二的操作要比方法一更加简单,无需下载系统镜像,软件会自行下载镜像制作到u盘启动盘中。具体的步骤如下:
1、制作u盘启动盘,只需安装好装机吧一键重装系统打开,然后插入u盘,选好要安装的系统,参照图示制作启动盘,直到完成。
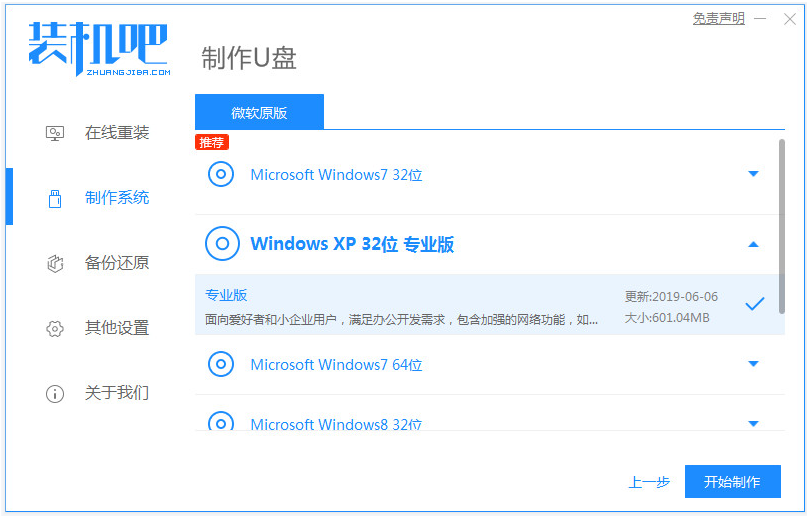
2、在需要重装系统的笔记本电脑上插入pe启动盘,重启后不停按F12或F11或Esc等启动快捷键,选择u盘启动项回车确定进入到pe选择界面,选择第一项pe系统回车进入。
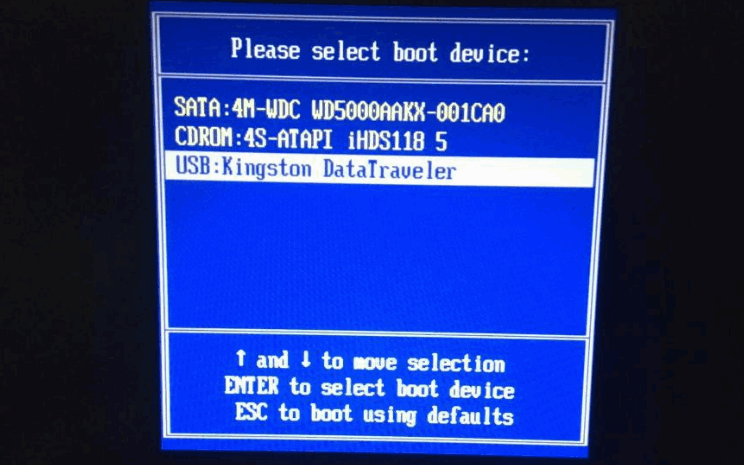
3、进入pe系统桌面,打开装机吧装机工具选择系统安装到系统盘c盘,点击开始安装。
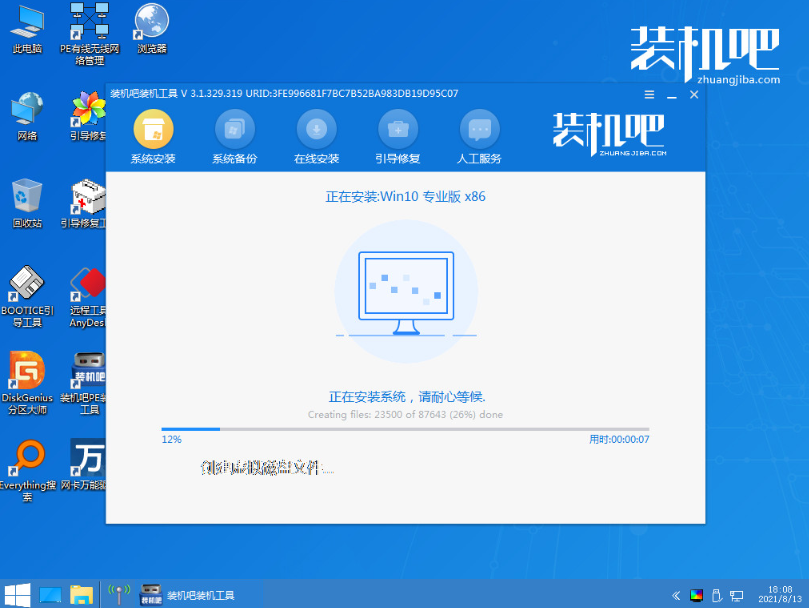
4、等待安装完成后自动重启电脑。等待进入到系统桌面即表示安装成功。该系统是基于微软的原版系统制作,而且无需激活。
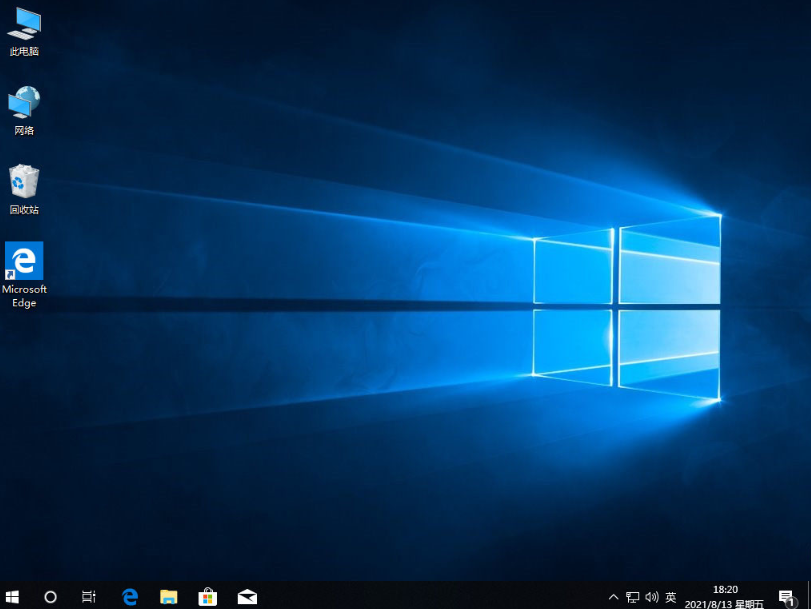
注意事项:注意在安装前备份好c盘重要资料避免丢失
总结:
以上便是笔记本重装系统教程的详细介绍,其中方法二的装机吧工具操作更加简便,无需下载镜像即可安装原版的系统,适合电脑新手,有需要的小伙伴可参照教程操作。
最客资源网 » 笔记本如何重装系统 笔记本重装系统教程图解