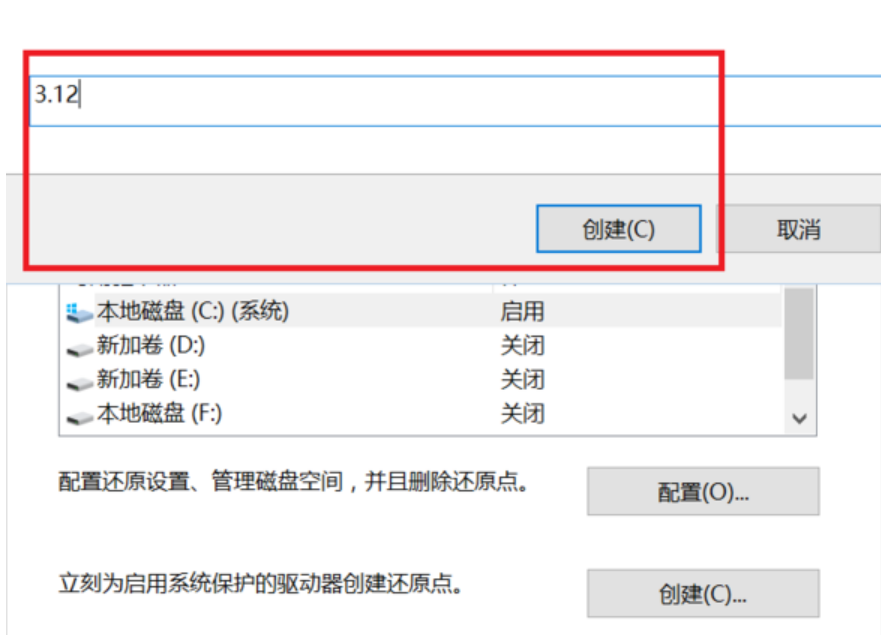联想电脑重装系统如何操作
大多数小伙伴第一次接触到的电脑都是 Windows7系统的,而早年电脑遇到中病毒、系统等等一系列的故障问题、都会选择进行重装系统得以修复,但是重装系统还是有的小伙伴并不熟悉,下面我们就来看看联想电脑重装系统方法步骤吧。
工具/原料:
系统版本:win7系统
品牌型号:联想小新air13
软件版本:口袋装机软件v2.3
WEEX交易所已上线平台币 WEEX Token (WXT)。WXT 作为 WEEX 交易所生态系统的基石,主要用于激励 WEEX 交易平台社区的合作伙伴、贡献者、先驱和活跃成员。
新用户注册 WEEX 账户、参与交易挖矿及平台其他活动,均可免费获得 WXT 空投奖励。
方法/步骤:
口袋装机软件重装系统win7:
1、在电脑上下载安装口袋装机工具软件,点击U盘重装系统。
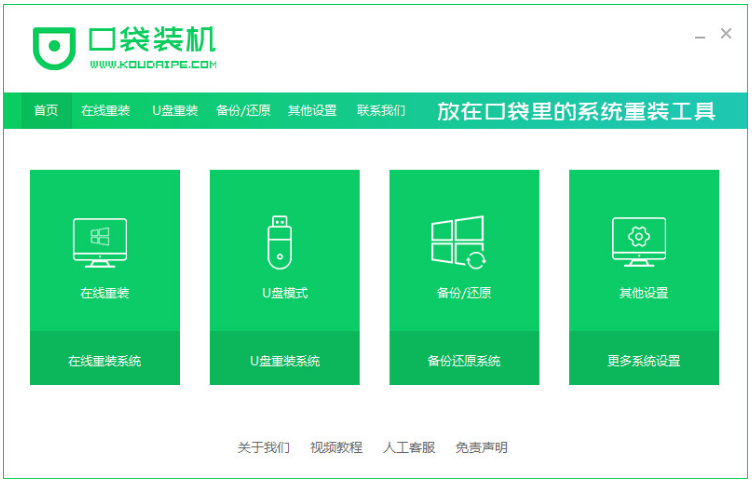
2、将u盘插入电脑USB接口,准备制作u盘启动盘,鼠标点击开始制作。
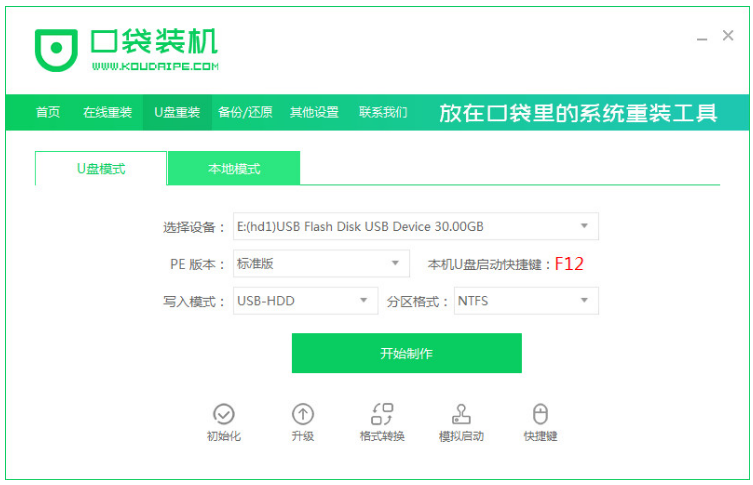
3、选择我们需要安装的系统版本,点击开始制作。
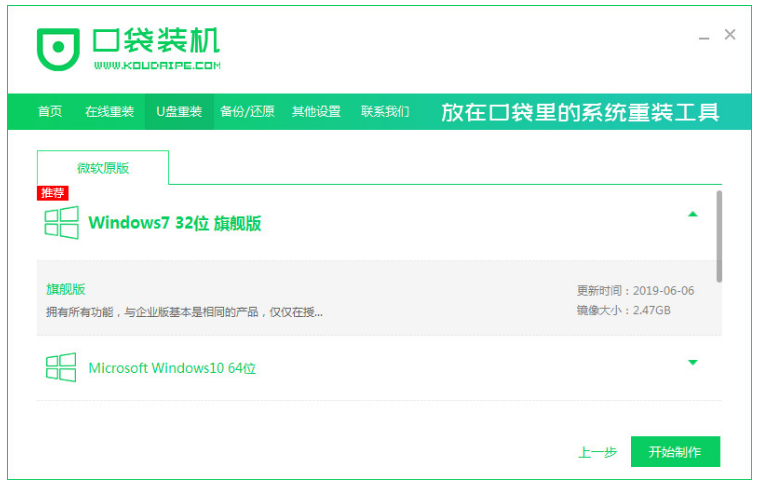
4、软件将会提示是否备份了U盘内的资料,点击确定即可。
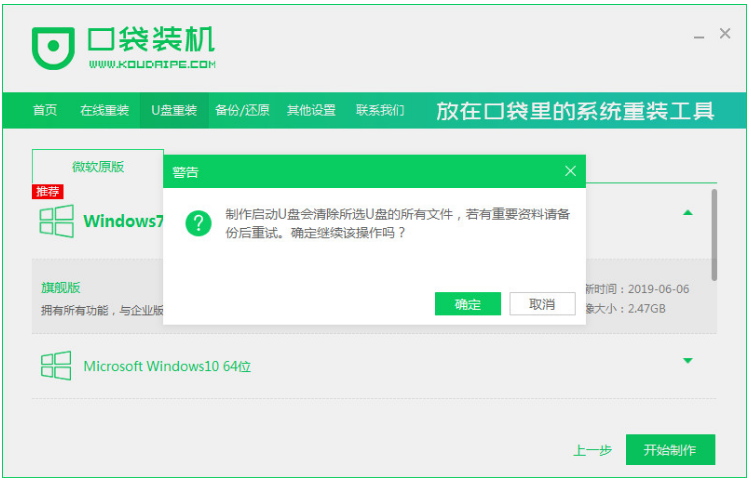
5、耐心等待下载系统资料。
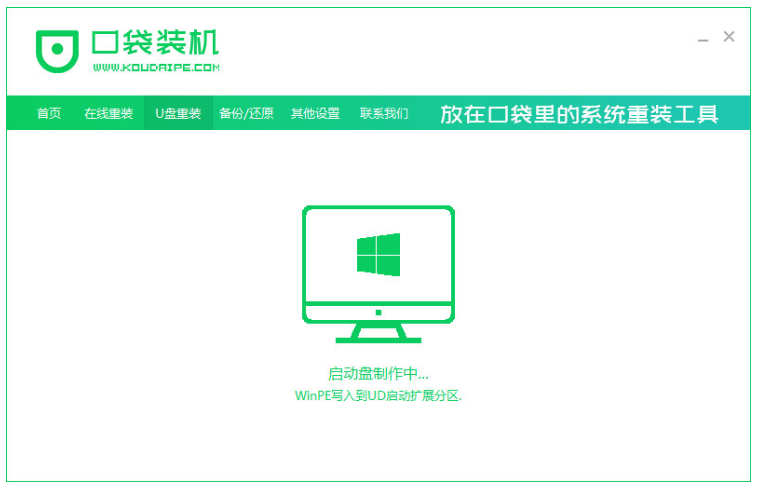
6、提示启动盘制作成功之后,拔掉U盘,点击预览,记住自己电脑型号的启动热键。
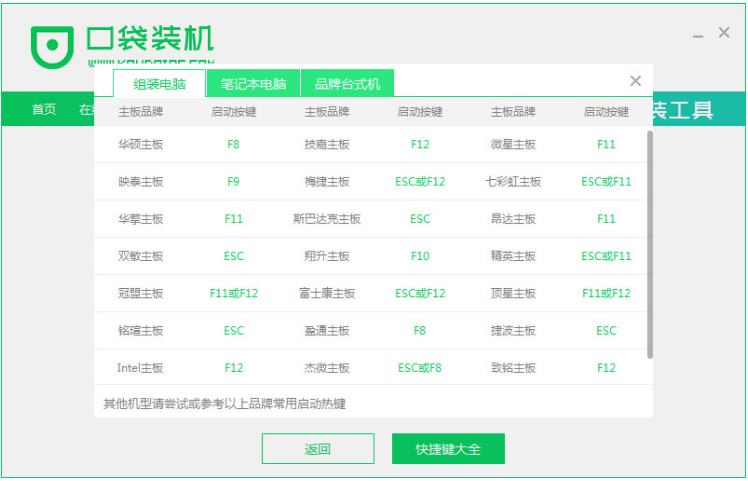
7、将u盘插入要装系统的电脑usb接口,开机按启动快捷键进入启动管理器界面,选择第二项按回车。
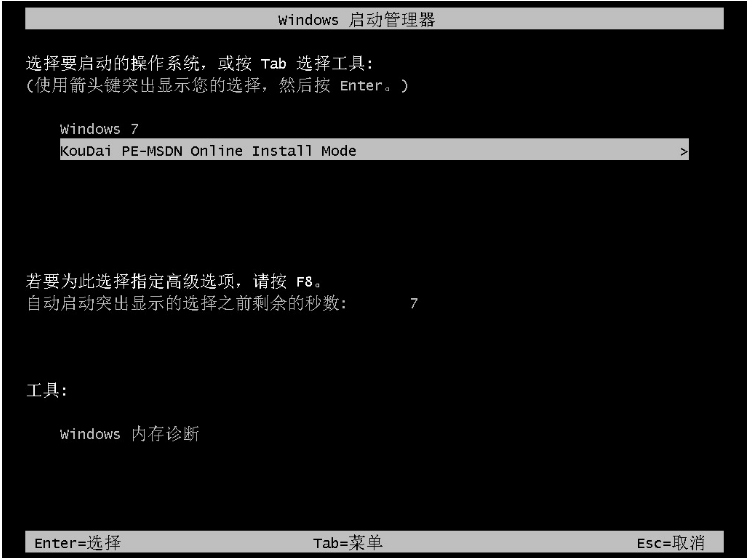
8、选择需要安装的系统,点击安装。
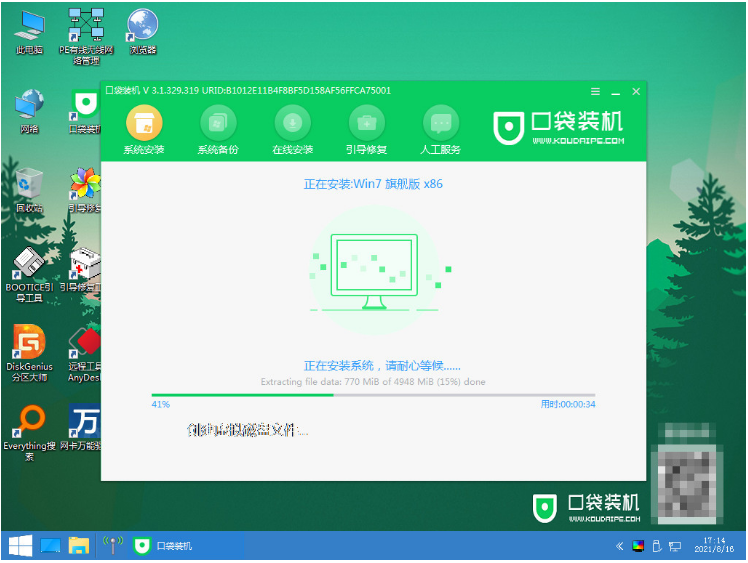
9、耐心等待系统安装完成,部署完成后,鼠标点击立即重启。
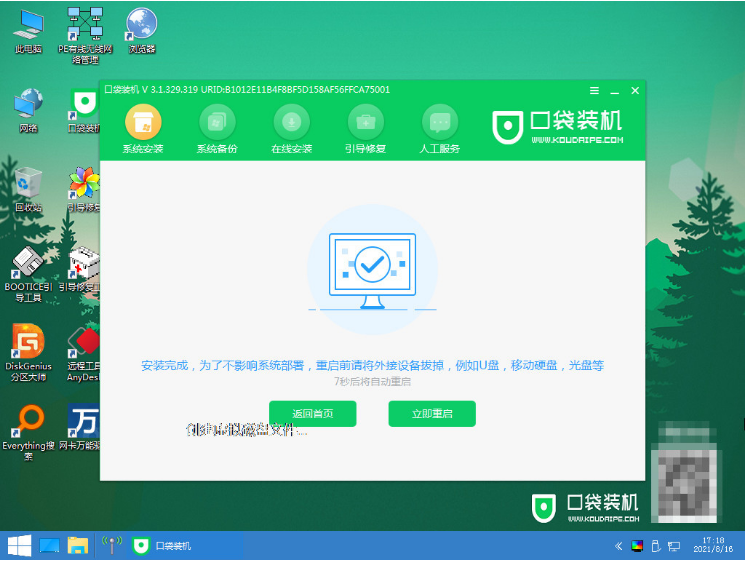
10、耐心等待系统启动后进入桌面,即代表联想电脑重装系统成功。

拓展知识:联想电脑重装的更多方法
联想电脑怎么恢复出厂设置win10
联想电脑重装系统win7如何操作
总结:
1、打开口袋装机工具软件,点击U盘重装系统;
2、将u盘插入电脑,进入pe系统自动安装系统;
3、系统安装完成之后进入桌面,即联想电脑重装系统完成。
本站资源均来源于网络或网友投稿,部分资源未经测试,难免存在BUG,所有资源只限于学习研究,不得商用。如使用本站下载的资源造成任何损失或发生侵权行为,均与本站无关。如不接受本声明请勿下载!本站资源如有侵权,请联系QQ:497149677核实后立即删除!
最客资源网 » 联想电脑重装系统如何操作
最客资源网 » 联想电脑重装系统如何操作