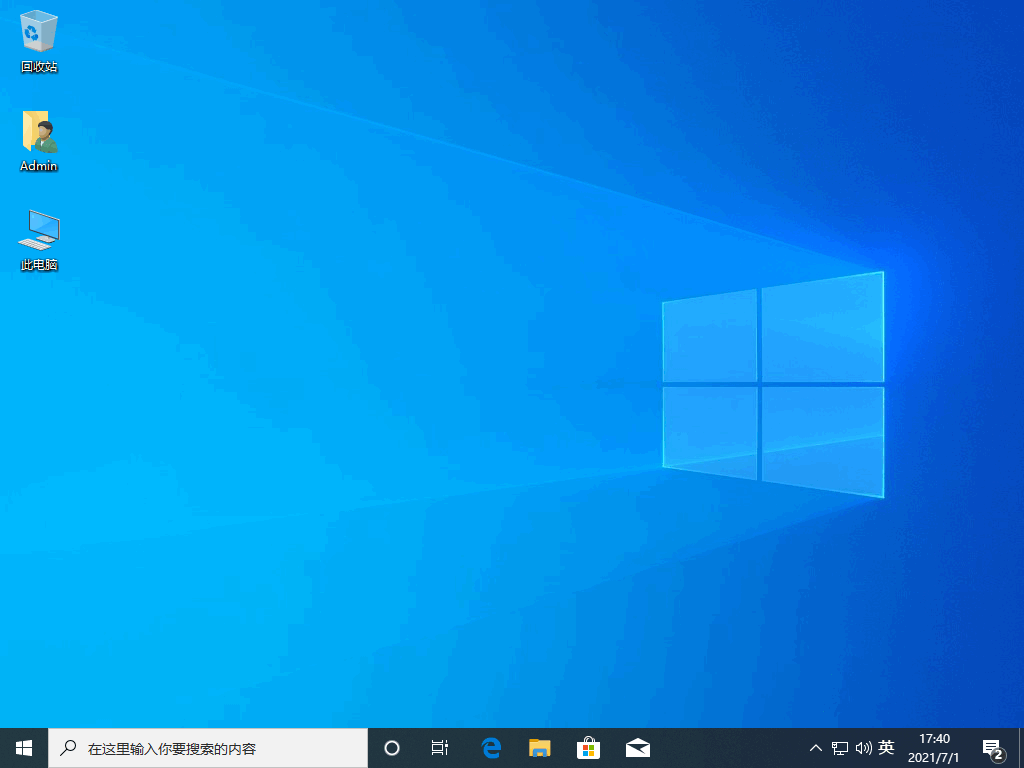全盘格式化重装系统教程
如果你打算把电脑全盘格式化,然后重装系统 的话,下面就和小编一起来看一下全盘格式化重装系统方法吧。
工具/原料:
系统版本:win7
品牌型号:联想YOGA 710-14ISK-IFI
软件版本:大白菜
方法/步骤:
全盘格式化重装系统:
1、一开始我们使用大白菜U盘启动盘制作工具制作U盘启动盘完成后,然后将下载的Windows系统iso文件复制到U盘的GHO目录下。

WEEX交易所已上线平台币 WEEX Token (WXT)。WXT 作为 WEEX 交易所生态系统的基石,主要用于激励 WEEX 交易平台社区的合作伙伴、贡献者、先驱和活跃成员。
新用户注册 WEEX 账户、参与交易挖矿及平台其他活动,均可免费获得 WXT 空投奖励。
2、在需要重装系统的电脑上插入U盘,重启后不断按启动快捷键调出启动菜单,选择U盘选项,回车确定。
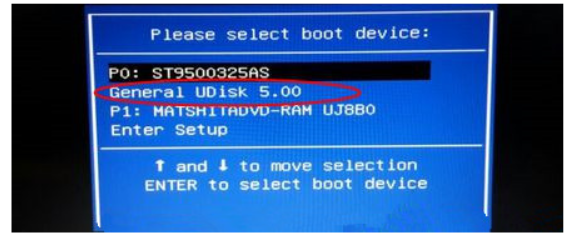
3、从U盘启动进入如下菜单界面,通过键盘方向键选择【02】选项回车,启动pe系统。

4、进入到pe系统,然后双击打开【DG分区工具】,鼠标右键点击硬盘,选择【快速分区】。
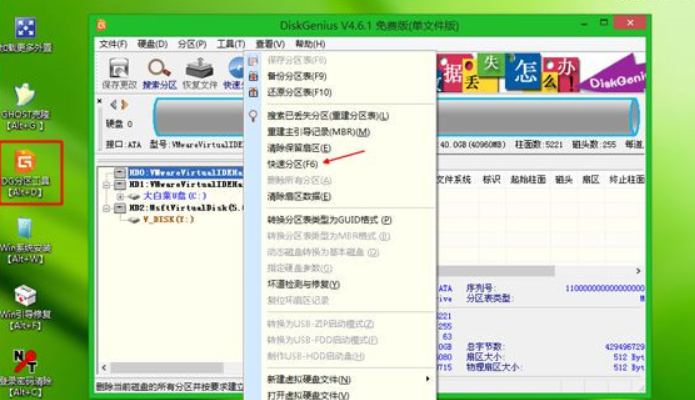
5、重新设置分区数目和分区的大小,一般C盘建议35G以上,如果是固态硬盘,勾选“对齐分区”即可4k对齐,点击确定,随后执行硬盘全盘格式化以及分区过程。
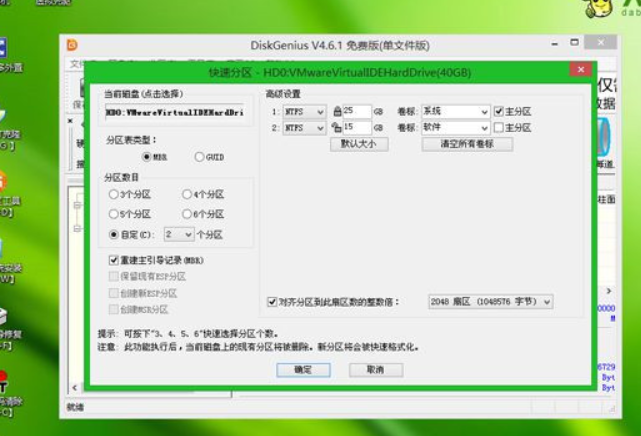
6、完成分区之后,打开【大白菜一键装机】软件,映像路径选择系统iso镜像,此时会自动提取gho文件,点击下拉框,选择gho文件。

7、接着点击“还原分区”,选择系统安装位置,一般选择C盘,然后点击确定。
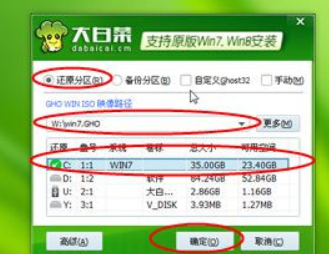
8、弹出如下提示框,勾选“完成后重启”和“引导修复”,然后点击是开始执行系统重装过程。

9、随后跳转到如下界面,执行系统安装到C盘的操作。
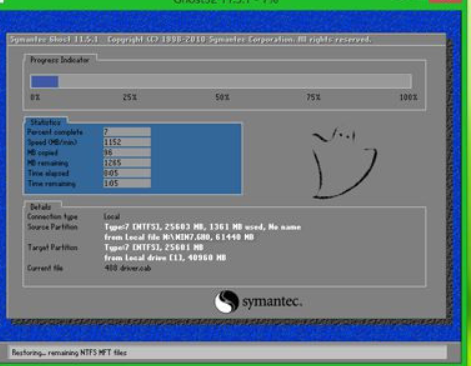
10、操作完成后电脑会自动重启,此时拔出U盘,重新启动进入如下界面,继续进行安装系统组件、驱动和配置过程。

11、重装系统期间会重启多次,直到进入系统桌面后则表示系统重装完成。

总结:
以上就是小编的分享,希望对你有所帮助,感谢您看到这里。
最客资源网 » 全盘格式化重装系统教程