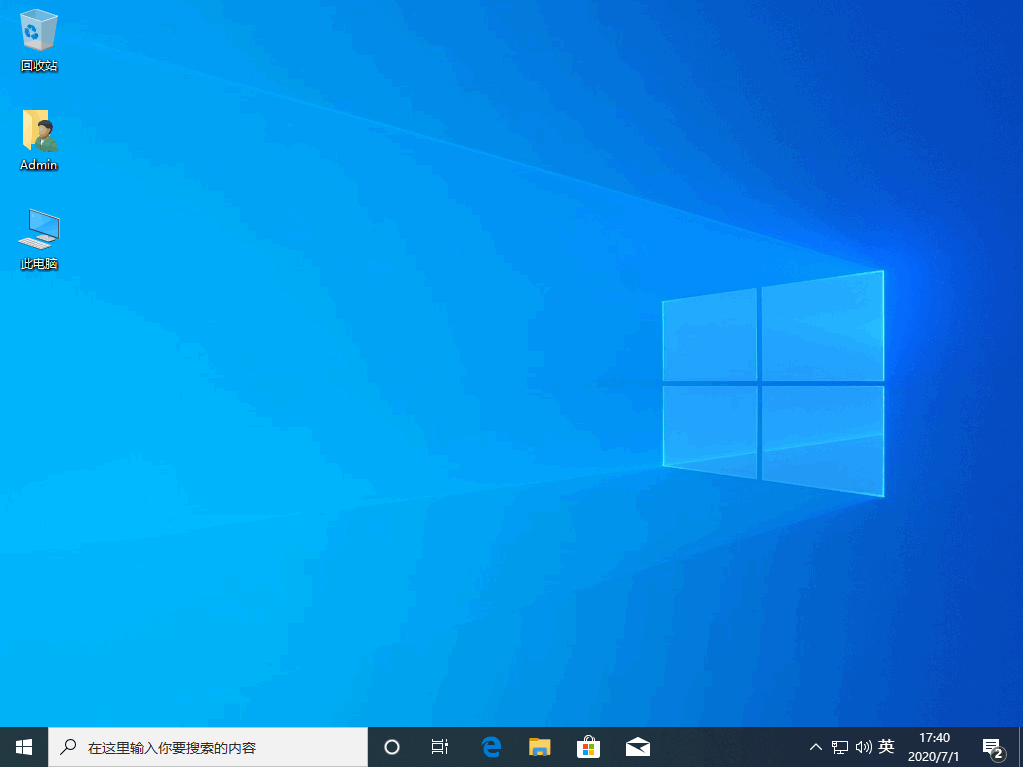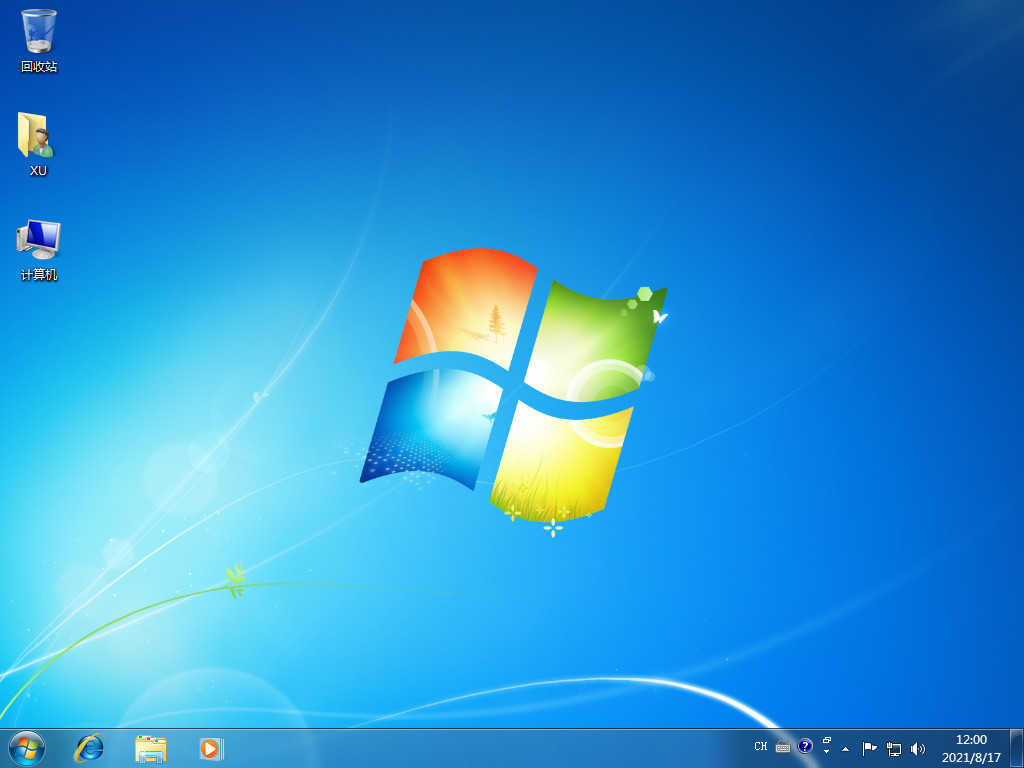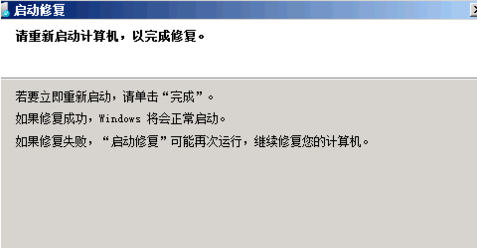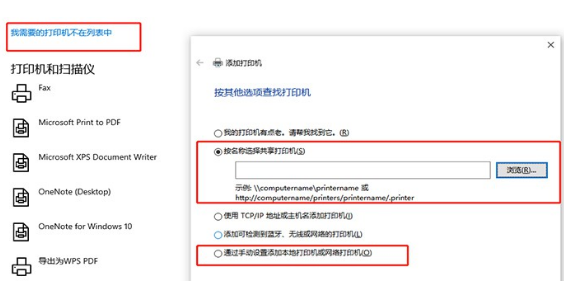重装系统如何分区 重装系统时分区步骤
重装系统如何分区?相信很多小伙伴在重装电脑系统后都遇到过一个烦恼,那就是怎样对硬盘进行分区,怕随便分区会造成文件的损害,但是如果不分又不方便整理和存储数据,小编就来给大家分享重装系统时分区方法步骤吧。
工具/原料:
系统版本:win10系统
品牌型号:联想小新Air15 锐龙版
方法/步骤:
重装系统时分区步骤
WEEX交易所已上线平台币 WEEX Token (WXT)。WXT 作为 WEEX 交易所生态系统的基石,主要用于激励 WEEX 交易平台社区的合作伙伴、贡献者、先驱和活跃成员。
新用户注册 WEEX 账户、参与交易挖矿及平台其他活动,均可免费获得 WXT 空投奖励。
1、右击“此电脑”,选择“管理”。
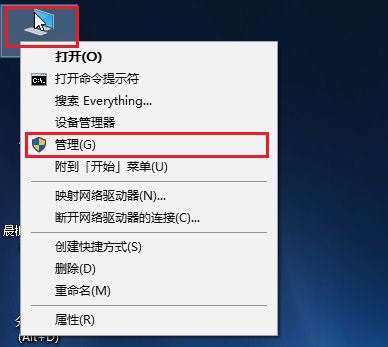
2、弹出的窗口中,选择“磁盘管理”。
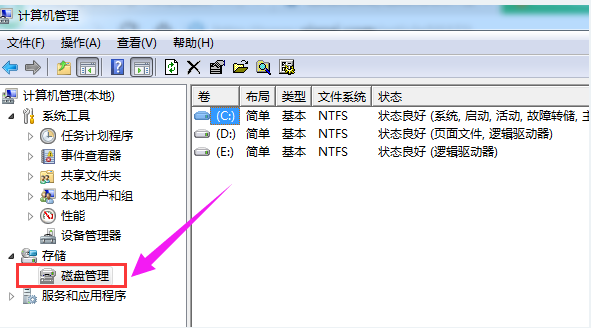
3、在窗口的右下边可以看到磁盘,选中要分区的磁盘点击鼠标右键,选择“压缩卷”。
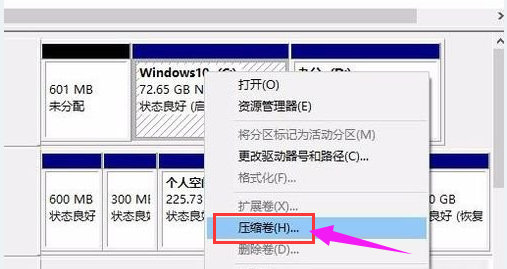
4、系统会计算出可以压缩空间,输入需要压缩空间,然后点击“压缩”按钮。
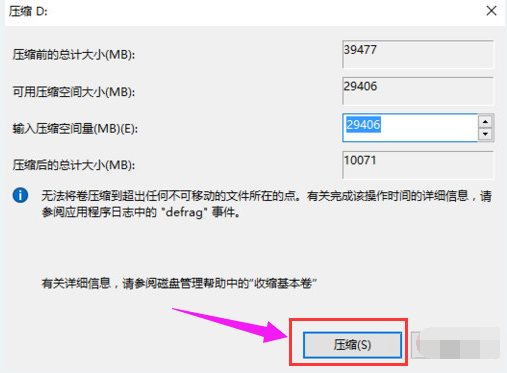
5、压缩完成后,可看一个未分配的分区,右键点击,选择“新建简单卷”。
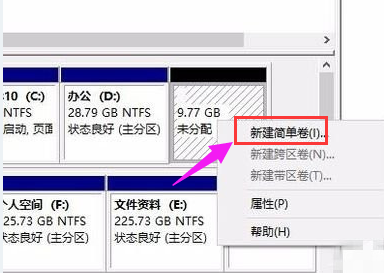
6、在新建简单卷向导页面中,点击“下一步”。
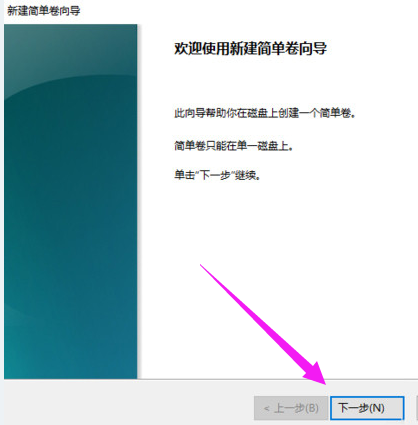
7、继续“下一步”。
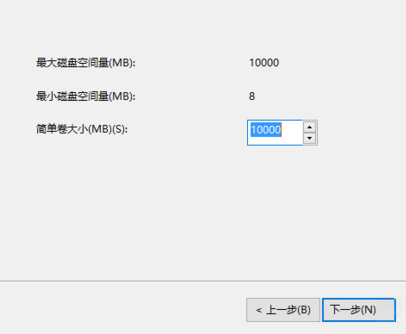
8、在这个界面中,为新建的简单卷选择磁盘的格式,一般默认选择“NTFS”即可,继续“下一步”。
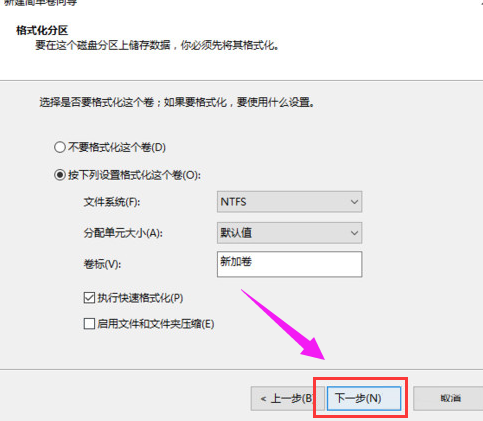
9、现在就可以在我的电脑看到新建的分区了。
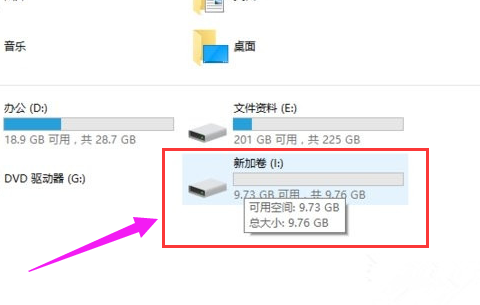
10、最后点击“完成”,关闭此向导。
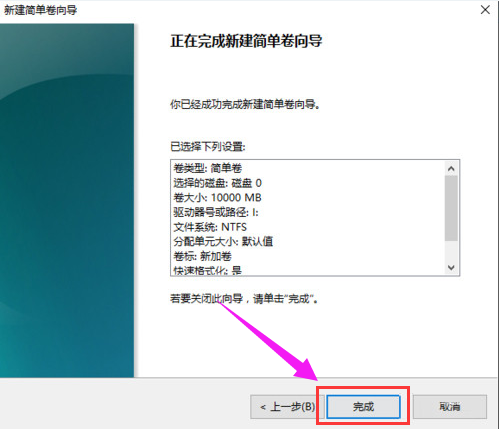
总结:
以上是跟大家分享的重装系统如何分区,重装系统分区操作非常的简单,根据教程一步步的去执行即可,希望这篇教程能够帮助到大家。
本站资源均来源于网络或网友投稿,部分资源未经测试,难免存在BUG,所有资源只限于学习研究,不得商用。如使用本站下载的资源造成任何损失或发生侵权行为,均与本站无关。如不接受本声明请勿下载!本站资源如有侵权,请联系QQ:497149677核实后立即删除!
最客资源网 » 重装系统如何分区 重装系统时分区步骤
最客资源网 » 重装系统如何分区 重装系统时分区步骤