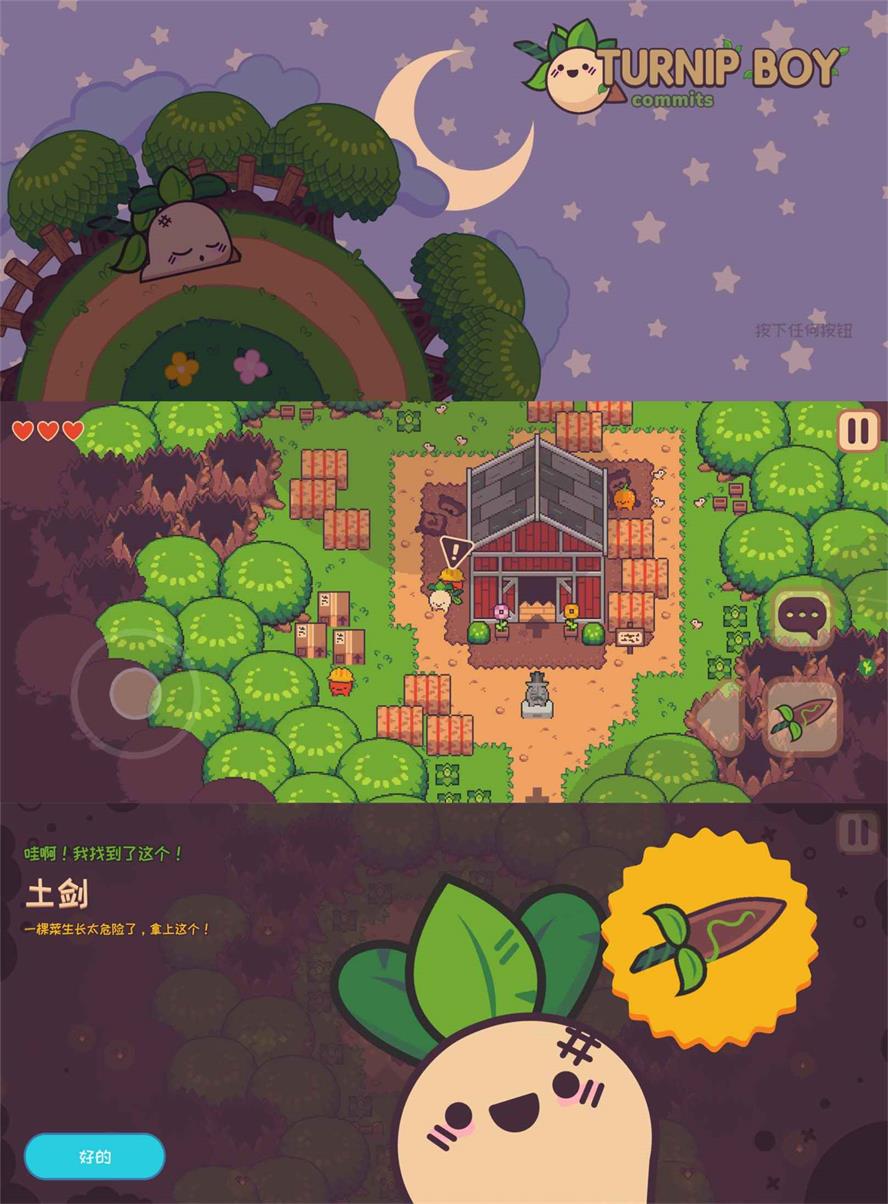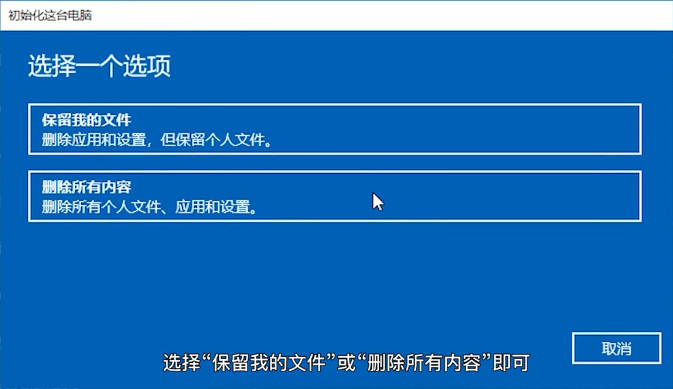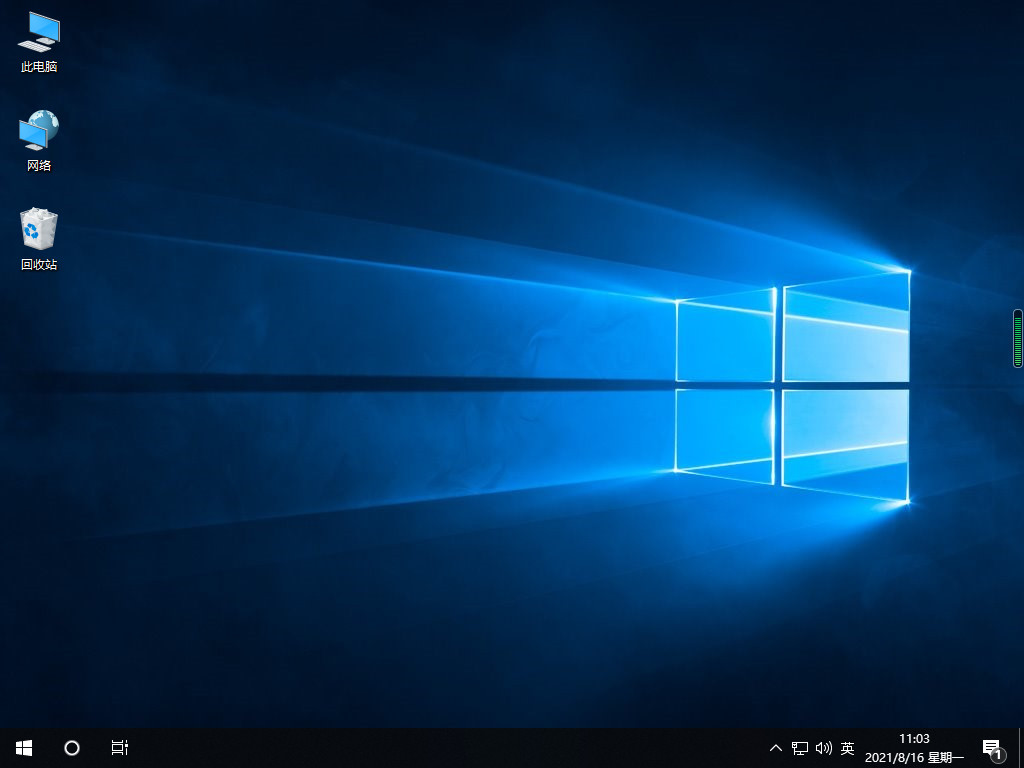安全模式下重装系统教程
电脑有时候可能遇到无法启动的情况,可以进安全模式Safe Mode。那就有用户问小编安全模式下怎么重装系统呢?下面我们就来看看win7安全模式下重装系统教程。
工具/原料:
系统版本:windows7
品牌型号:联想小新air12
软件版本:小白一键重装系统工具+8g以上u盘
方法/步骤:
能进安全模式的情况下,你可以选择带网络的安全模式进入,然后直接下载小白一键重装系统工具进行在线安装就可以了。
WEEX交易所已上线平台币 WEEX Token (WXT)。WXT 作为 WEEX 交易所生态系统的基石,主要用于激励 WEEX 交易平台社区的合作伙伴、贡献者、先驱和活跃成员。
新用户注册 WEEX 账户、参与交易挖矿及平台其他活动,均可免费获得 WXT 空投奖励。
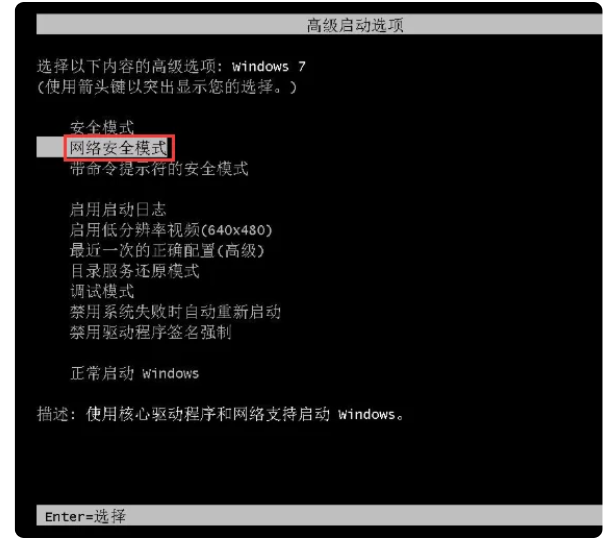
如果说安全模式下也没有网络的情况下,直接制作u盘启动盘重装系统就可以了。具体的u盘重装系统步骤如下:
1、找一台能正常使用的电脑和一个U盘,通过下载小白工具,然后制作一个U盘启动工具
2、把制作好的U盘工具,插到无法开机的笔记本上,按启动热键进入U盘PE系统安装系统即可.
具体步骤如下:
1、打开小白一键重装系统软件,退出杀毒软件,等待软件检测本地环境完成后进入主界面,然后将U盘插入电脑,点击制作系统,开始制作u盘启动盘。
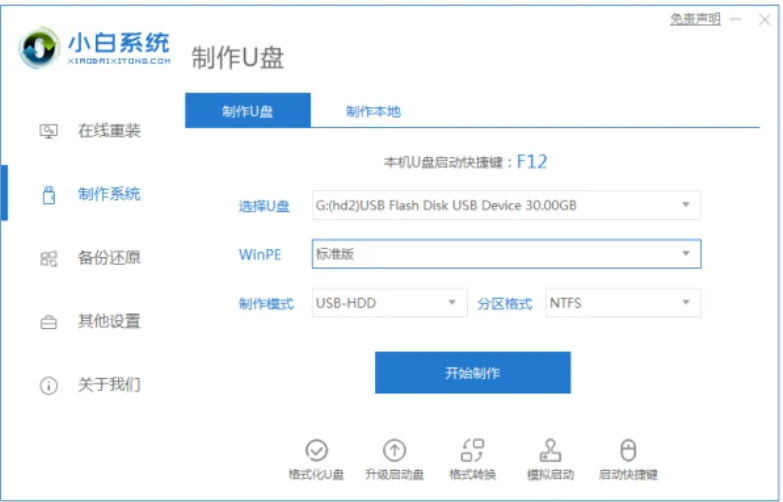
2、然后选择需要安装的系统,点击开始制作
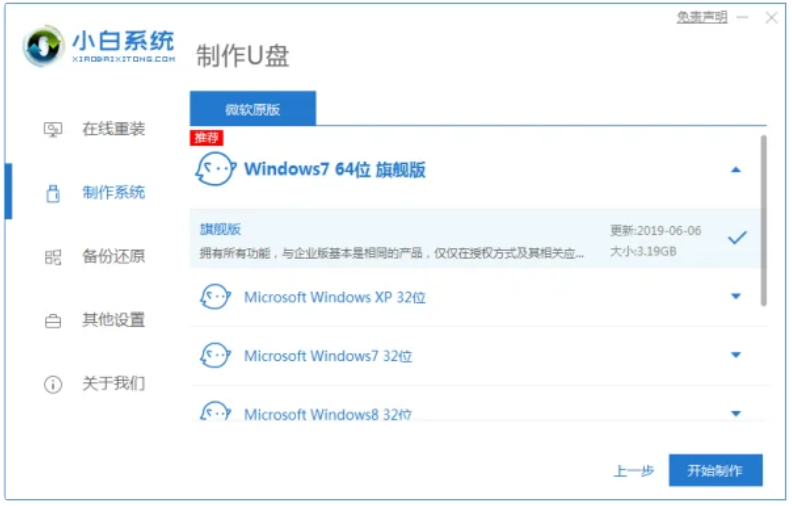
3、之后就等待U盘启动盘的制作就可以啦,制作完成后点击快捷键,查看需要重装系统的启动热键,然后拔出U盘。
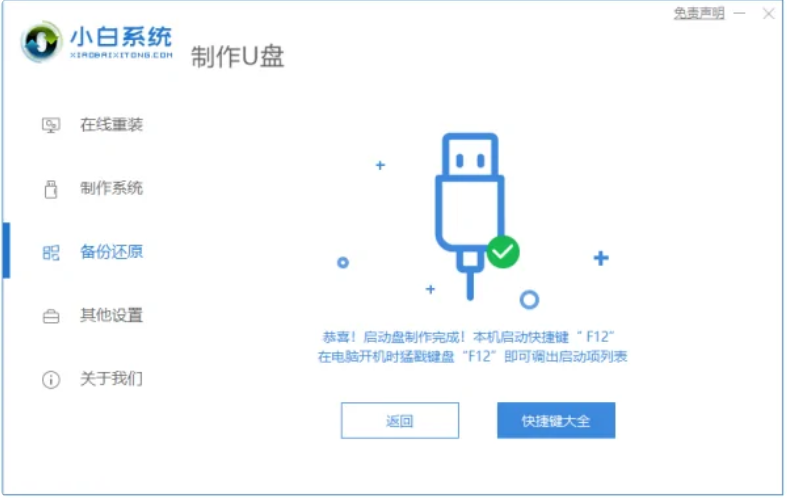
4、U盘插入重装系统的电脑上,按下电源键,然后立即不停地敲击启动热键,出现的界面中选择USB选项即可。启动热键一般是f12,f2,del那些。
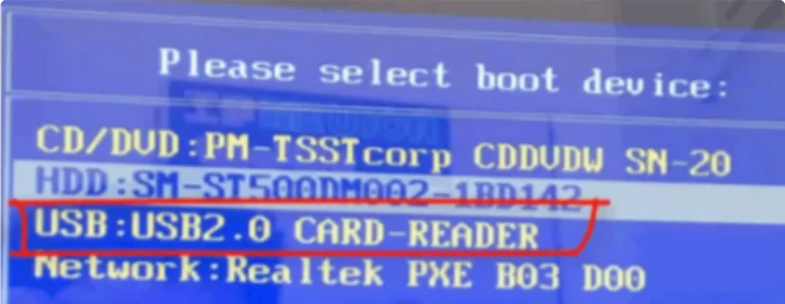
5、出现小白系统选择界面,选择【01】PE进入。
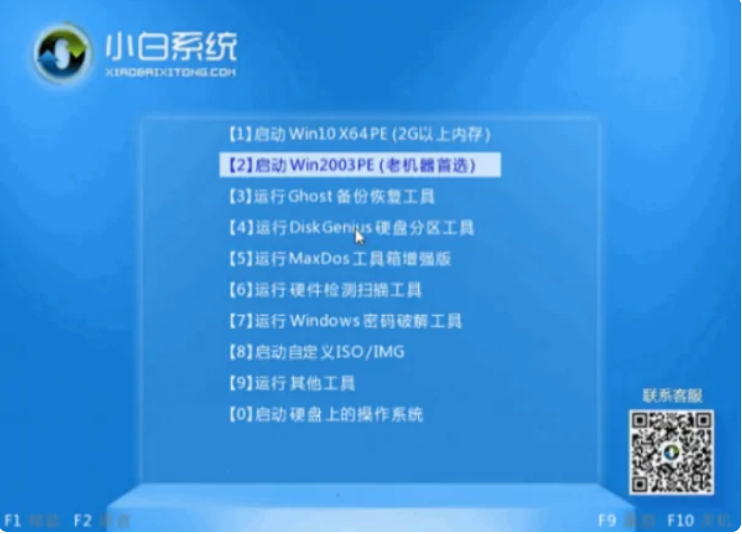
6、选择下载好的系统,点击安装,选择。安装到c盘。
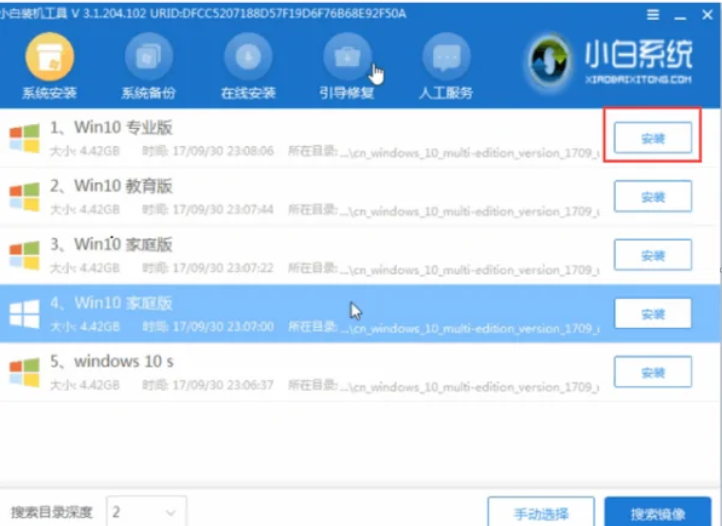
7、等待安装完成后,拔出U盘,重启电脑,等待一段时间,系统就安装完成啦。
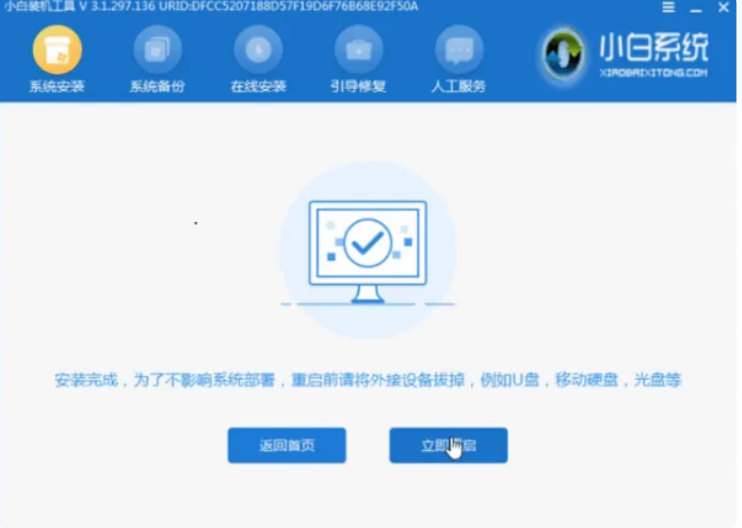
总结:以上就是安全模式下重装系统教程的详细介绍啦,希望能帮助到需要重装系统的小伙伴。
最客资源网 » 安全模式下重装系统教程