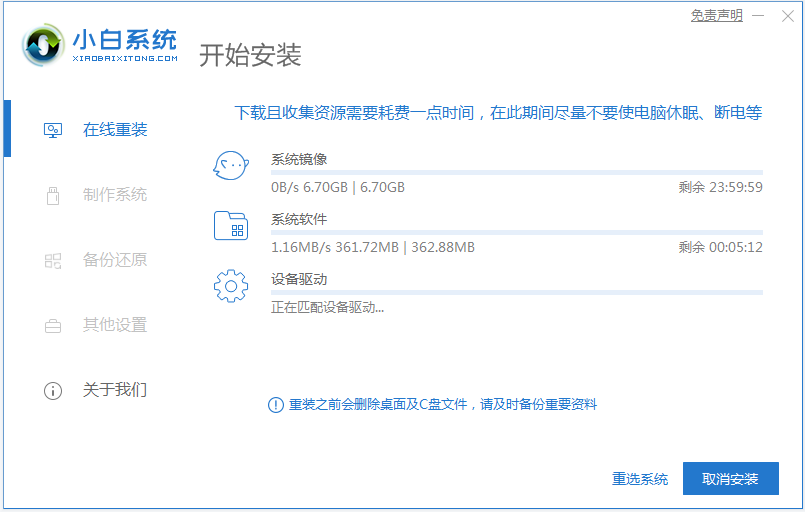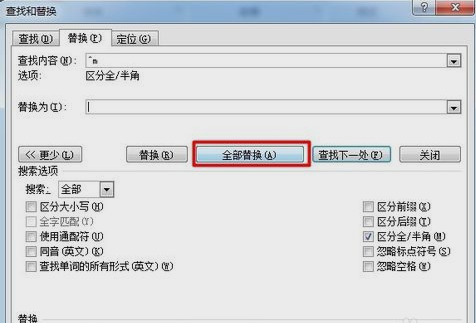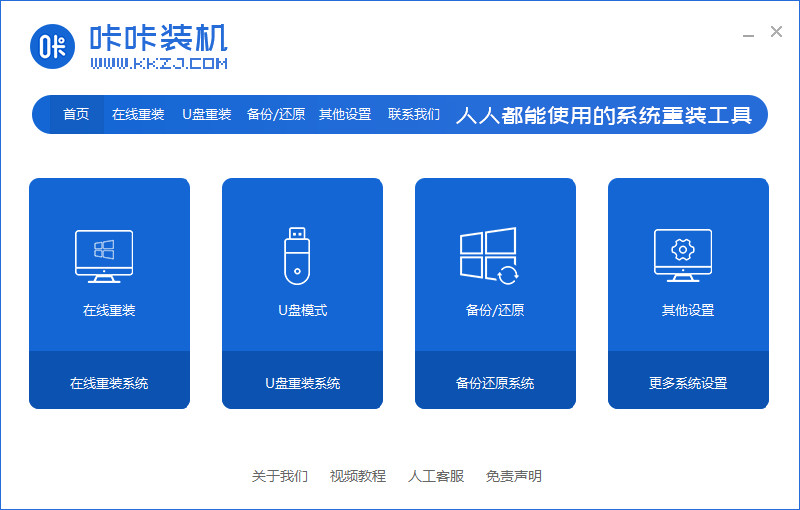电脑系统重装的三种方法【详解】
如果你想把自己电脑上的老系统重装一下,但是不知道怎么操作的话,就可以看本文的电脑系统重装的方法啦,下面让我们一起来看一下电脑如何重装系统吧。
工具/原料:
系统版本:windows7系统
品牌型号:惠普Pavilion Gaming NB 15-ak030TX
方法/步骤:
方法一:硬盘重装
1、我们先下载Ghost Win7系统镜像"DNGS_Win7_X86_201603.iso"到本地硬盘上(我这里下载在D盘上,大家根据自己的情况来),。
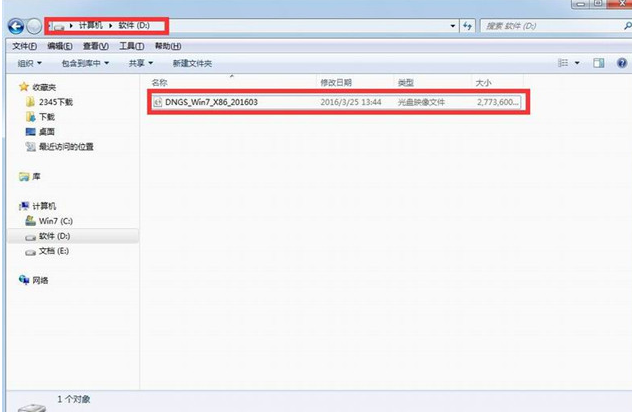
WEEX交易所已上线平台币 WEEX Token (WXT)。WXT 作为 WEEX 交易所生态系统的基石,主要用于激励 WEEX 交易平台社区的合作伙伴、贡献者、先驱和活跃成员。
新用户注册 WEEX 账户、参与交易挖矿及平台其他活动,均可免费获得 WXT 空投奖励。
2、此时我们解压所下载的"DNGS_Win7_X86_201603.iso"镜像。
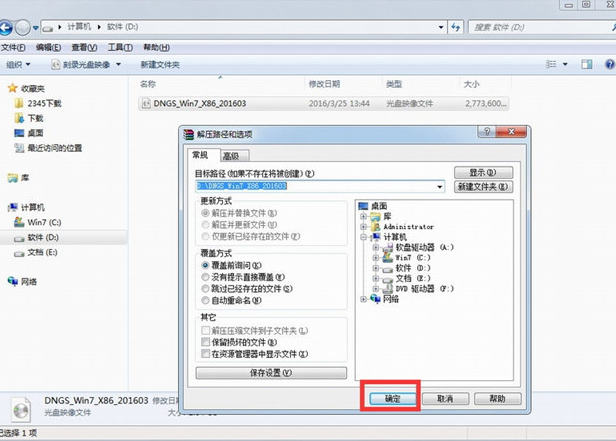
3、解压出来的文件夹内容。
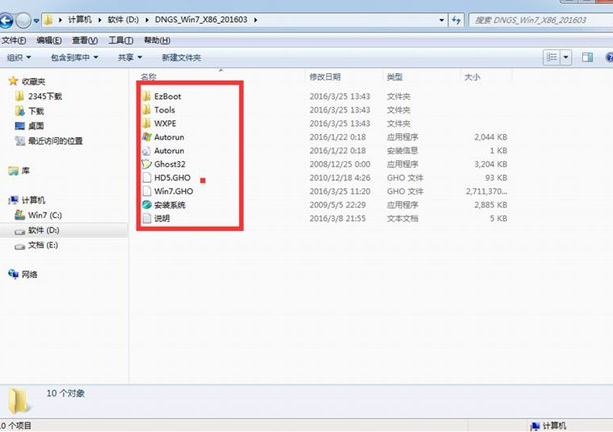
4、然后把"Win7.GHO"以及"安装系统.EXE"两个文件剪切到磁盘根目录下。
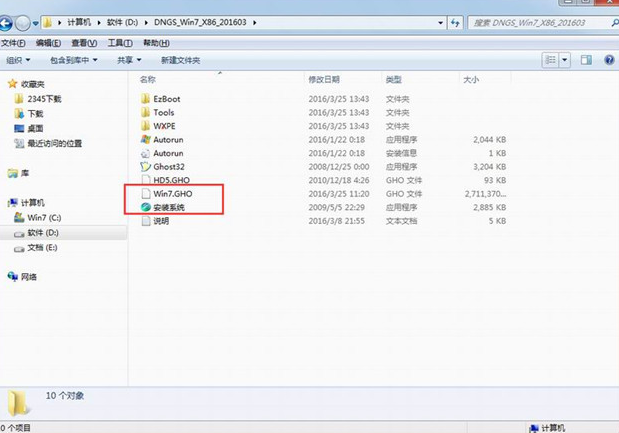
5、鼠标双击"安装系统.EXE",选择"C盘"(C盘为默认系统磁盘),插入映像文件Win7.GHO,单击执行即可。
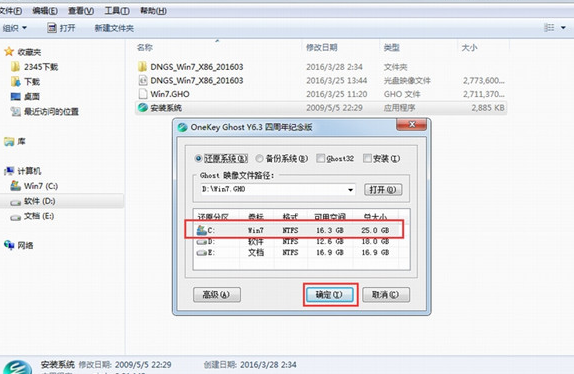
6、此时我们选择"执行后"电脑会自动重启,格式化C盘,还原数据哦。
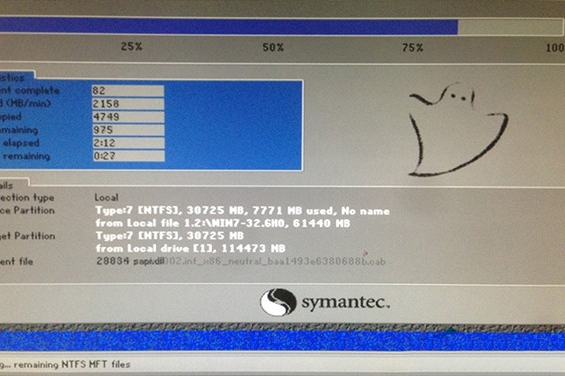
7、数据还原以后,电脑自动重启,进入驱动安装页面,驱动程序安装完成之后,电脑再次重启,进入全新的Win7系统页面就成功啦。

方法二:pe重装系统
1、下载并打开小白装机工具,插入U盘,进入软件界面,选择u盘重装系统这个功能,点击制作。

2、需要安装的系统之后,就会开始制作。

3、等待u盘启动盘的制作完成,制作完成后查看主板的启动热键,返回重启电脑。

4、开机时按启动热键,选择带有usb的选项进入后,进到pe系统,等待系统进镜像的安装。

5、系统安装完成后,单击立即重启。

6、进入系统桌面即完成。

方法三:DOS重装系统
1、首先,启动ghost,然后依次点击“Local”–>“Partition”–>“From Image”选项。
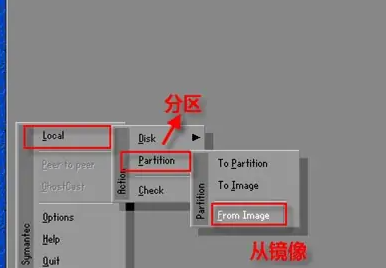
2、其次,完成上述步骤后,按下键盘上的“Tab”键以移动光标并找到镜像文件。选中后,创建备份时写入的文本信息将显示在下面的描述栏中,然后点击“OPEN”按钮,如下图所示,然后进入下一步。
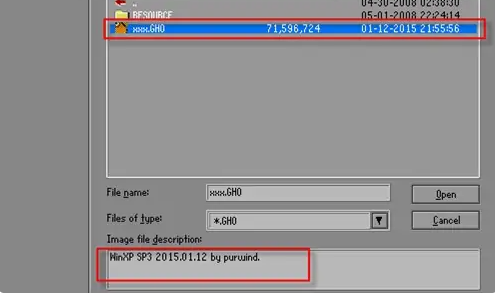
3、接着,完成上述步骤后,选择要安装的镜像文件的分,通常,只有一个分区,按下“OK”按钮然后进入下一步。
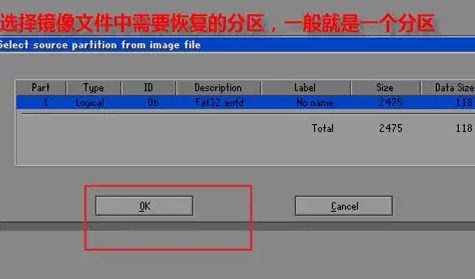
4、然后,完成上述步骤后,选择要安装的目标磁盘,然后单击“OK”按钮,如下图所示,然后进入下一步。
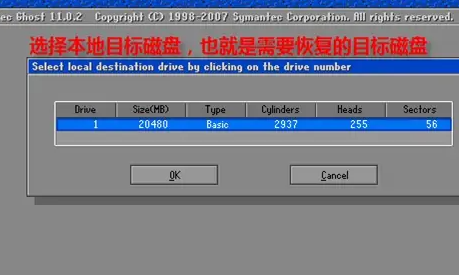
5、随后,完成上述步骤后,选择目标分区。红色分区表示备份镜像文件所在的分区,因此不是可选的。 选择需要安装(覆盖)的分区,然后单击“OK”按钮开始安装。
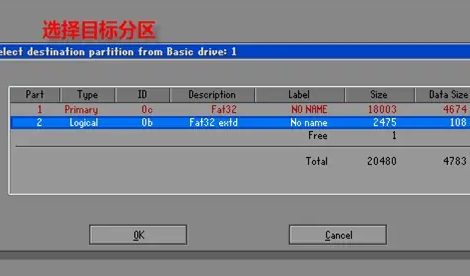
6、接着,完成上述步骤后,单击“Yes”按钮开始安装。
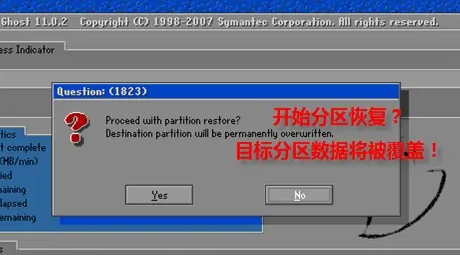
7、最后,完成上述步骤后,将弹出一个对话框,可以选择继续或重新启动计算机,系统就安装完成了。

拓展知识:电脑系统重装的相关内容分享
电脑系统重装软件具体有什么
电脑系统重装是什么意思
注意事项:
本文仅提供思路,请大家根据自己的实际情况,不必循规蹈矩。
总结:
以上就是小编的分享,希望对你有所帮助,感谢您看到这里。
最客资源网 » 电脑系统重装的三种方法【详解】