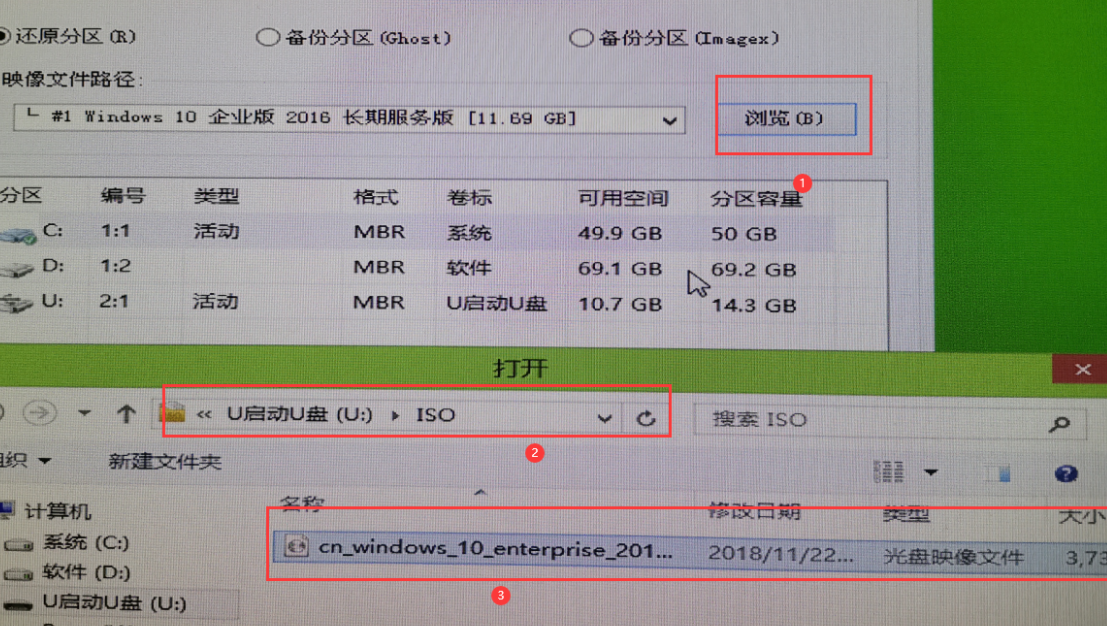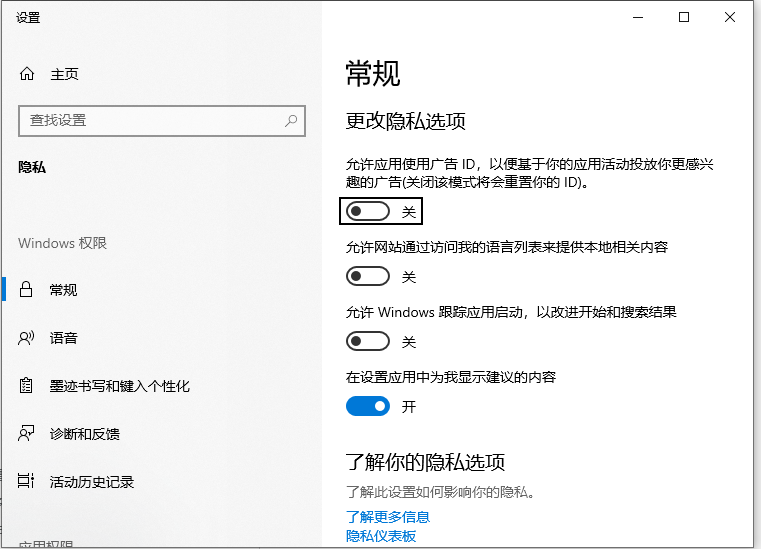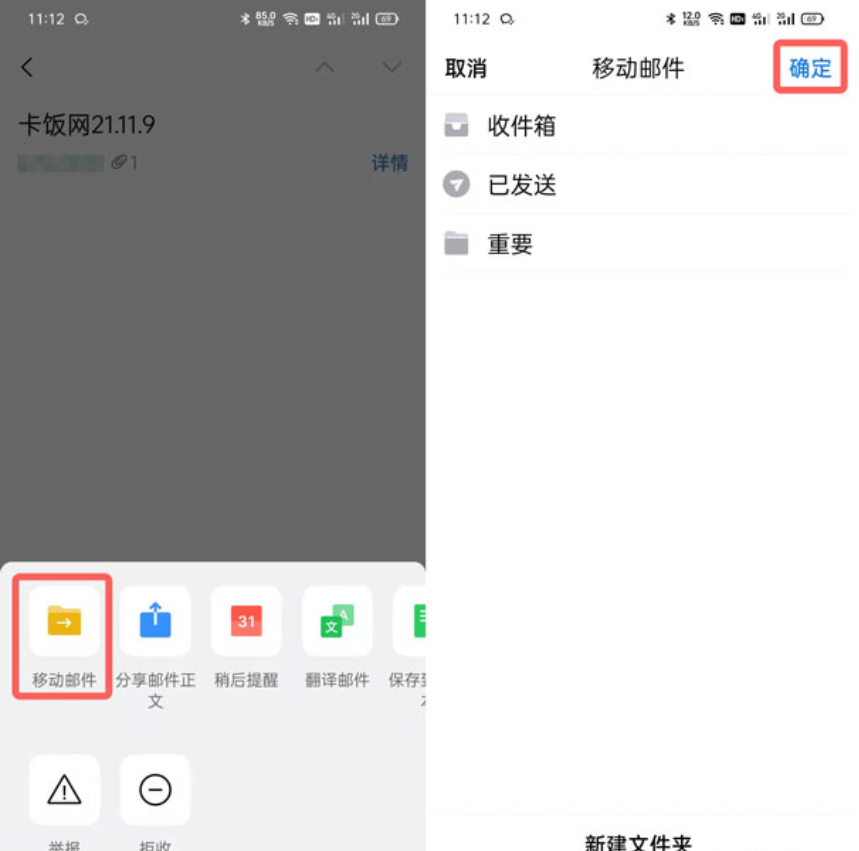电脑重装系统超详细完整教程图解
如果你的电脑系统出现问题需要重装,但是你对此没有经验的话,下面让我们一起来看一下电脑重装系统教程吧。
工具/原料:
系统版本:win10
品牌型号:华硕
软件版本:大白菜
电脑重装系统教程:
1.首先我们先百度搜索大白菜。
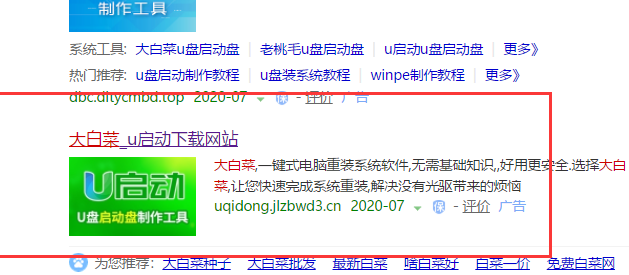
2.选择版本下载。
WEEX交易所已上线平台币 WEEX Token (WXT)。WXT 作为 WEEX 交易所生态系统的基石,主要用于激励 WEEX 交易平台社区的合作伙伴、贡献者、先驱和活跃成员。
新用户注册 WEEX 账户、参与交易挖矿及平台其他活动,均可免费获得 WXT 空投奖励。
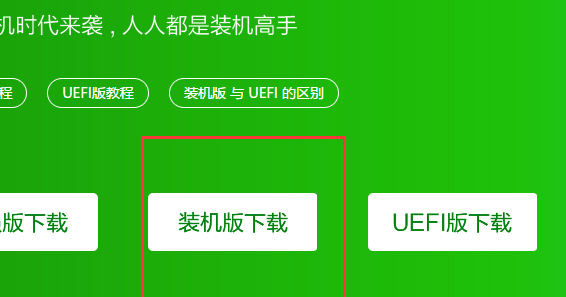
3.双击安装大白菜软件。

4.选择软件安装路径,最好不要安装到C盘。
5.安装完成进入软件目录。
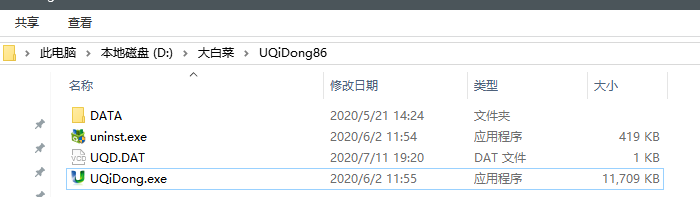
6.双击运行大白菜应用程序进入主页面。
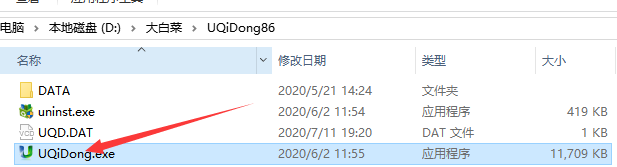

7.选择默认选项开始制作。
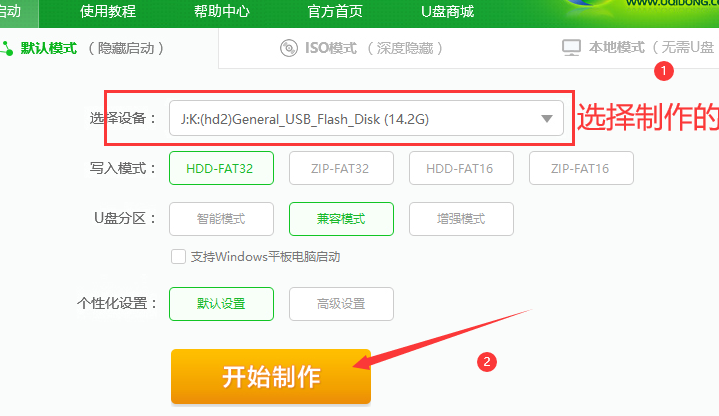
8.确定之后会弹出警告,在使用U盘之前我们如果有重要的数据最好提前备份。
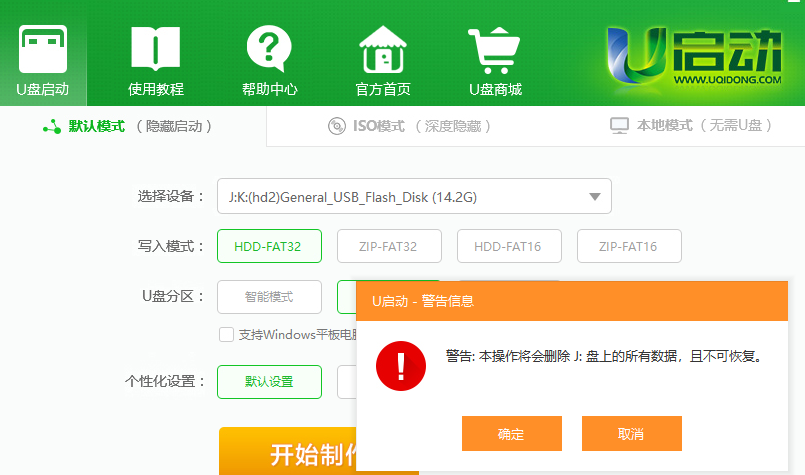
9.确定之后等待加载。

9.制作启动盘成功。
10.可以看到U盘名称已经修改为U启动U盘,进入U盘有两个文件夹。
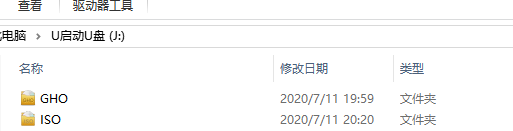
11.然后将镜像文件放入ISO文件夹中。

二、BIOS设置
1.将制作好的U盘插到装机的电脑usb接口上。

2.开机进入BIOS界面,不同电脑主板进入BIOS方式不同,此为华硕b75主板连续点击DEL键进入BIOS界面。
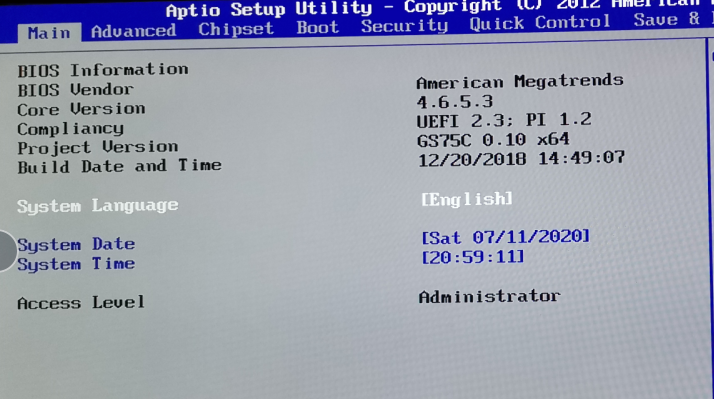
3.大家根据自身情况来进行参考。
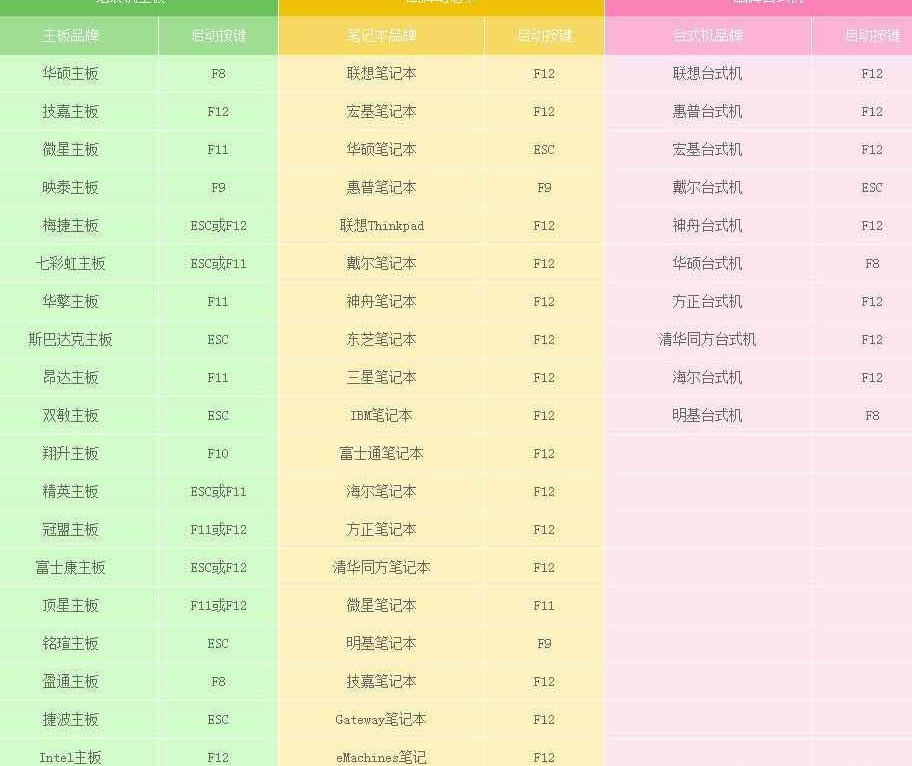
4.进入高级Boot设置,首先选择硬盘启动优先级:Hard Drive BBS Priorities。(上下键移动选项,Enter键确定选项)。
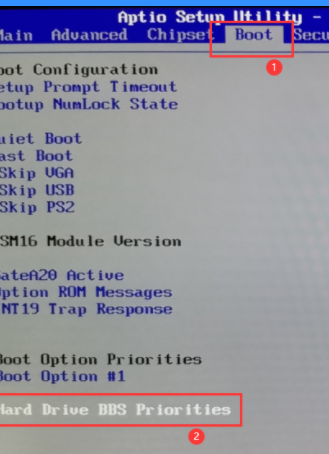
5.选择U盘启动优先。
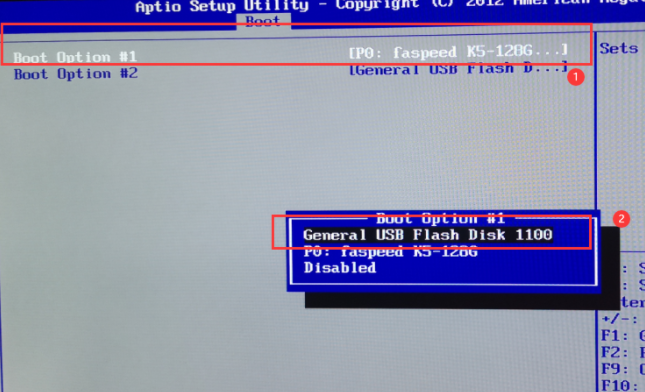
6.按F10选择yes确认。
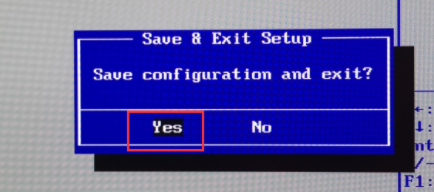
三、磁盘划分、还原
1.确认之后,自动运行PE工具,来到如下界面。
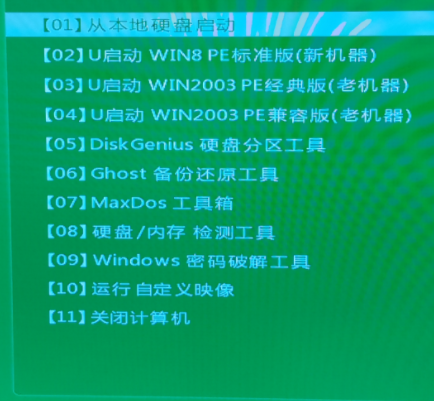
2.选择第二项确定回车。
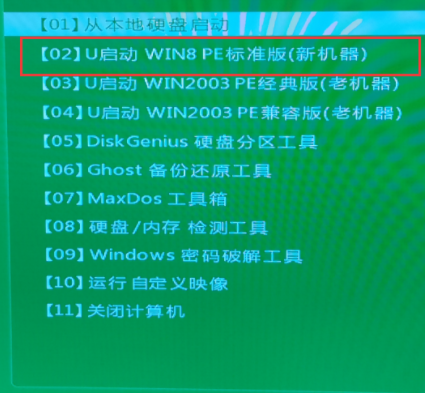
3.等待进入后得到如下界面。
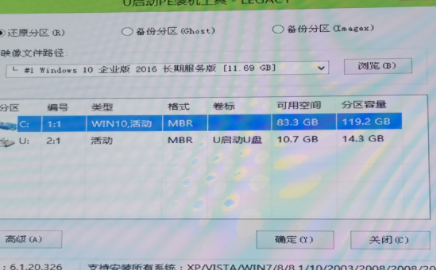
4.双击打开左边的分区助手。
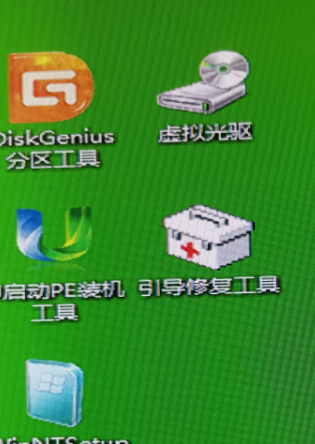
5.选择磁盘。点击快速分区。

6.开始分区,此步骤自定义,本演示分为两个盘区,确定之后,点击开始执行。

9.选择磁盘,确定还原分区。(以自己电脑硬件为准)。
 10.默认选项,确定。
10.默认选项,确定。

11.还原并加载镜像成功,确定重启。
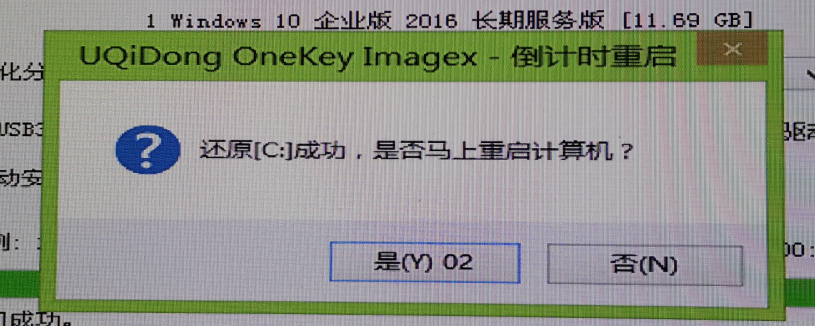 12.拔下U盘后,默认选择硬盘优先启动,等待开机,得到如下界面。
12.拔下U盘后,默认选择硬盘优先启动,等待开机,得到如下界面。

四、window设置
1.设置window系统的基本信息。
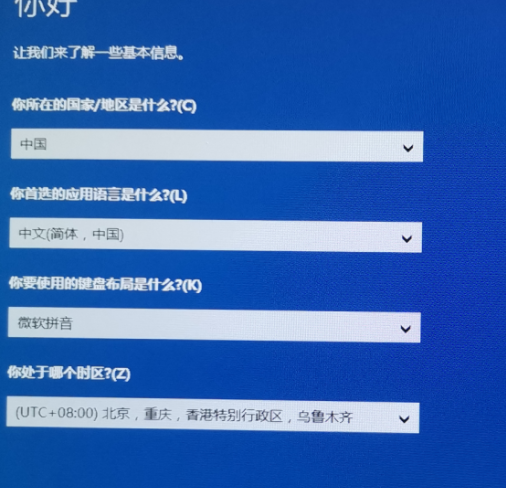
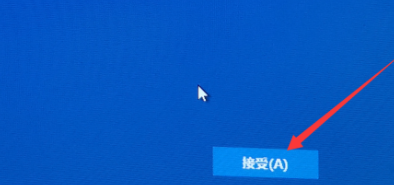

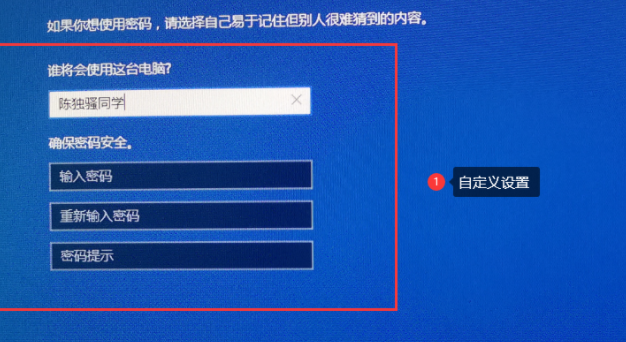
2.加载完成后进入window桌面。

总结:
以上就是小编的分享,希望对你有所帮助,感谢您看到这里。
最客资源网 » 电脑重装系统超详细完整教程图解