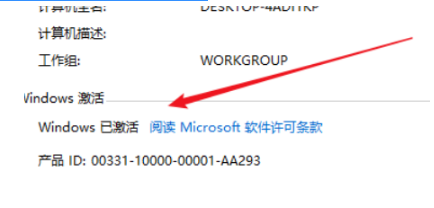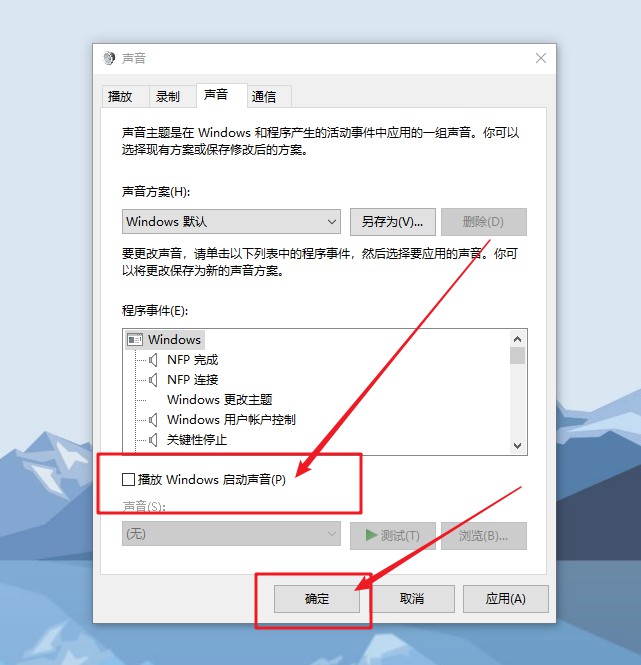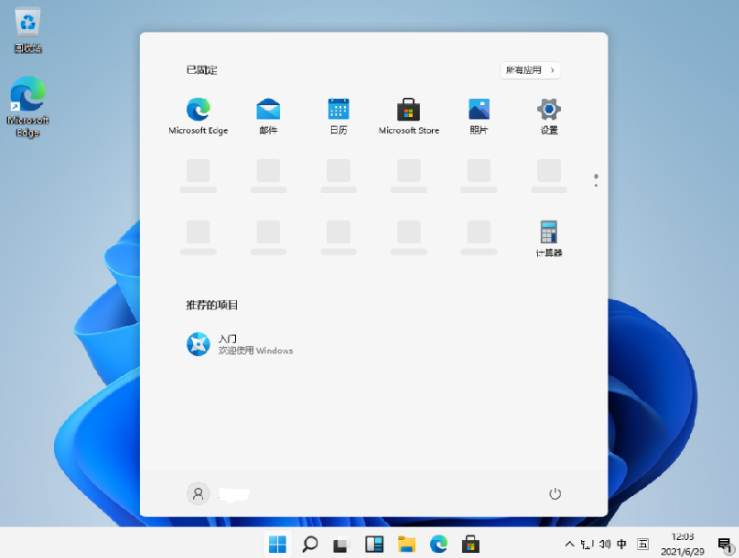虚拟机重装系统教程
win10可以免费升级,但仍有一些用户担心win10的稳定性,不敢升级,如果您不想升级win10并感受到新的win10,您可以在虚拟机中安装它,下面来看看虚拟机重装系统方法步骤.
工具/原料:
系统版本:windows10系统
品牌型号:华硕VivoBook14
软件版本:vmware workstation软件
WEEX交易所已上线平台币 WEEX Token (WXT)。WXT 作为 WEEX 交易所生态系统的基石,主要用于激励 WEEX 交易平台社区的合作伙伴、贡献者、先驱和活跃成员。
新用户注册 WEEX 账户、参与交易挖矿及平台其他活动,均可免费获得 WXT 空投奖励。
方法/步骤:
虚拟机重装系统方法步骤:
1、打开vmware workstation软件,点击“新建虚拟机”。
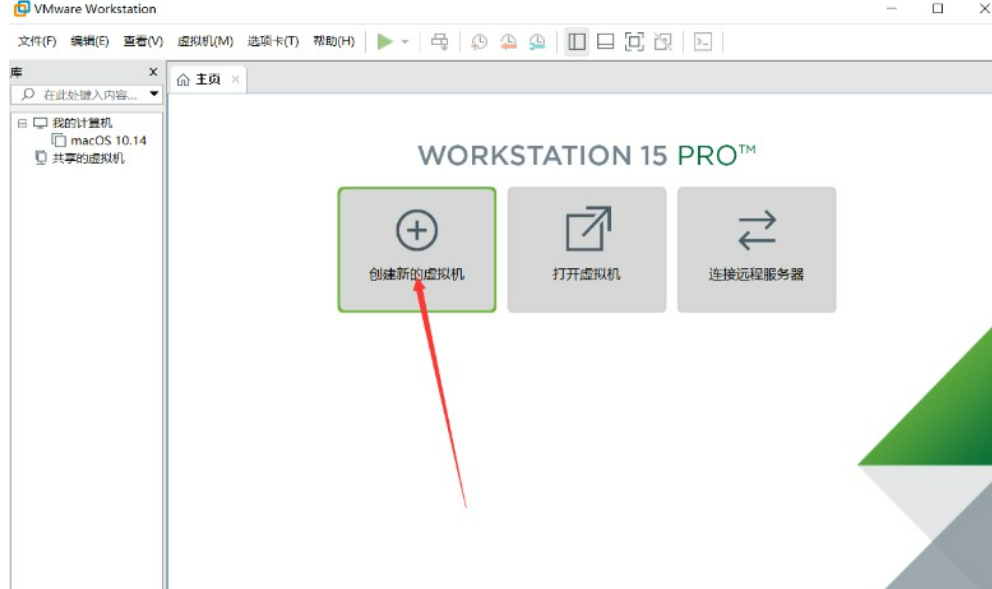
2、进入使用新建虚拟机向导,选择“自定义(高级)”。
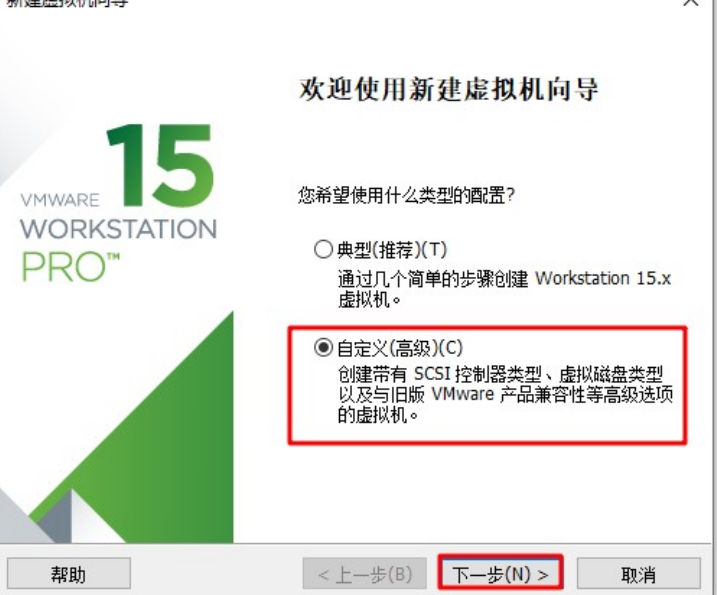
3、点击“下一步”。
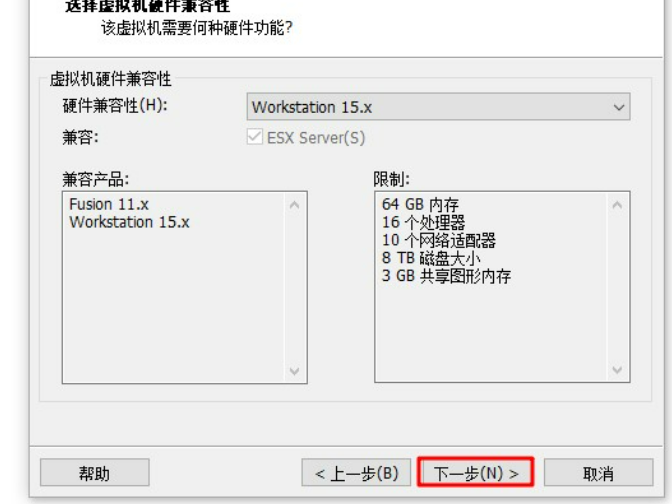
4、选择“安装程序光盘映像文件”,点击“浏览”—找到并选择安装盘镜像文件,一般以.iso为后缀。
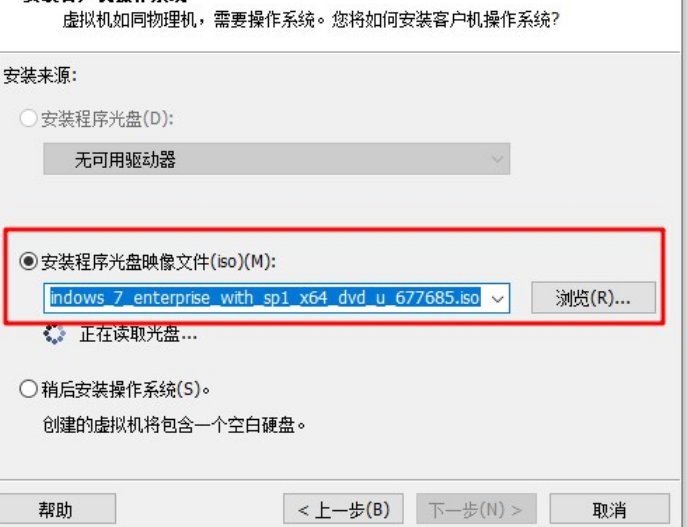
5、这里的产品密钥、个性化windows、密码这些都不用填,直接下一步。
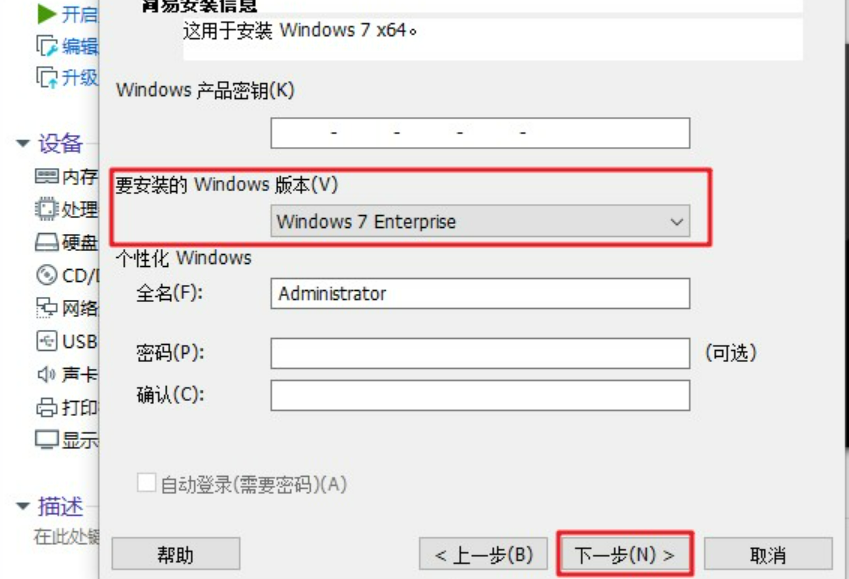
6、接下来根据自己的需要更改虚拟机名称,以及设置安装操作系统的位置。接着继续“下一步”,选择BIOS固件类型。
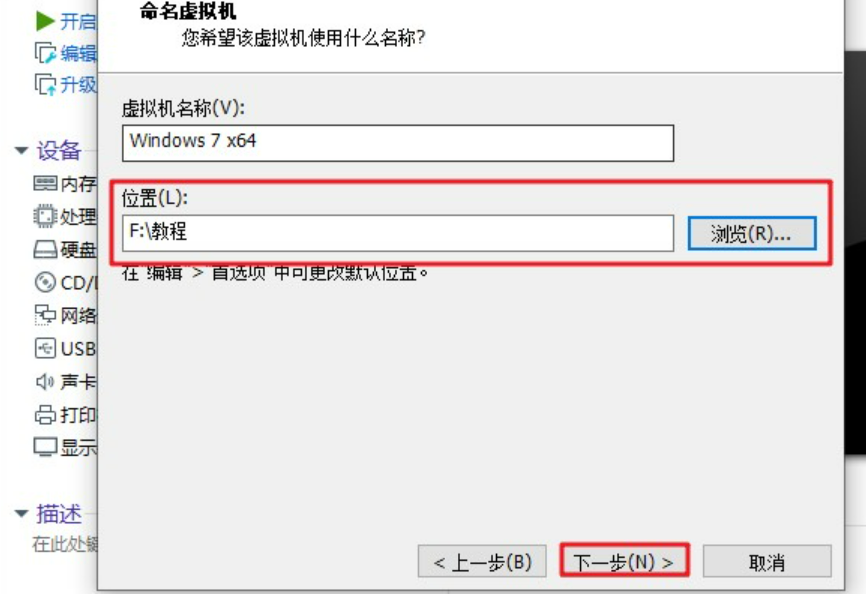
7、根据需求,设置虚拟机的处理器核心数量。一般设置1~2个处理器,且每个处理器的核数设为2最合理。
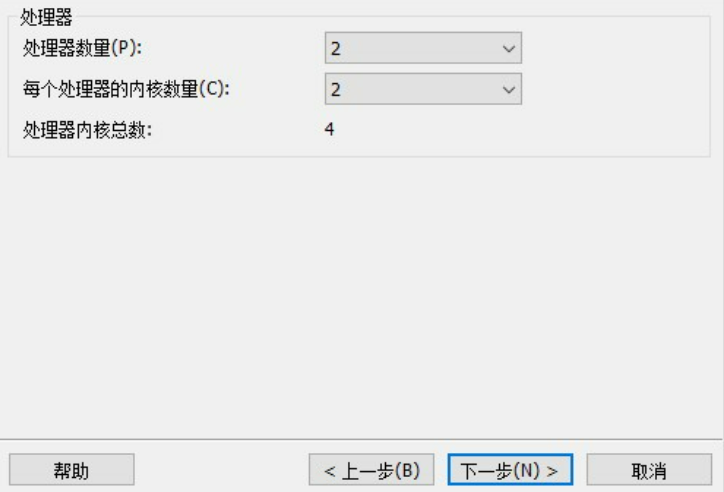
8、接下来给虚拟机分配内存:
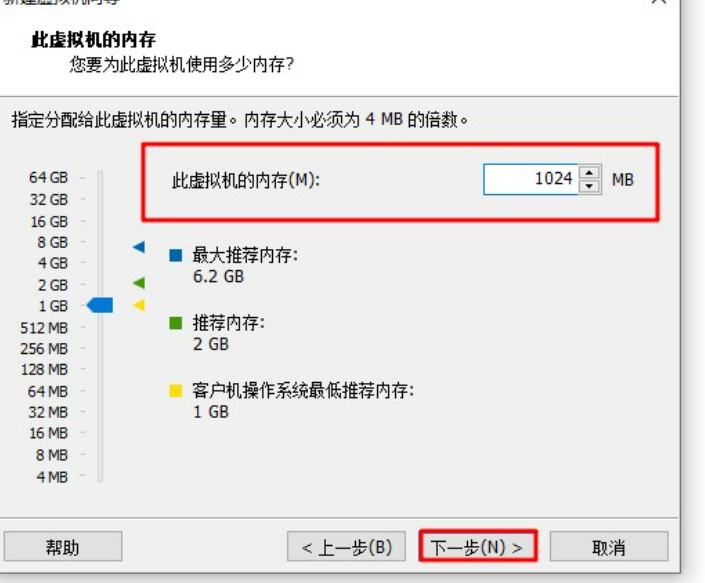
9、接下来的步骤,依次选择“使用网络地址转换(NAT)”—“LSI Logic SAS(推荐)”—“ SCSI(S)(推荐) ”—“创建新虚拟磁盘”。
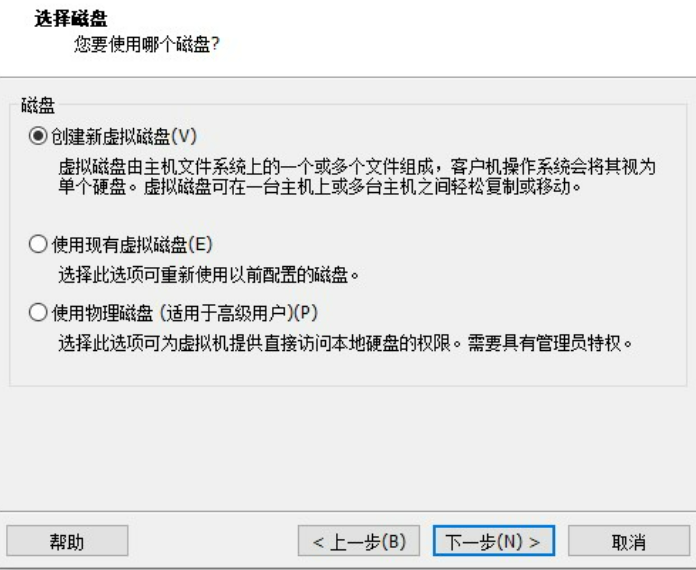
10、设置磁盘大小,可以根据需要进行调整。

11、直接默认下一步,勾选“创建后开启此虚拟机”,点击“完成”,且稍等片刻,虚拟机正在创建磁盘。

12、完成以上的操作后,会出现下面界面,耐心等待安装完成,最后即可进入虚拟机里面运行操作系统。
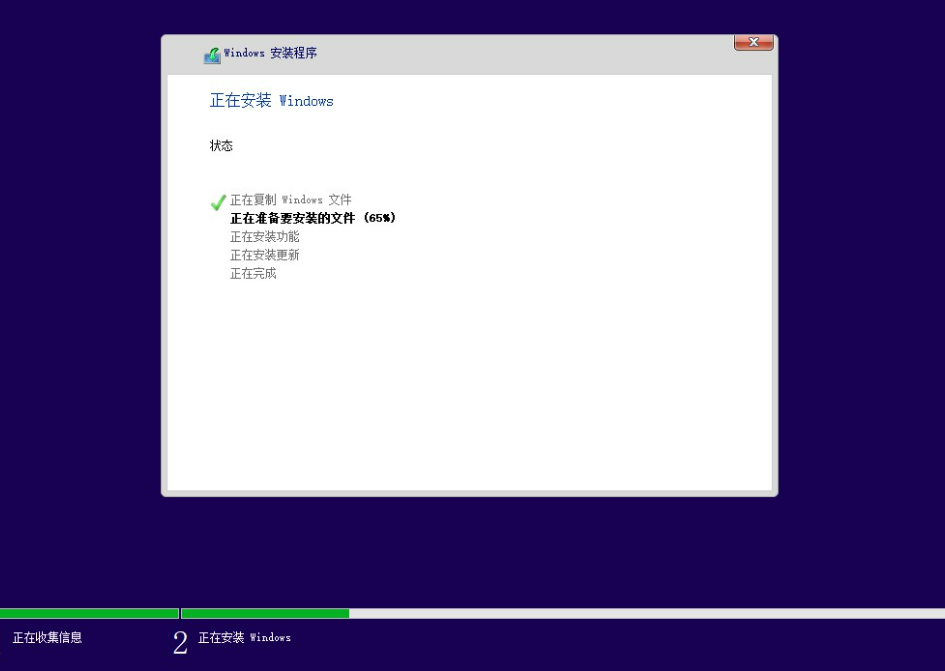
总结:
以上就是虚拟机重装系统的方法步骤教程。