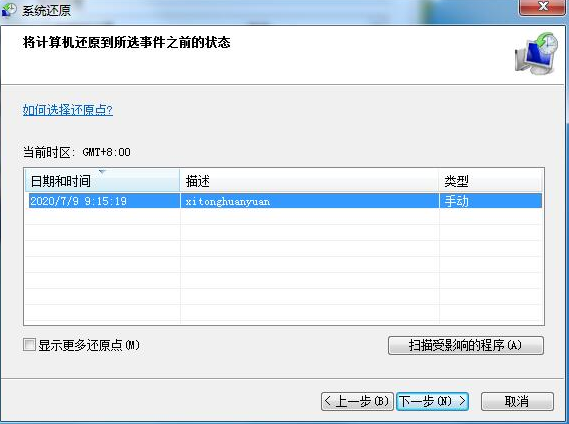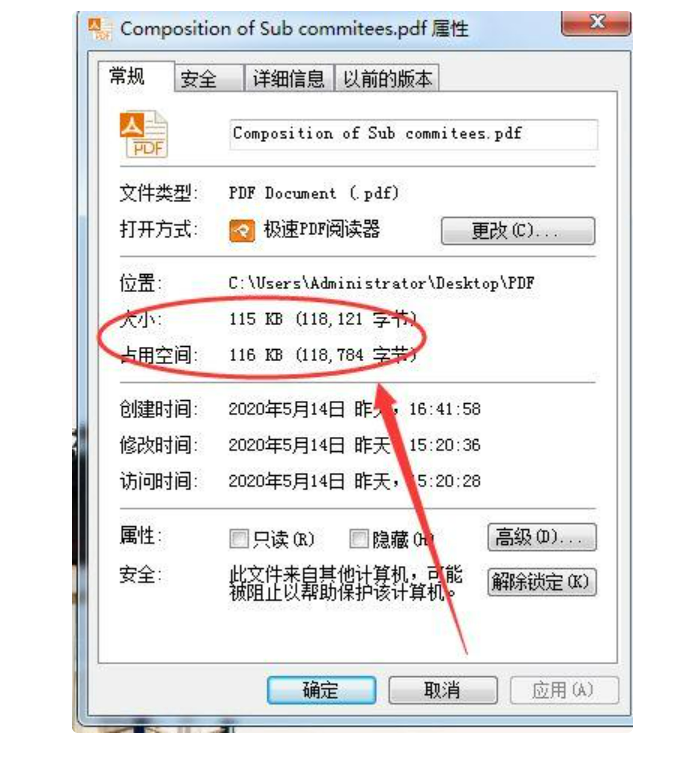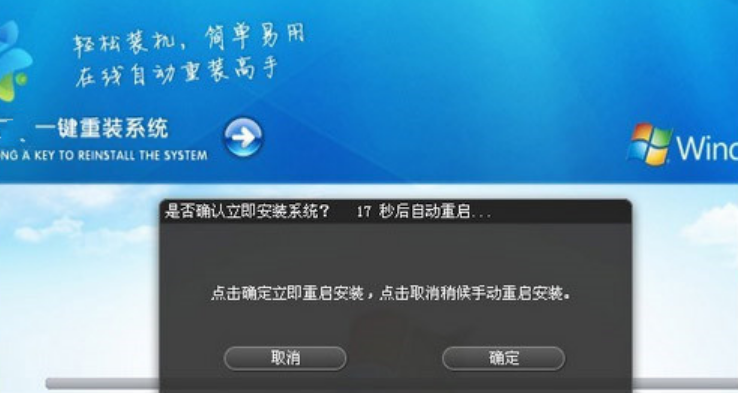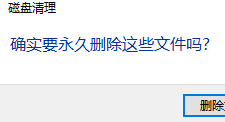ppt怎么做目录页
在制作PPT作品展示的过程中,很多小伙伴都会在PPT中添加目录页,这样可以让大家更快的了解PPT展示内容,也方便大家在制作过程中快速找到指定的内容,那么ppt怎么做目录页呢?想必有很多网友不会吧,那么下面小编就为大家带来ppt做目录页的详细步骤教程,不会的用户可以参照下面的步骤教程多操作几次。
工具/原料:
系统版本:Windows10系统
品牌型号:联想扬天M51-80A-ISE
软件版本:PowerPoint1.0.2
WEEX交易所已上线平台币 WEEX Token (WXT)。WXT 作为 WEEX 交易所生态系统的基石,主要用于激励 WEEX 交易平台社区的合作伙伴、贡献者、先驱和活跃成员。
新用户注册 WEEX 账户、参与交易挖矿及平台其他活动,均可免费获得 WXT 空投奖励。
方法/步骤:
ppt做目录页的详细步骤教程:
1、首先打开PPT,先插入一个空白幻灯片,接着放置到第一个幻灯片。
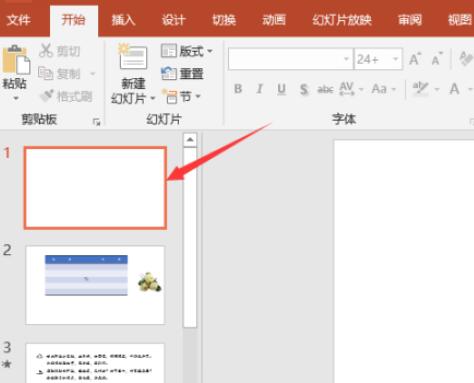
2、插入几个形状,这里需要设置几个目录,就插入几个形状,也可以找些好看的目录模板来做修改,小编这里就简单的以插入形状来演。
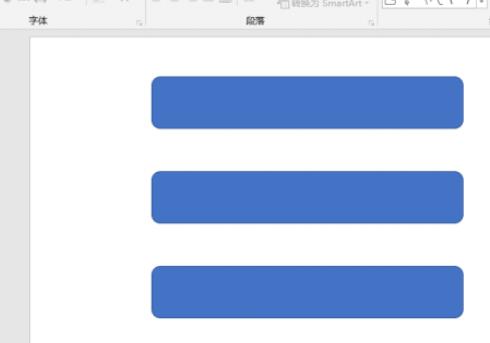
3、插入文本框,接着输入对应的内容,小编这里的内容只是作为演示的,我们根据文档的实际内容输入对应的文本内容即可。
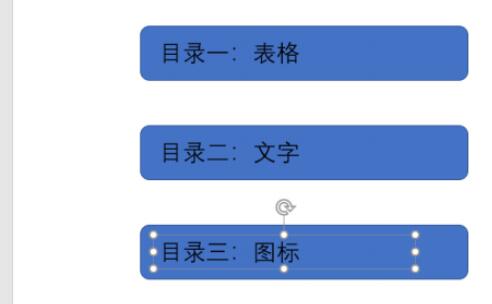
4、选择第一个目录文本内容,点击“插入-链接”即可。
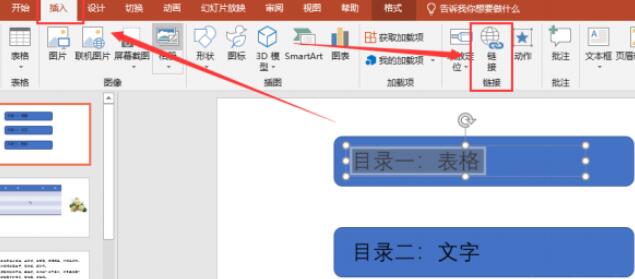
5、点击“本文档中的位置”,选择我们需要链接到的对应幻灯片,点击“确定”。

6、然后把每个目录都做对应的超链接设置。

7、根据自己的需要,调整目录的文字样式,播放幻灯片的时候,在目录中即可点击进入对应幻灯片中,最好在每张幻灯片中,设置一个返回目录即可。
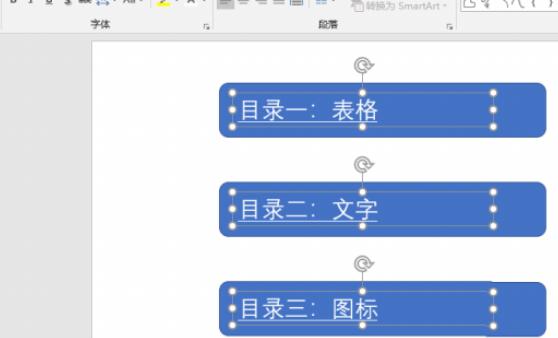
总结:
以上就是ppt做目录页的详细步骤教程啦,有需要的小伙伴可以参考以上教程进行操作,希望能够帮助到大家。