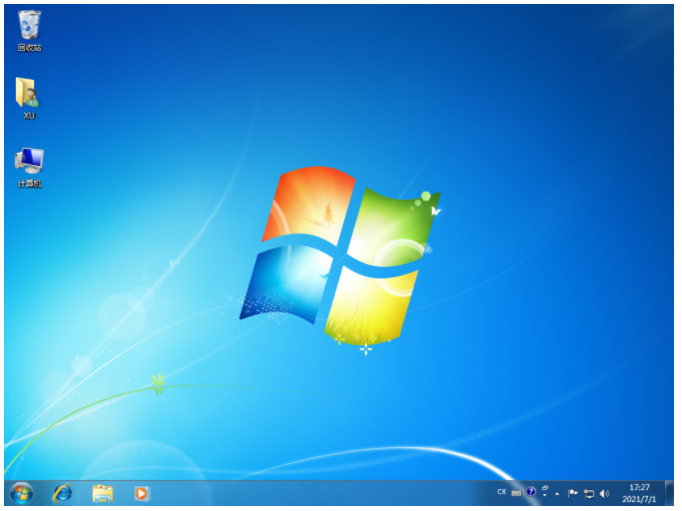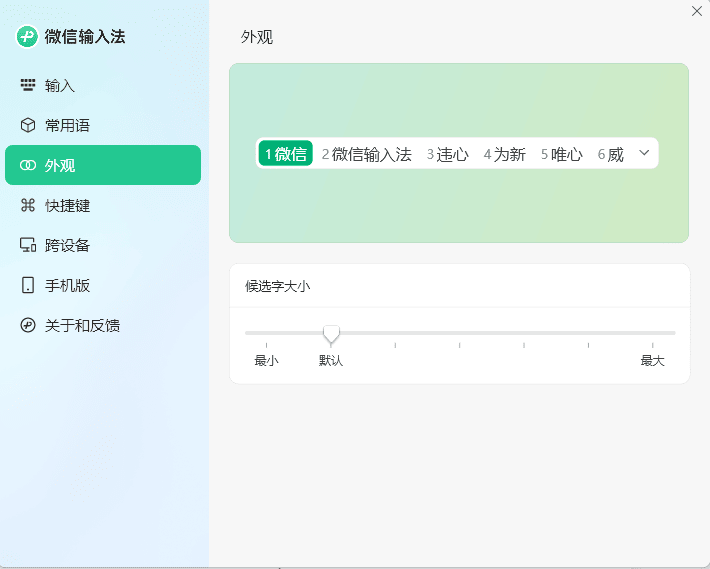小白一键重装系统 v2290重装系统教程
电脑使用时间久了之后各方面的运行速度变慢了时,我们就可以通过重装系统来进行修复解决。电脑重装系统有很多的方法,下面小编就来为大家介绍小白一键重装系统 v2290重装系统步骤。
工具/原料:
系统版本:windows11系统
品牌型号:笔记本/台式电脑
软件版本:小白一键重装系统 v2290
WEEX交易所已上线平台币 WEEX Token (WXT)。WXT 作为 WEEX 交易所生态系统的基石,主要用于激励 WEEX 交易平台社区的合作伙伴、贡献者、先驱和活跃成员。
新用户注册 WEEX 账户、参与交易挖矿及平台其他活动,均可免费获得 WXT 空投奖励。
方法/步骤:
小白一键重装系统 v2290重装系统步骤:
1、小编这里以最新的win11系统为例。首先点击打开安装好小白一键重装系统工具,插入一个8g以上的空白u盘到电脑,选择制作系统点击打开。
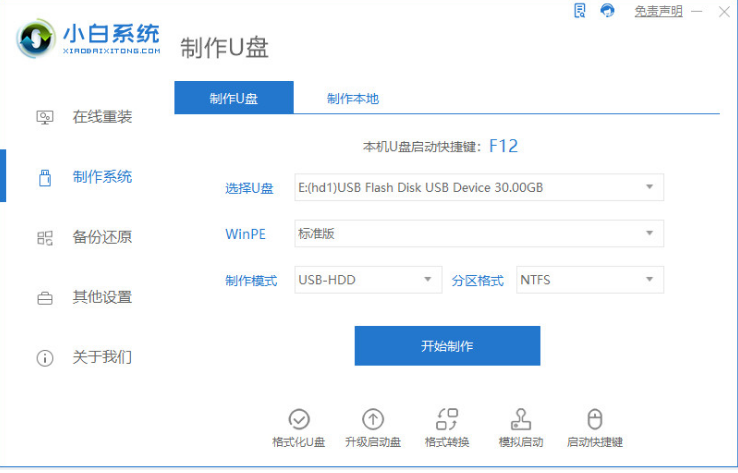
2、选择我们需要安装的win11系统,点击开始制作。
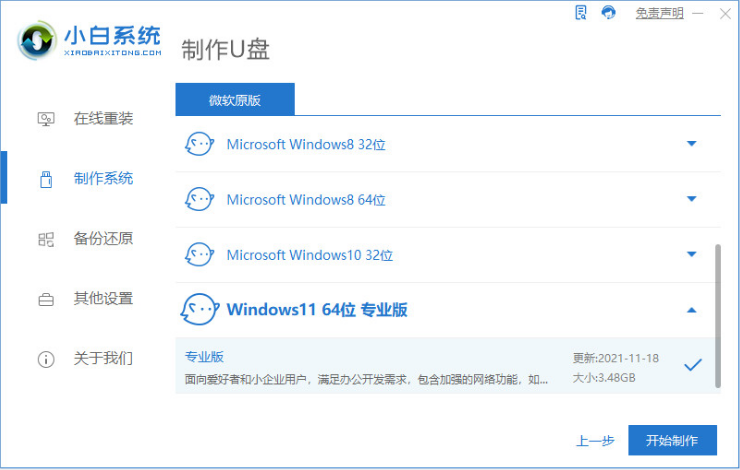
3、装机软件这时将会自动开始制作u盘启动盘,制作完成之后,可以先查看需要安装的电脑的启动快捷键是多少,再拔掉u盘退出。
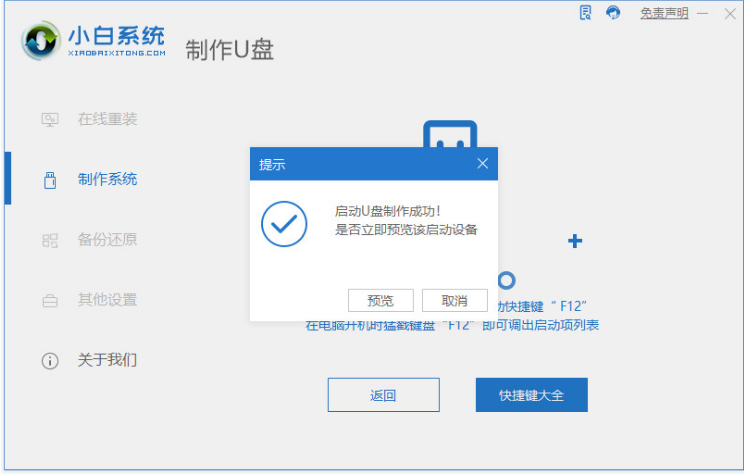
4、将u盘启动盘插入到需要安装的电脑接口上,重启电脑不断按快速启动键进入快速启动菜单界面,将启动项设置为u盘启动项进入。

5、此时我们需要选择第一项pe系统进入。
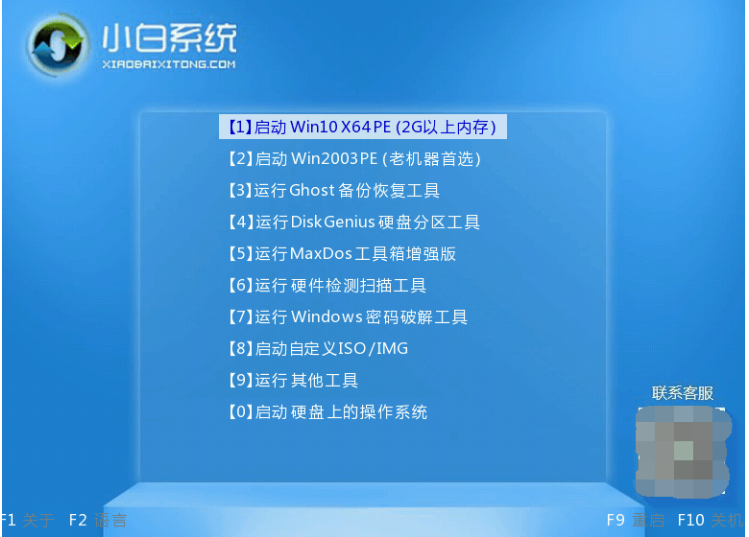
6、进入pe系统之后点击打开小白装机工具,选择win11系统,点击安装到系统c盘。
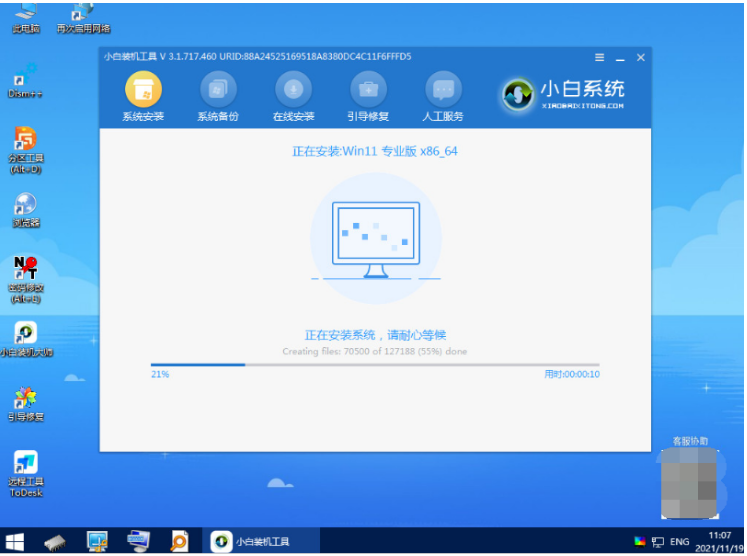
7、系统安装完成后,点击立即重启电脑。
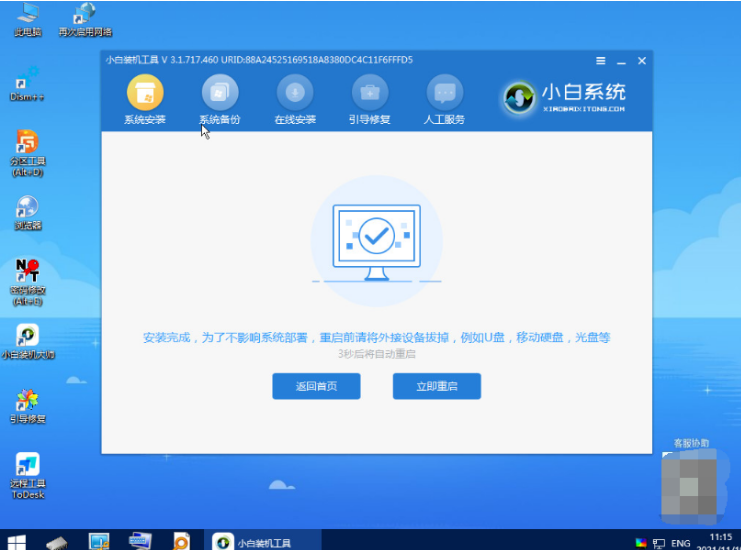
8、重启电脑之后,耐心等待进入到新的系统界面即说明安装完成。
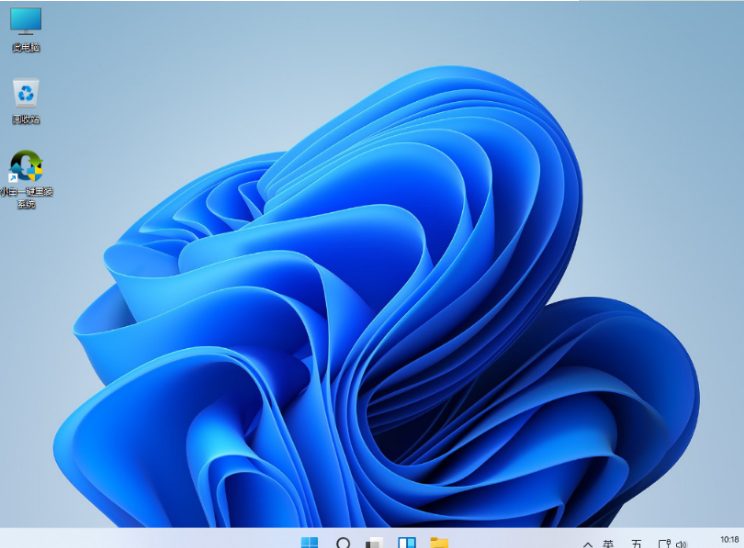
注意事项:在安装前备份好c盘重要资料,关掉电脑上的杀毒软件避免被拦截!
总结:
1、打开小白一键重装系统工具,插入u盘即开始制作u盘启动盘;
2、插入制作好的u盘启动盘启动进入u盘pe系统;
3、打开小白装机工具进行安装windows11系统;
4、系统安装成功后重启电脑;
5、直到进入新的系统桌面即代表能正常使用。
最客资源网 » 小白一键重装系统 v2290重装系统教程