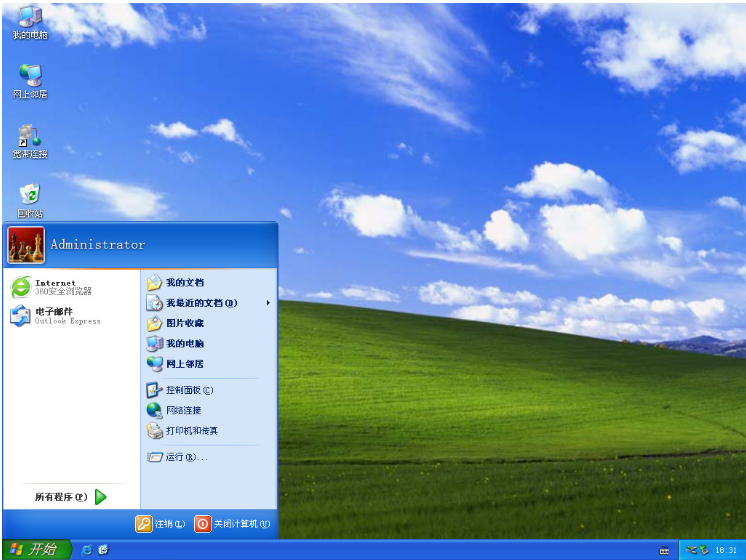固态重装系统教程
我们现在的电脑几乎都已经装上了固态硬盘,毕竟在固态硬盘上安装系统可以大大的提升电脑开关机的速度,那么固态重装系统如何操作呢?对此有很多用户都发出疑问,下面小编就把固态重装系统教程带给大家,大家一起来看看吧。
工具/原料:
系统版本:windows 10系统
品牌型号:联想小新Air 13 Pro
软件版本:系统镜像文件
WEEX交易所已上线平台币 WEEX Token (WXT)。WXT 作为 WEEX 交易所生态系统的基石,主要用于激励 WEEX 交易平台社区的合作伙伴、贡献者、先驱和活跃成员。
新用户注册 WEEX 账户、参与交易挖矿及平台其他活动,均可免费获得 WXT 空投奖励。
方法/步骤:
固态重装系统教程:
1、首先我们去小白系统官网下载系统镜像文件,鼠标右键点击镜像解压到非C盘的根目录,注意千万不能解压到C盘。
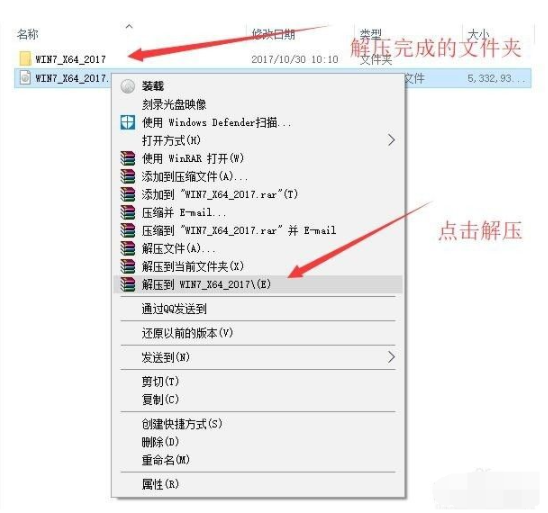
2、点击打开解压出来的文件夹,点击”硬盘安装.exe”。
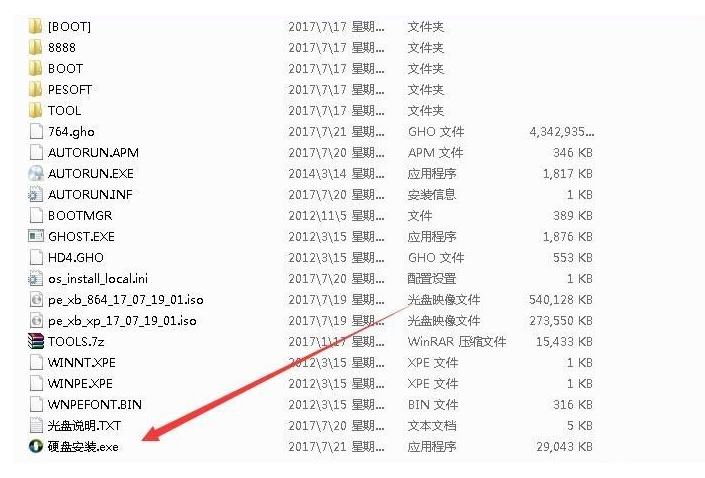
3、点击打开硬盘安装系统工具,点击安装系统即可。
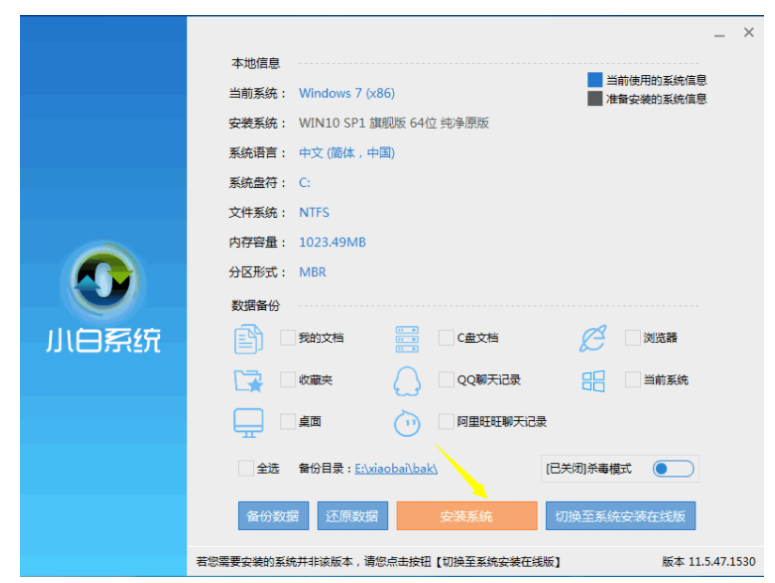
4、完成之后将会开始配置环境,耐心等待一会,环境配置完成之后,点击立即重启电脑即可。
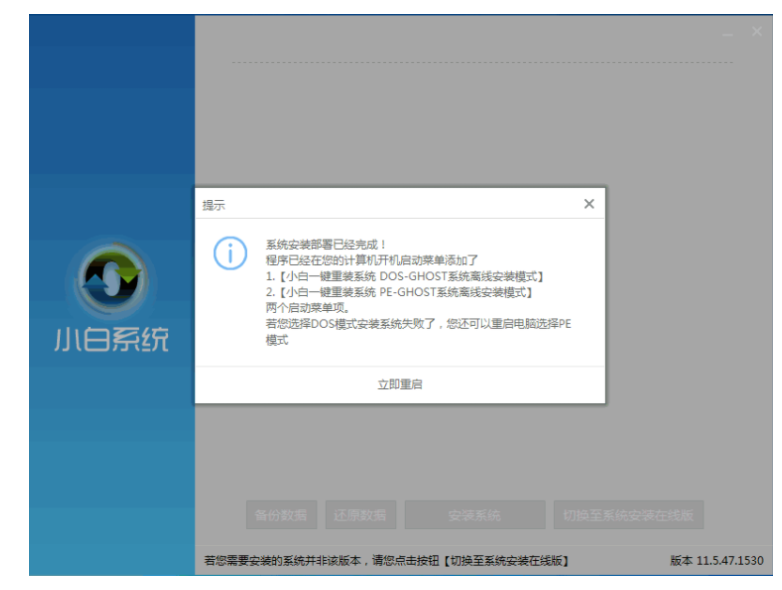
5、重启电脑之后选择小白一键重装 DOS-GHOST系统离线安装模式。
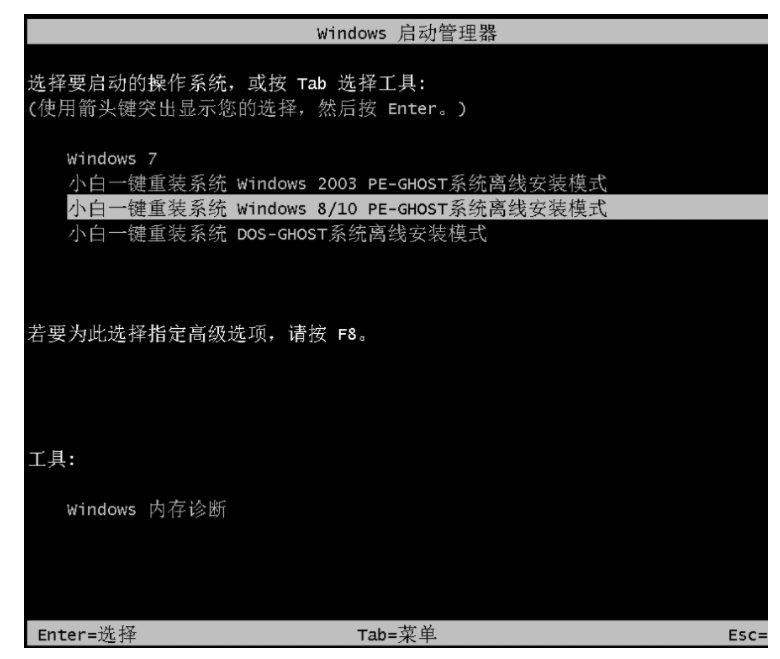
6、电脑进入Ghost还原过程中,耐心等待过程完成就可以啦。

7、Ghost还原过程完成之后,自动重启电脑之后将会进入系统部署设置就完成啦。
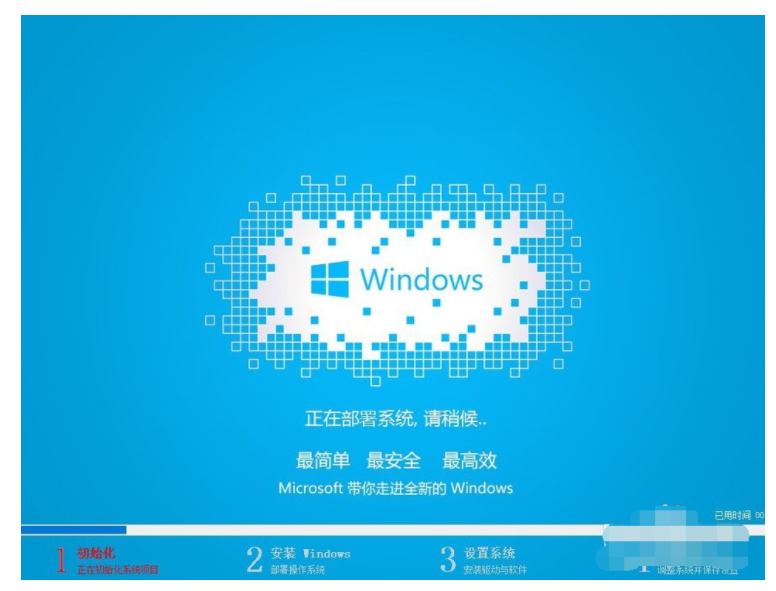
总结:
1、小白系统官网下载系统镜像文件。镜像解压到非C盘的根目录。
2、点击”硬盘安装.exe”。
3、点击安装系统。
4、环境配置完成后,选择立即重启。
5、选择小白一键重装 DOS-GHOST系统离线安装模式。
6、进入Ghost还原过程,耐心等待。
7、Ghost还原过程完成后,重启电脑之后直至进入系统部署设置即完成。