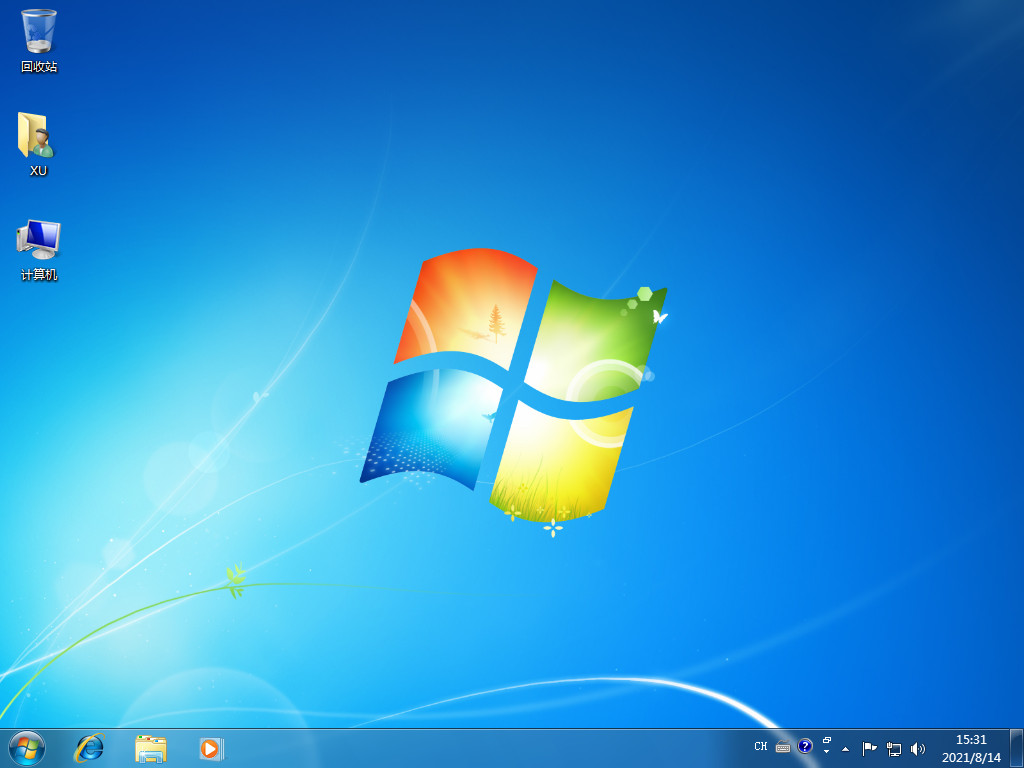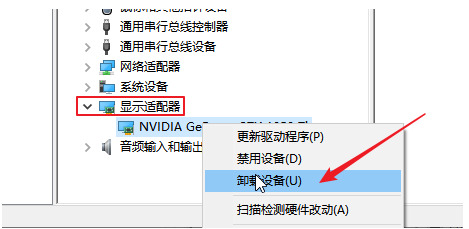苹果电脑装双系统步骤
苹果电脑装双系统是怎么操作的呢?有很多用户虽然用的是苹果电脑,但是也想体验一下windows系统,不知道能否在苹果电脑装双系统。其实苹果电脑是可以安装是双系统的。那么苹果电脑装双系统步骤是什么呢?有需要的用户们快来看看吧!
工具/原料
系统版本:win7
品牌型号:苹果电脑MacBook Air
方法/步骤:
WEEX交易所已上线平台币 WEEX Token (WXT)。WXT 作为 WEEX 交易所生态系统的基石,主要用于激励 WEEX 交易平台社区的合作伙伴、贡献者、先驱和活跃成员。
新用户注册 WEEX 账户、参与交易挖矿及平台其他活动,均可免费获得 WXT 空投奖励。
步骤一:我们首先打开Boot Camp助理,点击继续。
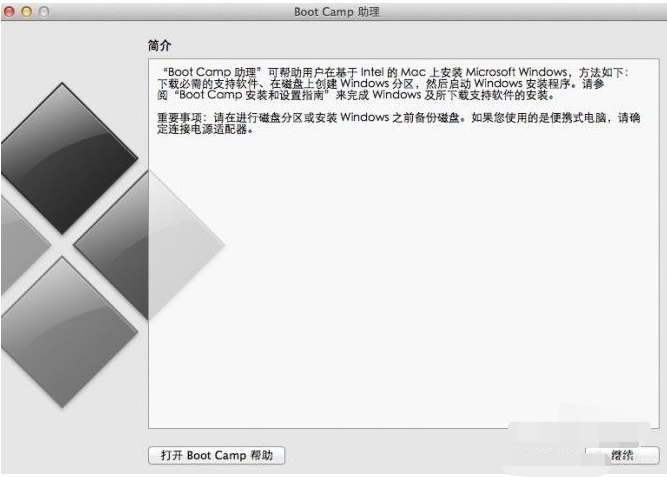
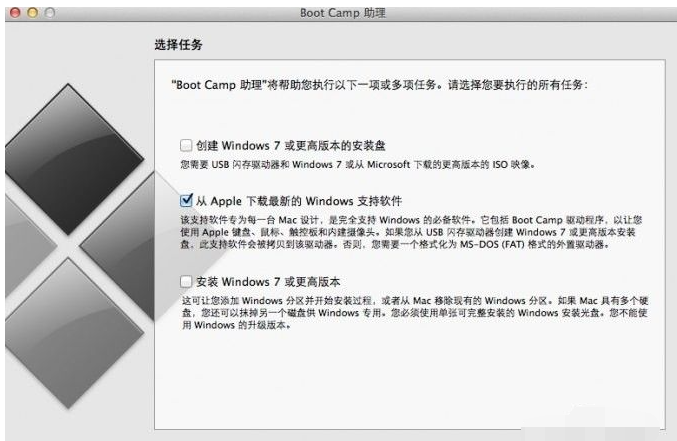
步骤二:电脑插入WIN 系统U盘之后,选择从Apple 下载最新的Windows 支持软件,点击继续,等待系统自动下载Windows 驱动到U盘。
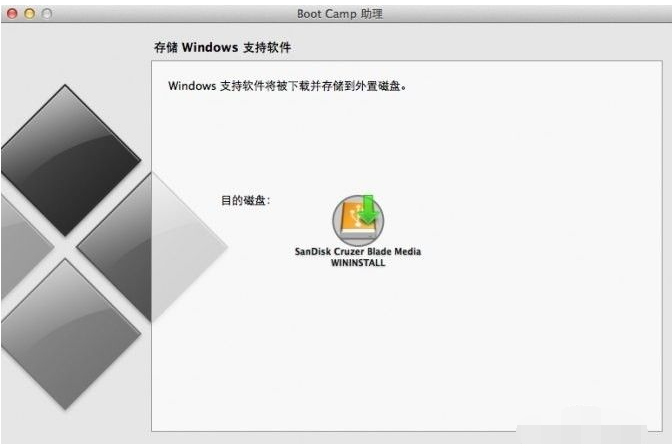
步骤三:耐心等待Windows 支持文件下载完成之后点击退出。
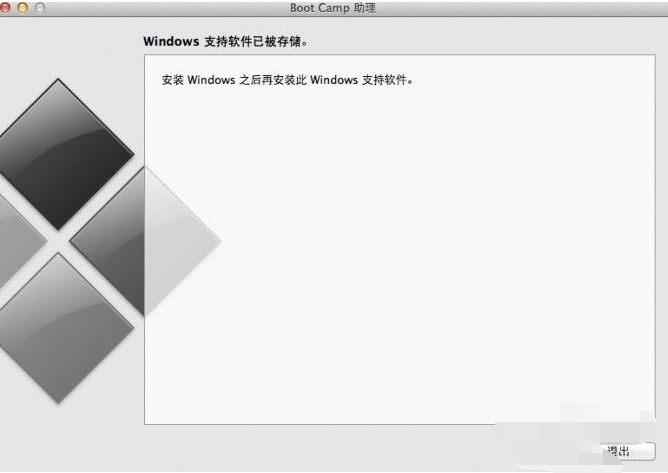
步骤四:电脑插入Windows 安装U盘或者光盘之后,再次启动Boot Camp助理,然后选择安装Windows 7 版本即可。
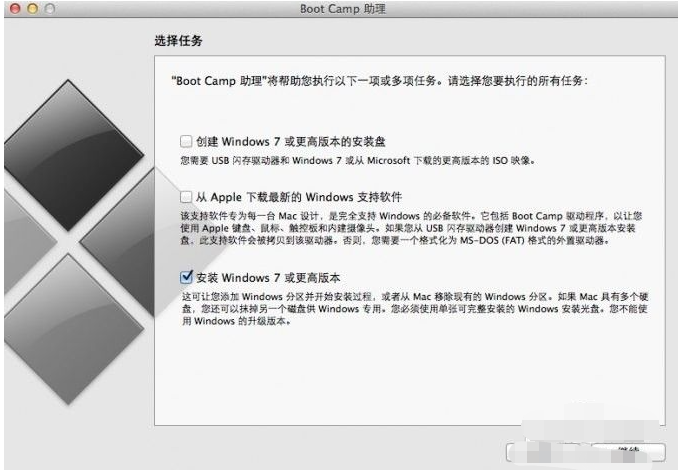
步骤五:电脑设置Windows 分区大小,这边建议Windows 7用户的分区在60G或者以上,设置完成后点击安装。
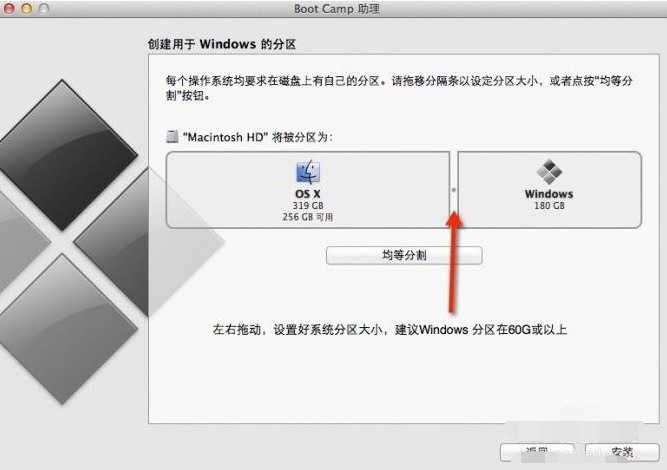
步骤六:分区完成之后电脑将会自动重启,重启电脑后系统会自动进入Windows安装页面。
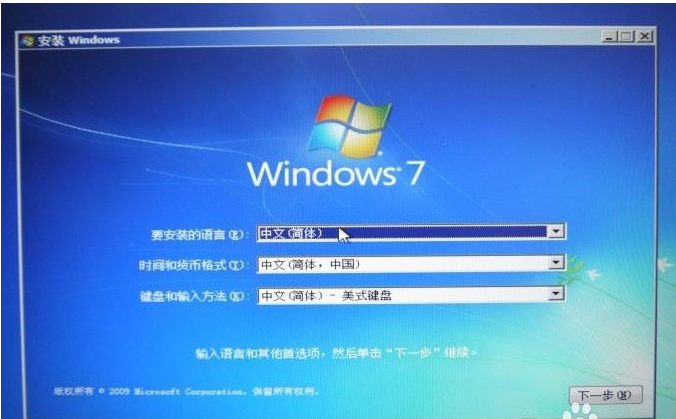
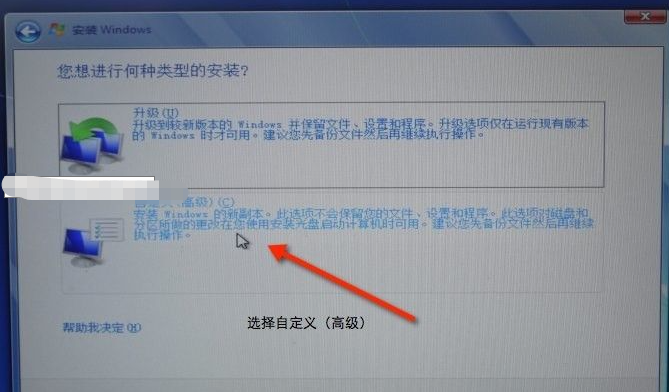
步骤七:我们选择BOOTCAMP分区,再点击驱动器选项(高级),选择好BOOTCAMP分区后在点击格式化,记得千万不要点删除,不要想着删除后再把Windows多分几个区。
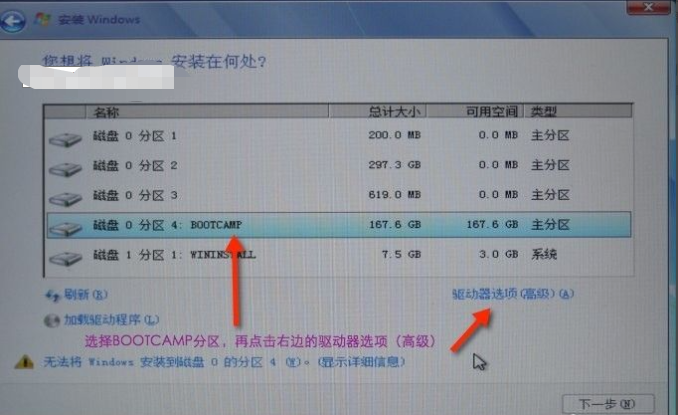
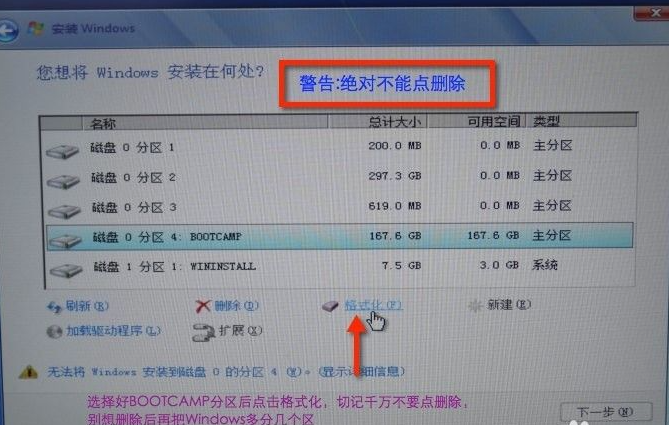
步骤八:鼠标点击下一步安装Windows 7系统,安装过程中电脑可能会自动重启好几次。
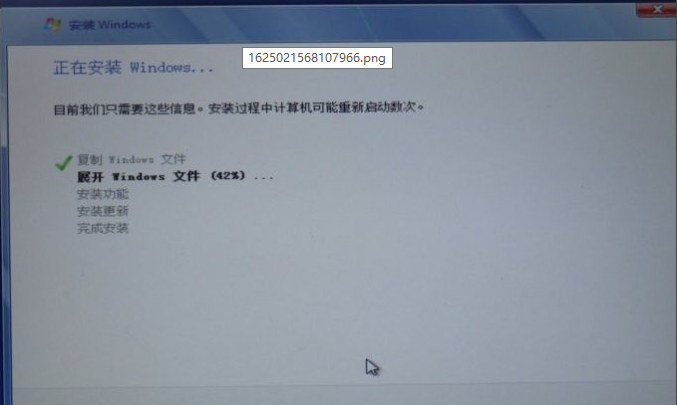
步骤九:电脑安装好之后系统要设置一些基本信息。
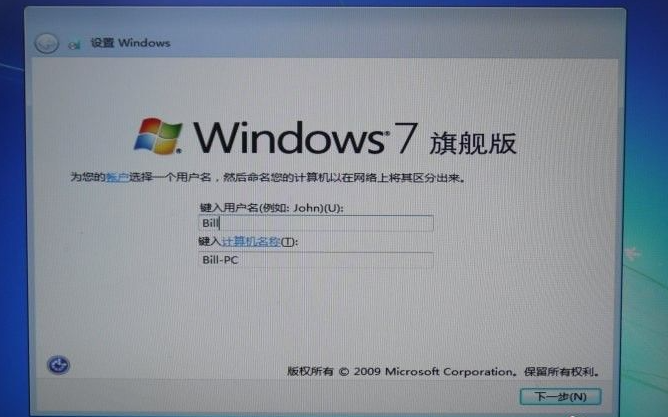
步骤十:电脑进入系统之后安装之前下载的Windows 支持软件就完成了。
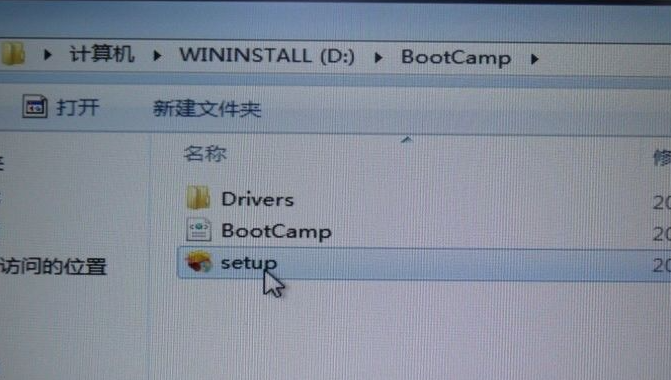

注意事项:系统安装U盘或者安装光盘 。
总结:
上述就是苹果电脑装双系统的步骤啦,希望能帮助到大家。
最客资源网 » 苹果电脑装双系统步骤