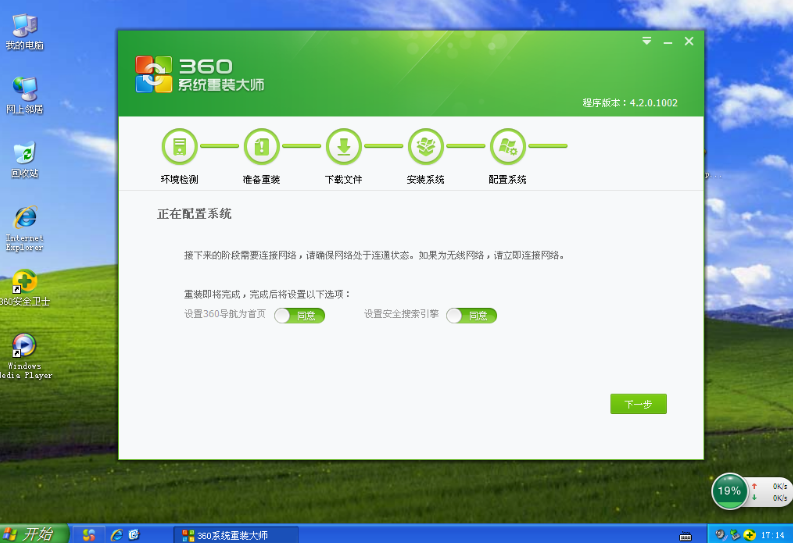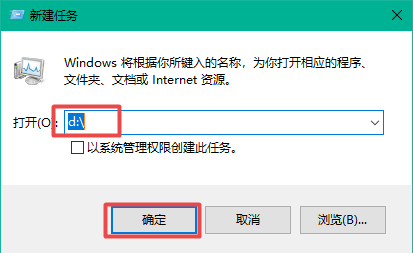苹果笔记本重装系统图文步骤
有些网友还不知道苹果笔记本怎么重装系统使用,那么小编就给大家演示下苹果笔记本重装系统图文步骤吧。
工具/原料:
系统版本:mac os x
品牌型号:苹果matebook13
软件版本:8G容量U盘,制作mac os x系统安装U盘(mac下制作,网上搜索方法很多)
WEEX交易所已上线平台币 WEEX Token (WXT)。WXT 作为 WEEX 交易所生态系统的基石,主要用于激励 WEEX 交易平台社区的合作伙伴、贡献者、先驱和活跃成员。
新用户注册 WEEX 账户、参与交易挖矿及平台其他活动,均可免费获得 WXT 空投奖励。
方法/步骤:
1、苹果笔记本怎么重装系统,首先在笔记本上插入U盘,启动电脑,长按Option键进入。
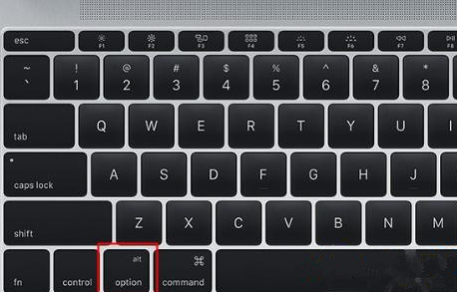
2、选择黄色的U盘图标,点击下一步。

3、选择操作系统语言。
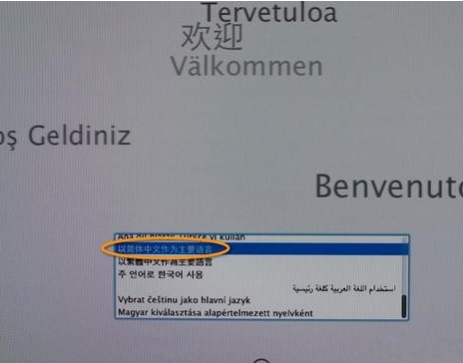
4、点击【磁盘工具】点击下一步。
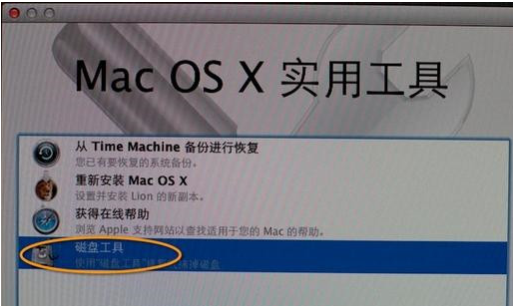
5、选择要安装系统的硬盘,双击【分区】,分区布局选择【1个分区】,格式选择【Mac OS扩展(日志式)】,点击应用。
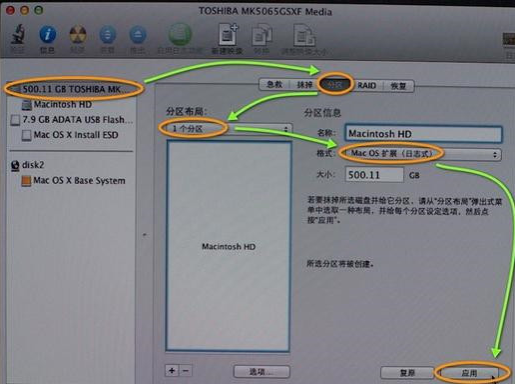
6、窗口提示分区数据将被抹掉,核对没问题后,勾选【分区】。
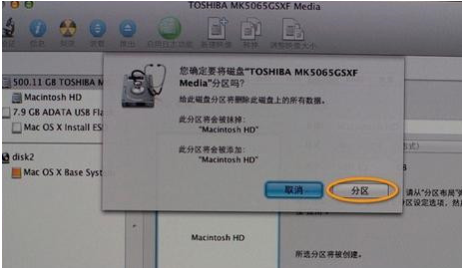
7、点击左上角关闭图标,退出。

8、来到实用工具,选择【重新安装Mac OS X】,点击下一步。
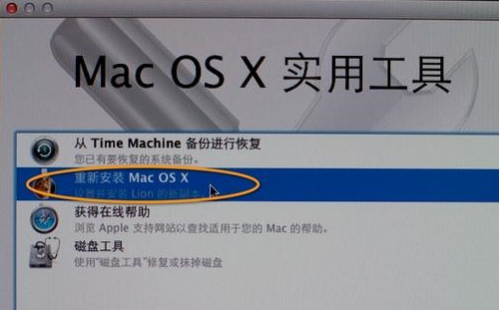
9、选择启动安装向导,点击【继续】。

10、同意许可协议,选择已经分区的硬盘,比如Macintosh HD进入安装。

11、重启之后系统自动开始安装,需要耐心等待一会儿。

12、安装完成后会自动重启,点击继续进行mac系统配置即可。
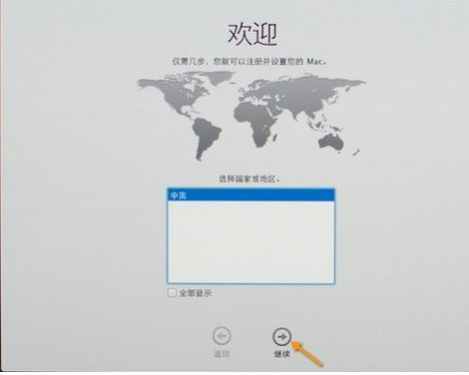
注意事项:在安装系统之前,先备份好系统盘的相关数据,避免丢失。
总结:以上就是苹果笔记本重装系统图文步骤,希望能够帮助到大家。
本站资源均来源于网络或网友投稿,部分资源未经测试,难免存在BUG,所有资源只限于学习研究,不得商用。如使用本站下载的资源造成任何损失或发生侵权行为,均与本站无关。如不接受本声明请勿下载!本站资源如有侵权,请联系QQ:497149677核实后立即删除!
最客资源网 » 苹果笔记本重装系统图文步骤
最客资源网 » 苹果笔记本重装系统图文步骤