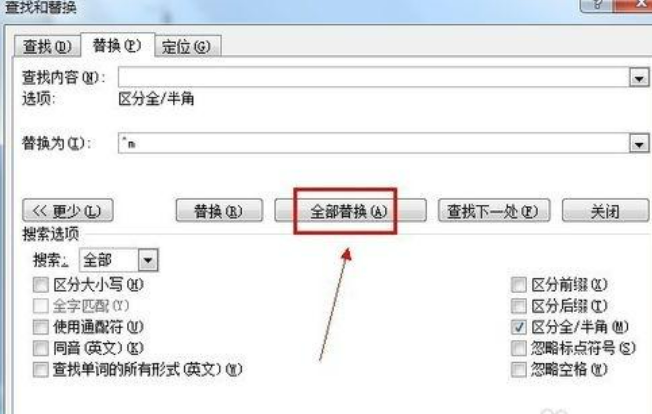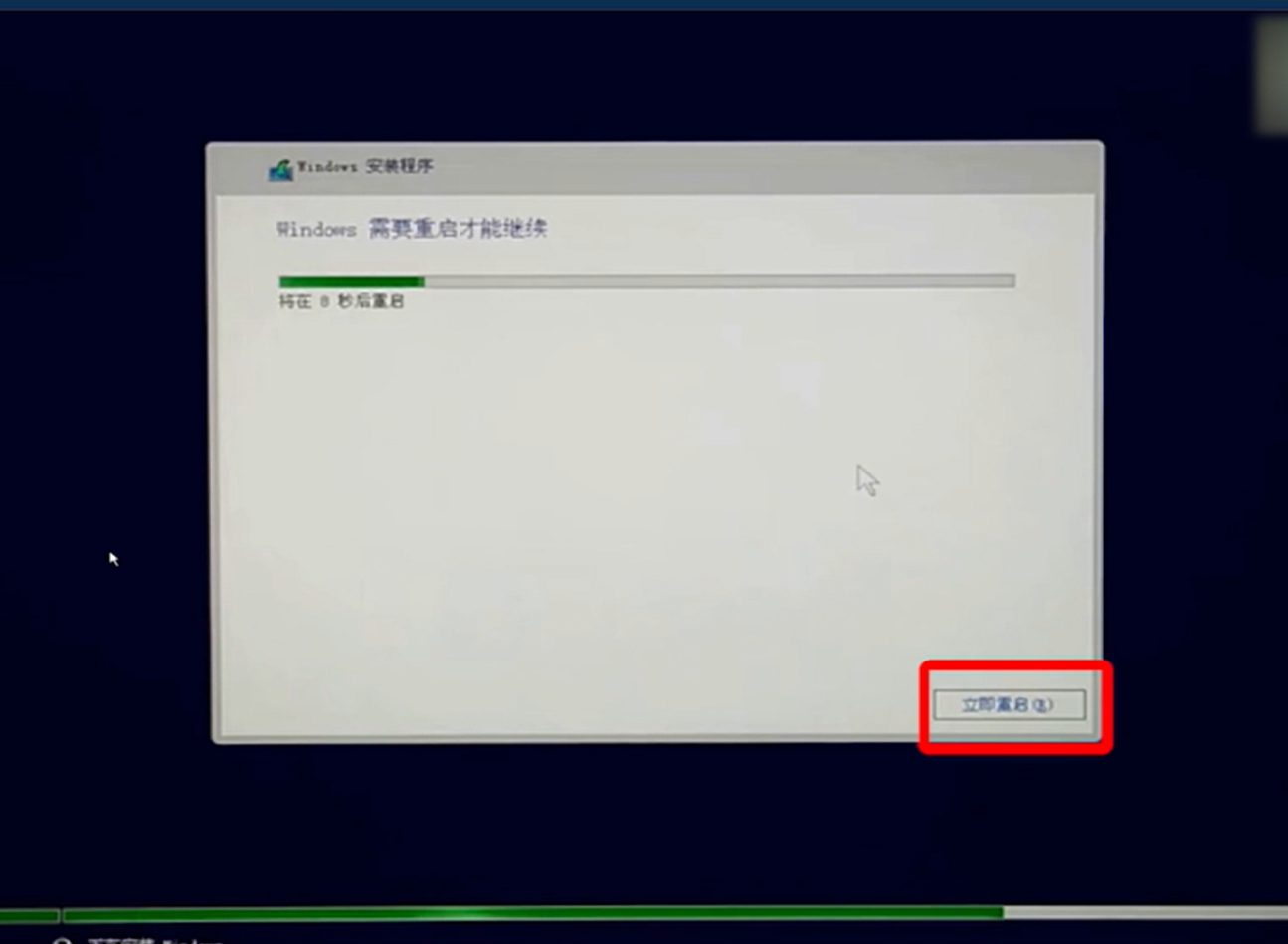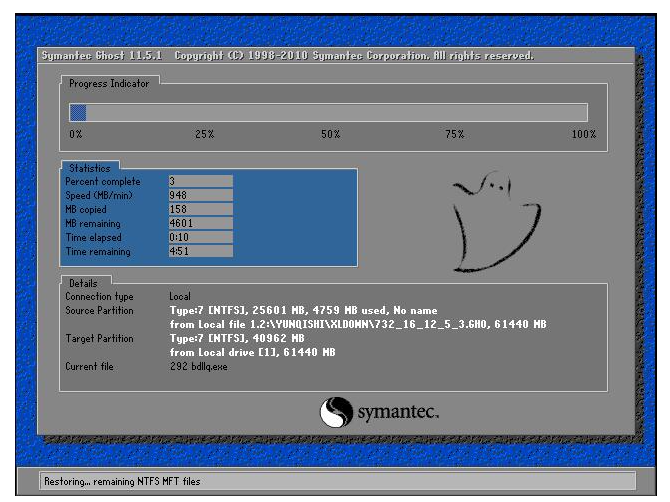苹果笔记本怎么重装系统
很多小伙伴习惯了使用Windows系统,对于iOS系统使用很是不熟练,苹果笔记本怎么重装系统呢?下面就和小编一起来看看苹果笔记本重装系统的操作详细教程吧。
工具/原料:
系统版本:mac os x
品牌型号:苹果matebook13
软件版本:8G容量U盘
方法/步骤:
1、首先在苹果笔记本电脑上插入制作好的mac os系统U盘,启动电脑,长按Option键进入。

WEEX交易所已上线平台币 WEEX Token (WXT)。WXT 作为 WEEX 交易所生态系统的基石,主要用于激励 WEEX 交易平台社区的合作伙伴、贡献者、先驱和活跃成员。
新用户注册 WEEX 账户、参与交易挖矿及平台其他活动,均可免费获得 WXT 空投奖励。
2、来到启动选择菜单中,点击黄色的U盘图标进入下一步。
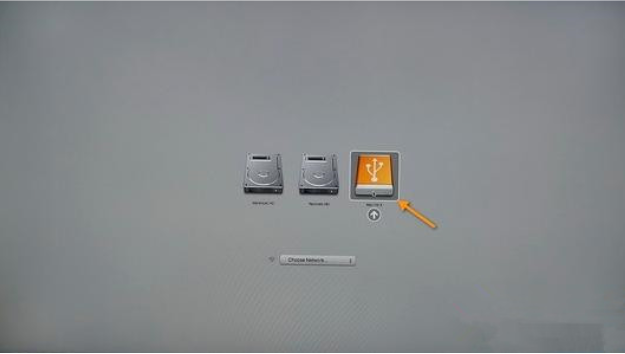
3、选择操作系统语言,一般都是选简体中文为主。
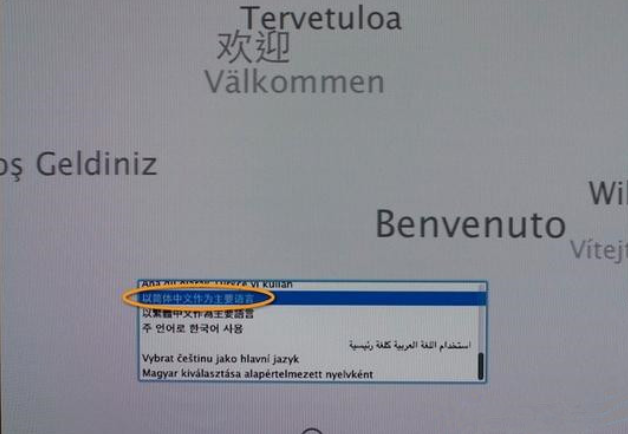
4、点击【磁盘工具】进入下一步。
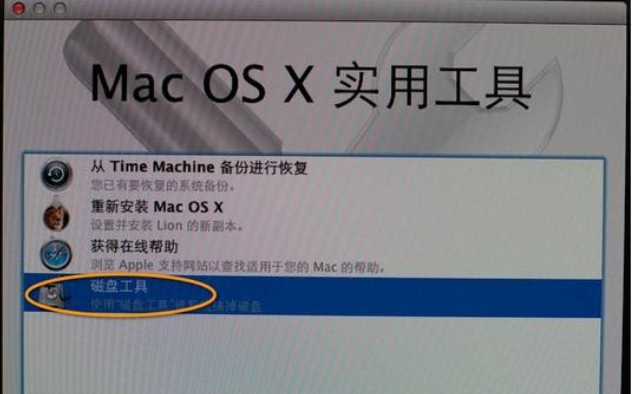
5、选择要安装系统的硬盘,点击【分区】,分区布局选择【1个分区】,格式选择【Mac OS扩展(日志式)】,然后点击应用。
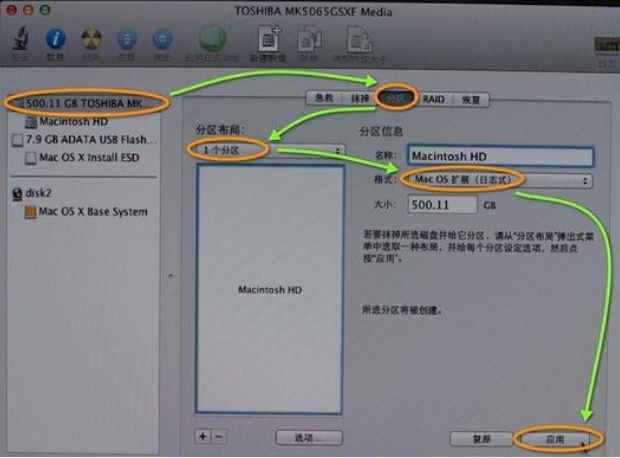
6、提示分区数据将被抹掉,确认没问题后点击【分区】。
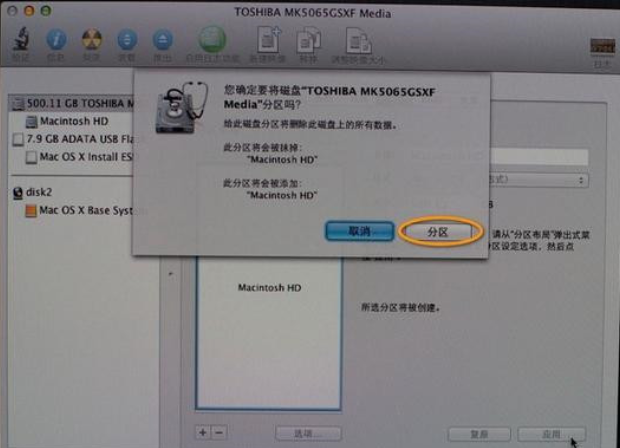
7、然后点击左上角关闭图标,退出。
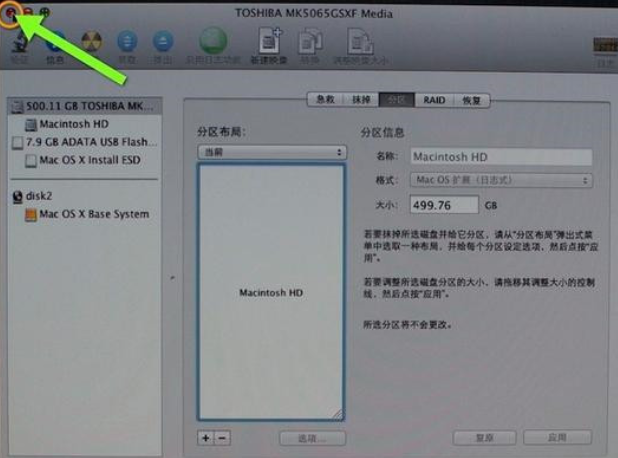
8、重新回到实用工具,点击【重新安装Mac OS X】进入下一步。
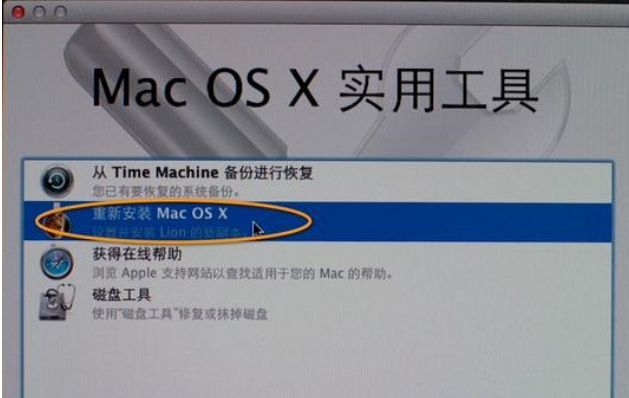
9、启动安装向导,点击【继续】。
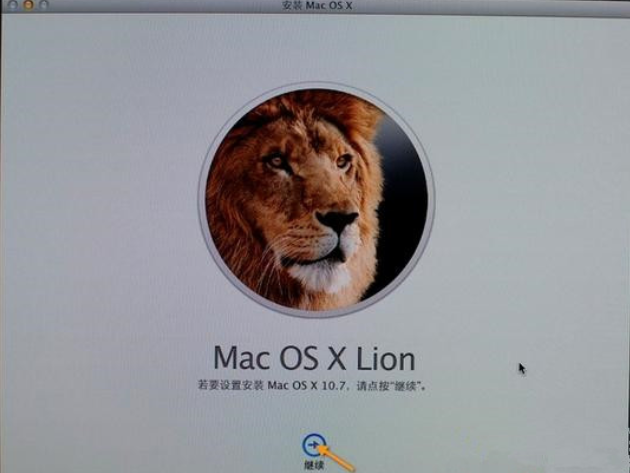
10、同意软件许可协议,然后再点击已经分区的硬盘,比如Macintosh HD进入安装。
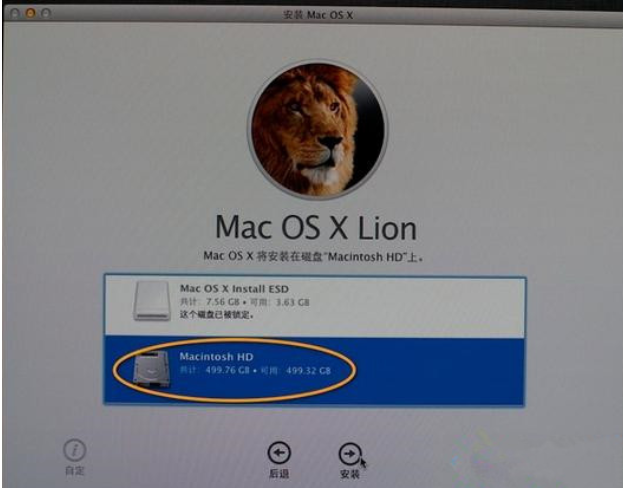
11、执行系统安装准备,重启之后系统自动开始安装,耐心等待即可。
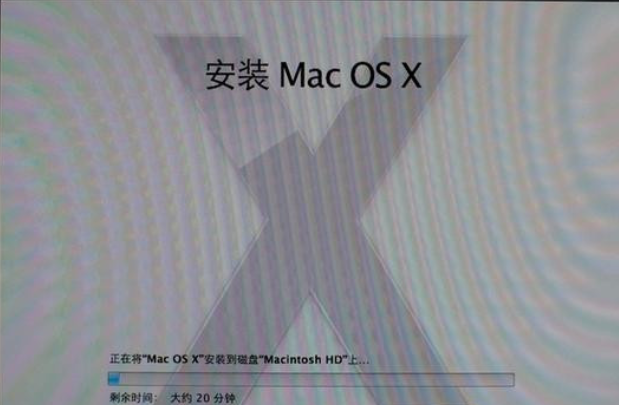
12、当系统安装完成后会自动重启,点击继续进行mac系统配置即可正常使用新系统。
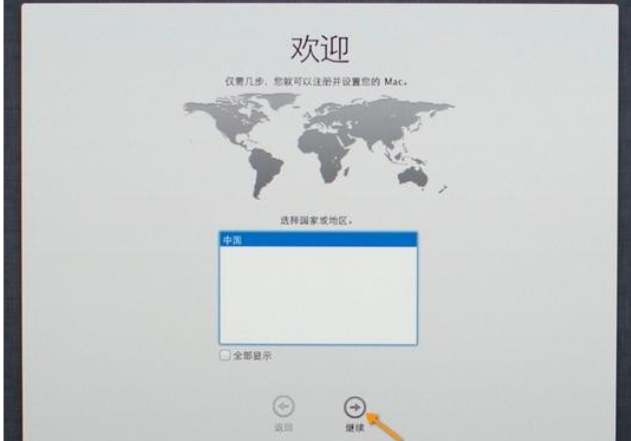
注意事项:在安装系统之前,先备份好系统盘的相关数据,避免丢失。
总结:以上便是苹果笔记本重装系统的详细步骤,有遇到类似的苹果系统故障问题需要修复的小伙伴都可以参照教程去重装系统解决哦。
本站资源均来源于网络或网友投稿,部分资源未经测试,难免存在BUG,所有资源只限于学习研究,不得商用。如使用本站下载的资源造成任何损失或发生侵权行为,均与本站无关。如不接受本声明请勿下载!本站资源如有侵权,请联系QQ:497149677核实后立即删除!
最客资源网 » 苹果笔记本怎么重装系统
最客资源网 » 苹果笔记本怎么重装系统