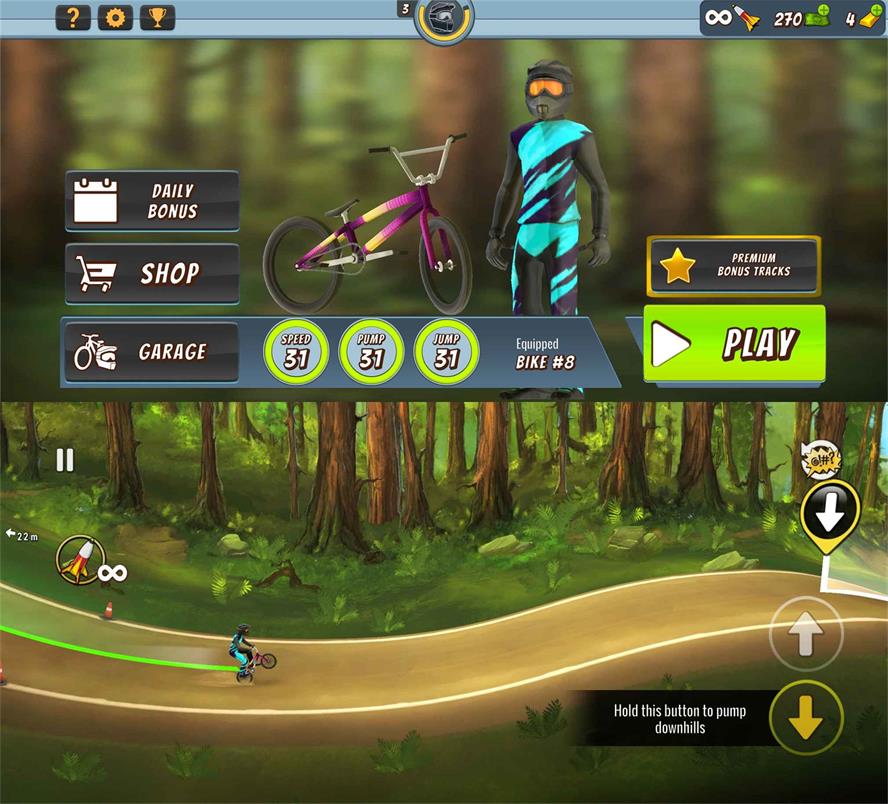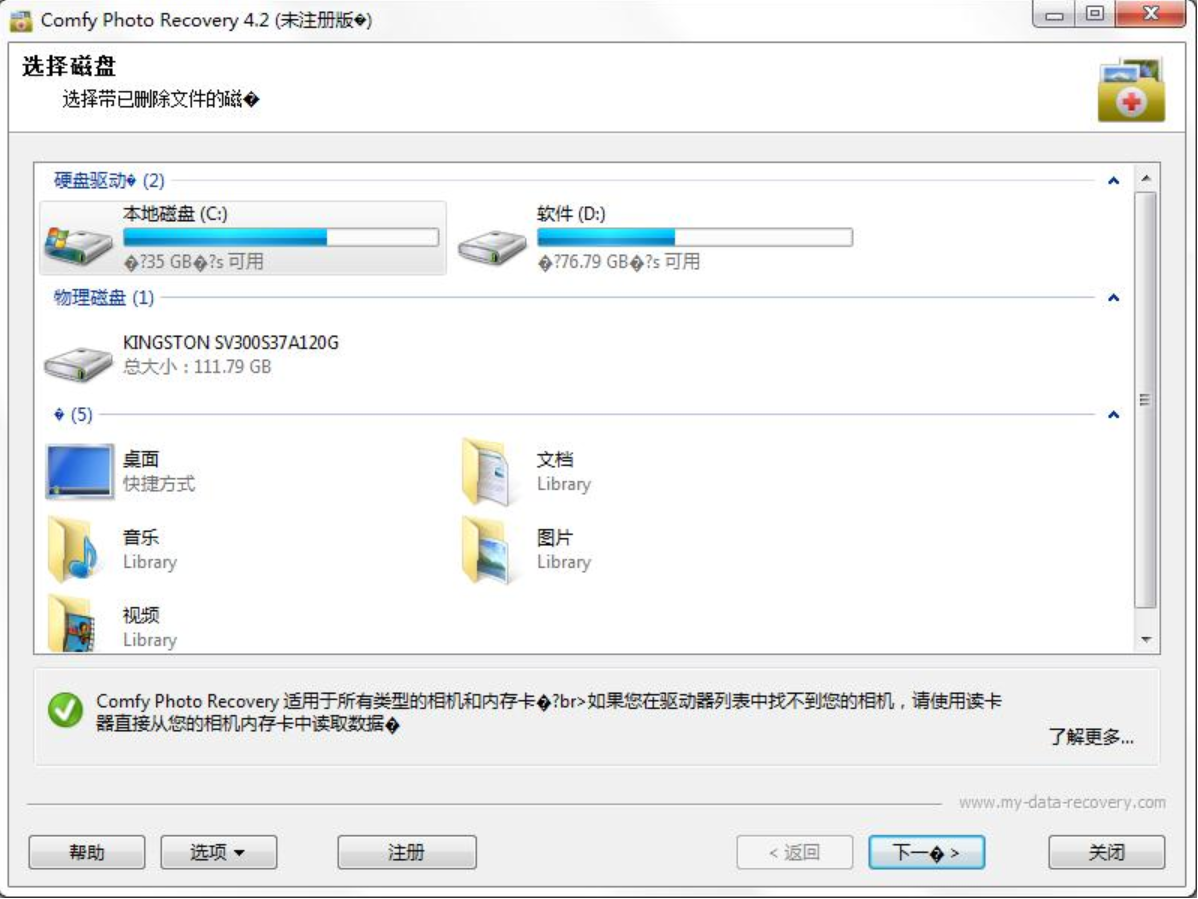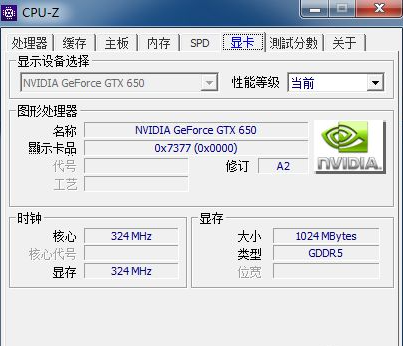电脑如何重装系统详细步骤有哪些
很多人在学习或者工作过程中遇到电脑死机,或者是病毒的情况不在少数,在这种情况下一般可以用电脑重装系统的方法来帮助电脑恢复原有的功能,那么电脑如何重装系统详细步骤有哪些呢?具体有以下方面。
工具/原料:
系统版本:windows10
品牌型号:联想yoga13
软件版本:小白一键重装系统软件1.0
方法/步骤:
方法一、借助小白三步装机版软件重装:
想要完成电脑系统的重装,需要下载小白一键重装的系统软件,具体操作如下:
1、打开小白一键重装系统软件。
WEEX交易所已上线平台币 WEEX Token (WXT)。WXT 作为 WEEX 交易所生态系统的基石,主要用于激励 WEEX 交易平台社区的合作伙伴、贡献者、先驱和活跃成员。
新用户注册 WEEX 账户、参与交易挖矿及平台其他活动,均可免费获得 WXT 空投奖励。
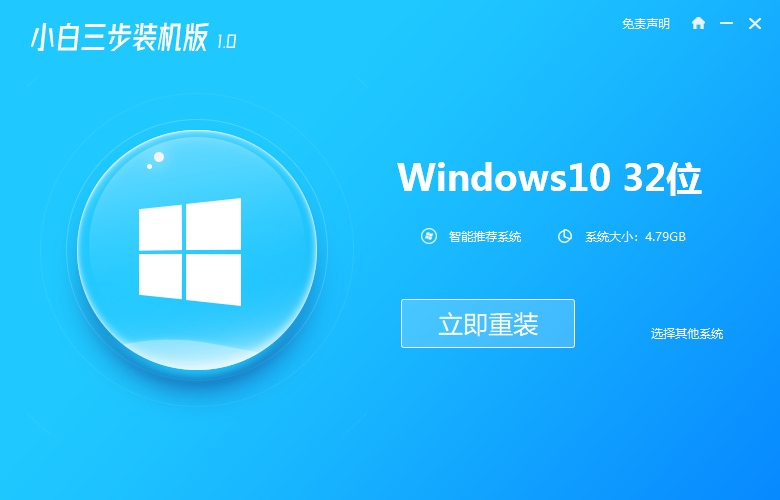
2、在软件内下载Windows10软件。
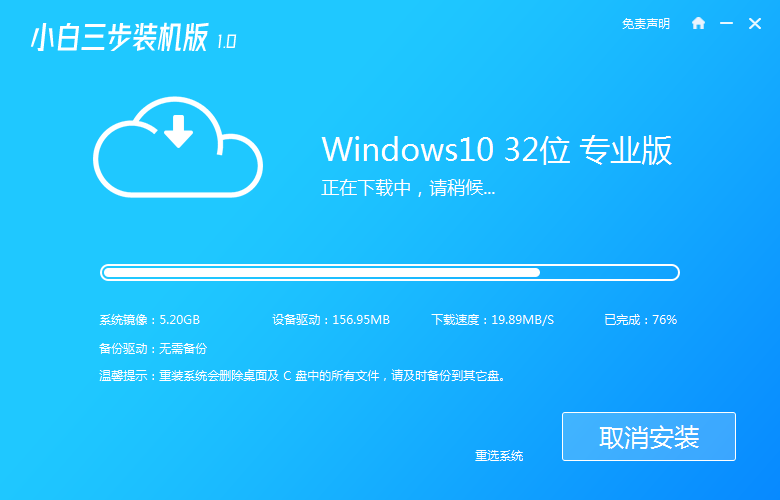
3、等待系统自动安装。
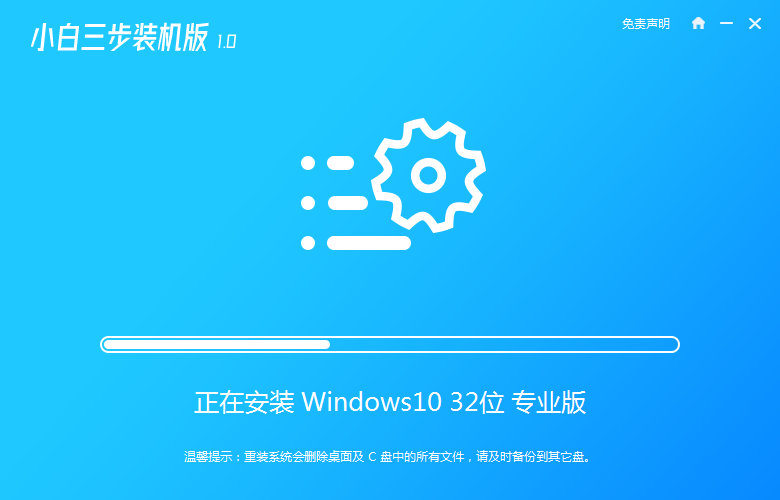
4、等待自动重启系统。
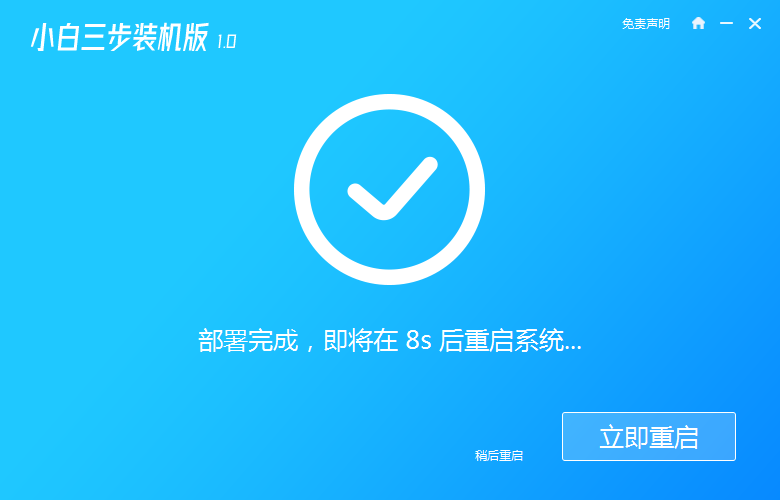
5、打开启动管理器,选择操作系统。
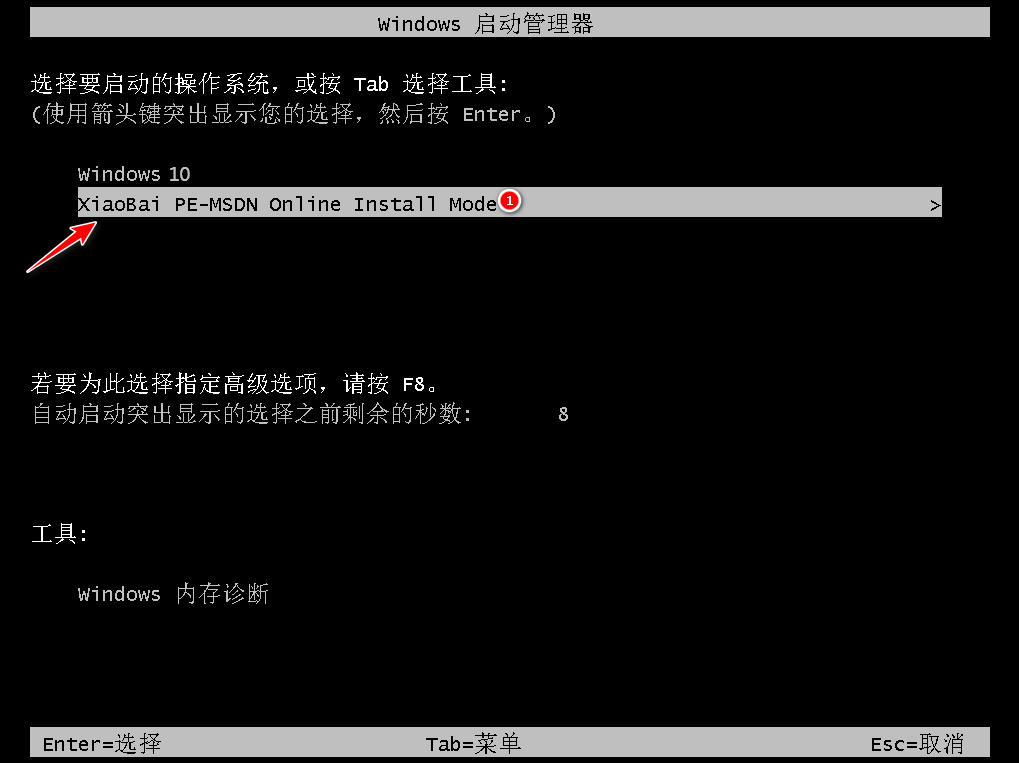
6、小白装机工具在线自动安装。

7、点击引导修复工具。
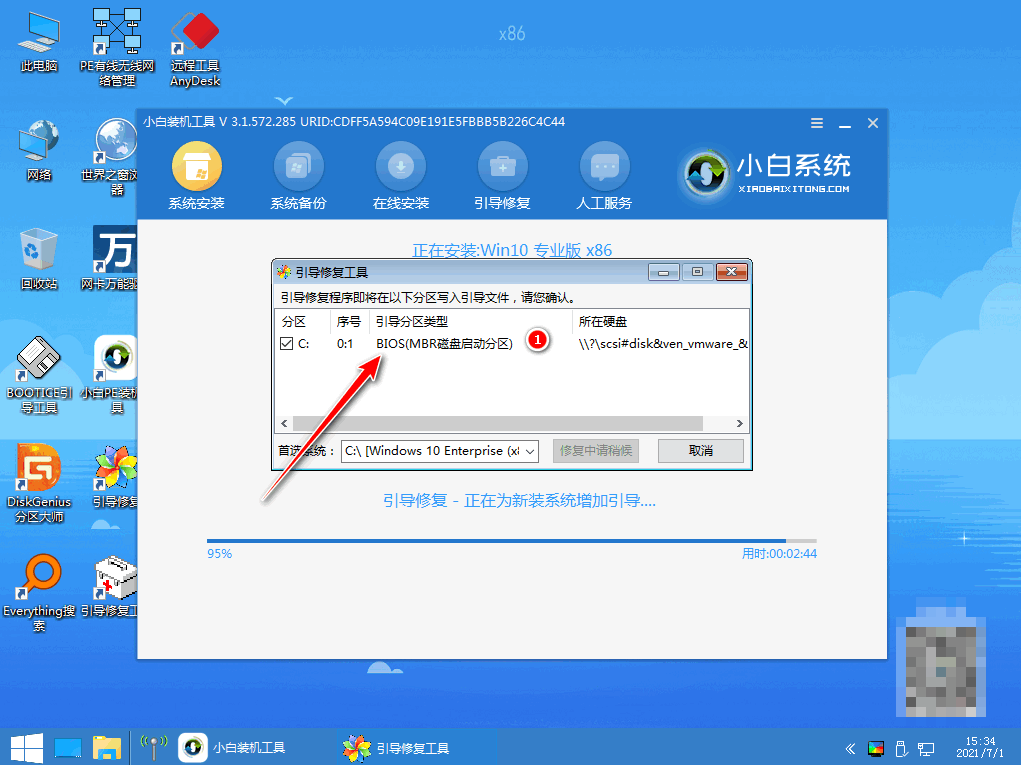
8、选择立即重启。
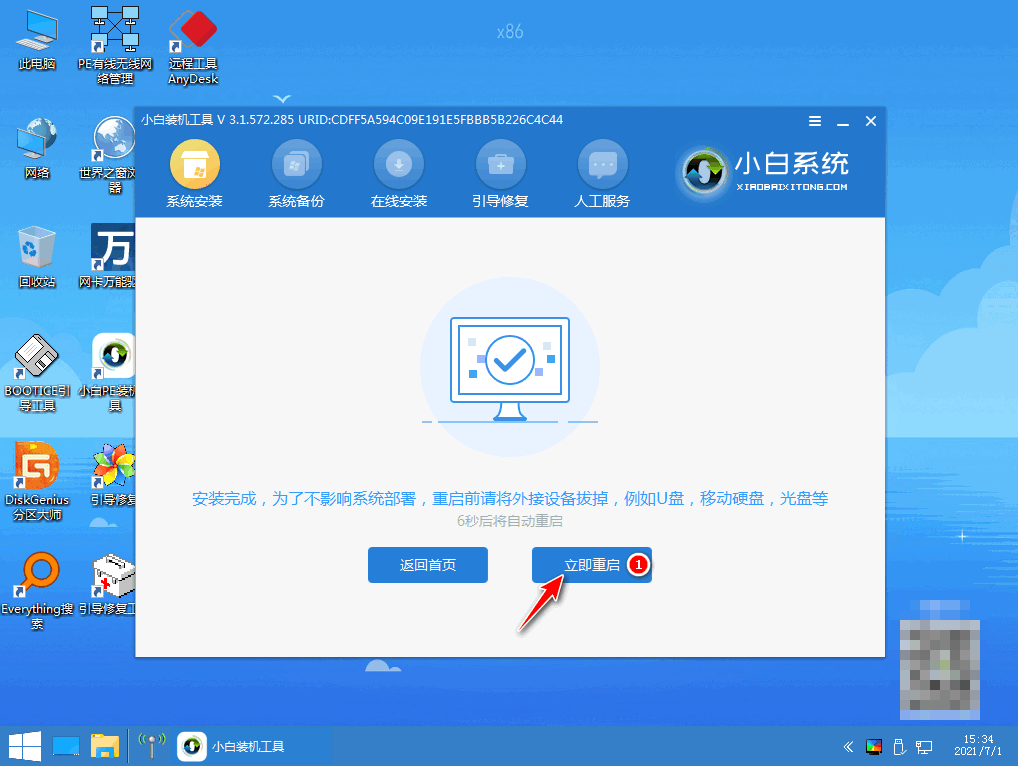
9、选择Windows操作系统。
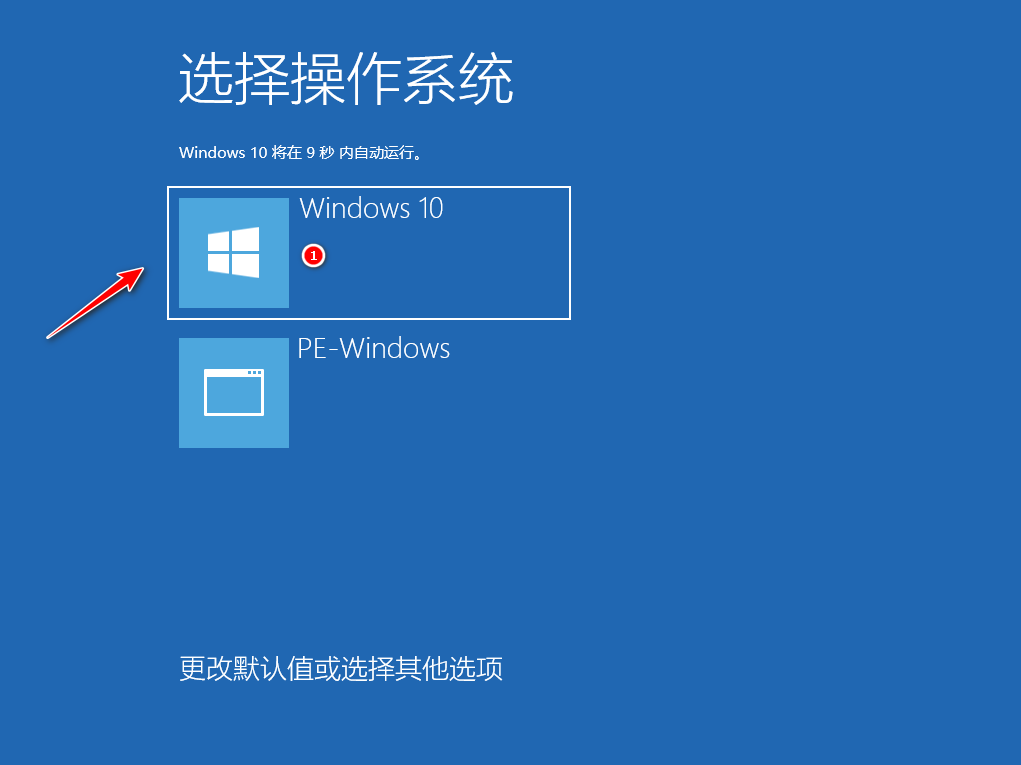
10、等待电脑自动更新重启。

方法二、小白U盘系统盘重装系统
1、首先下载安装小白软件,打开后将u盘插入电脑,选择u盘,点击开始制作。
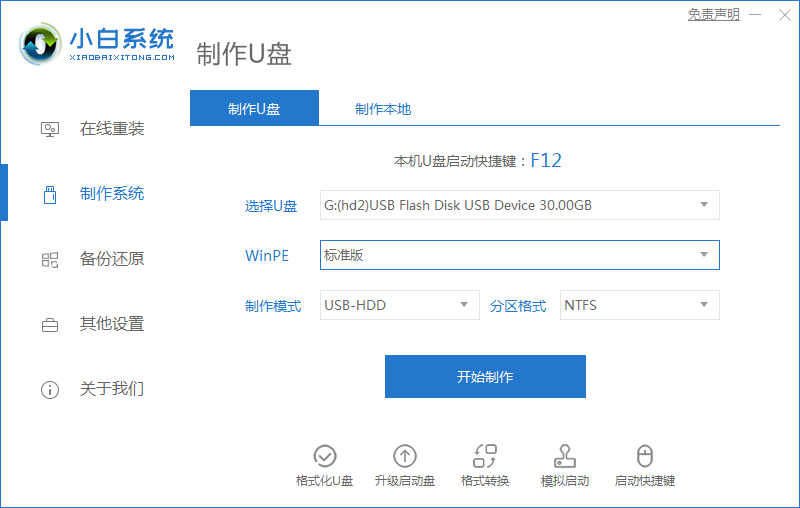
2、选择好要安装的win10系统,点击开始制作。
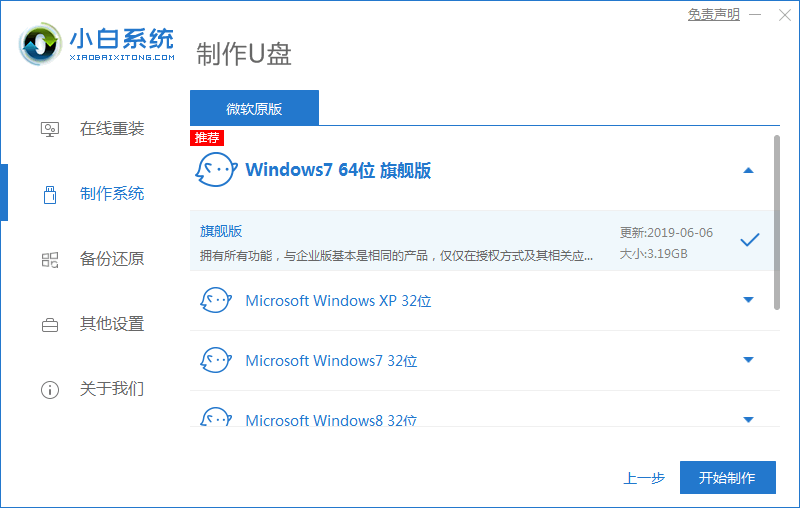
3、提示是否备份好u盘内的有用资料,确认备份好后点击确定。
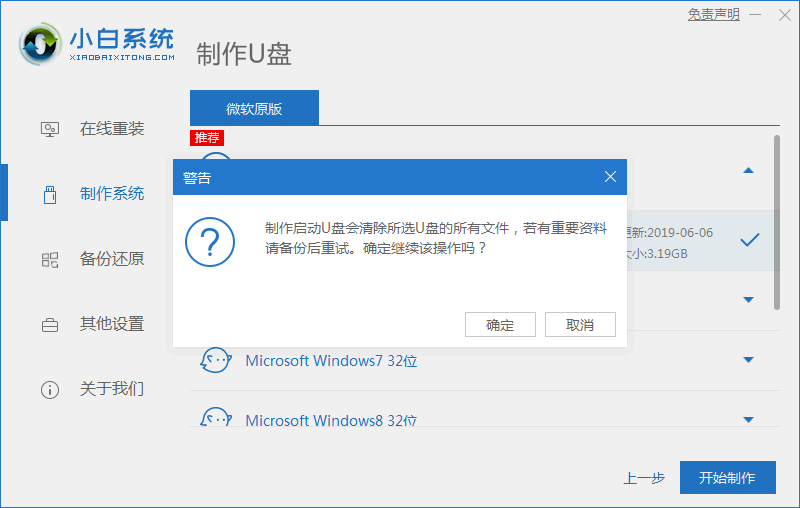
4、等待下载安装系统所需要的各种资源。
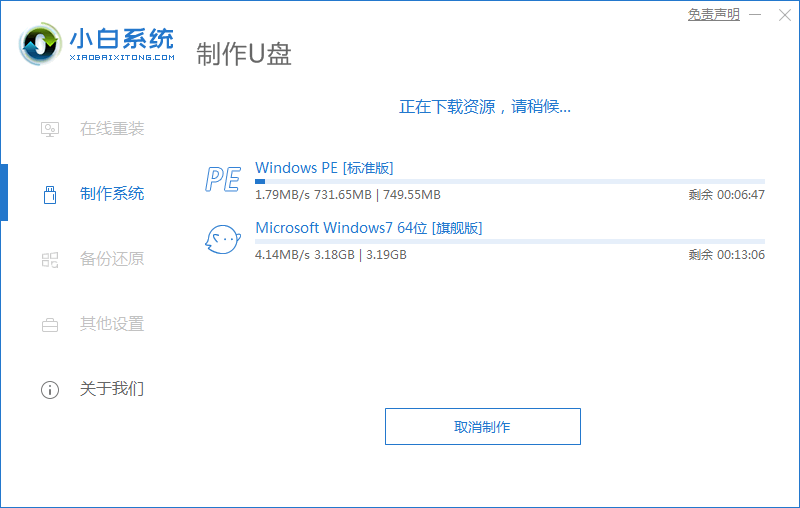
5、提示u盘启动盘制作完成后,点击返回,并记住开机热键。

6、将u盘插入要安装系统的电脑,开机按启动热键进入系统,选择usb项回车。
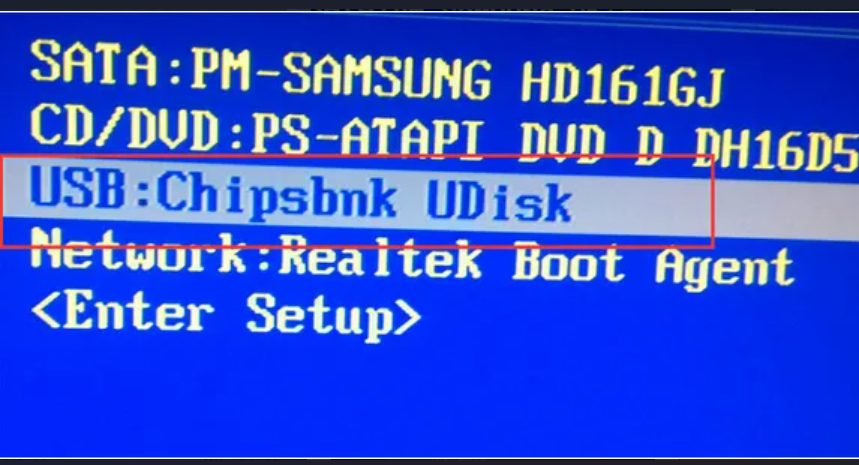
7、等待系统自动安装。
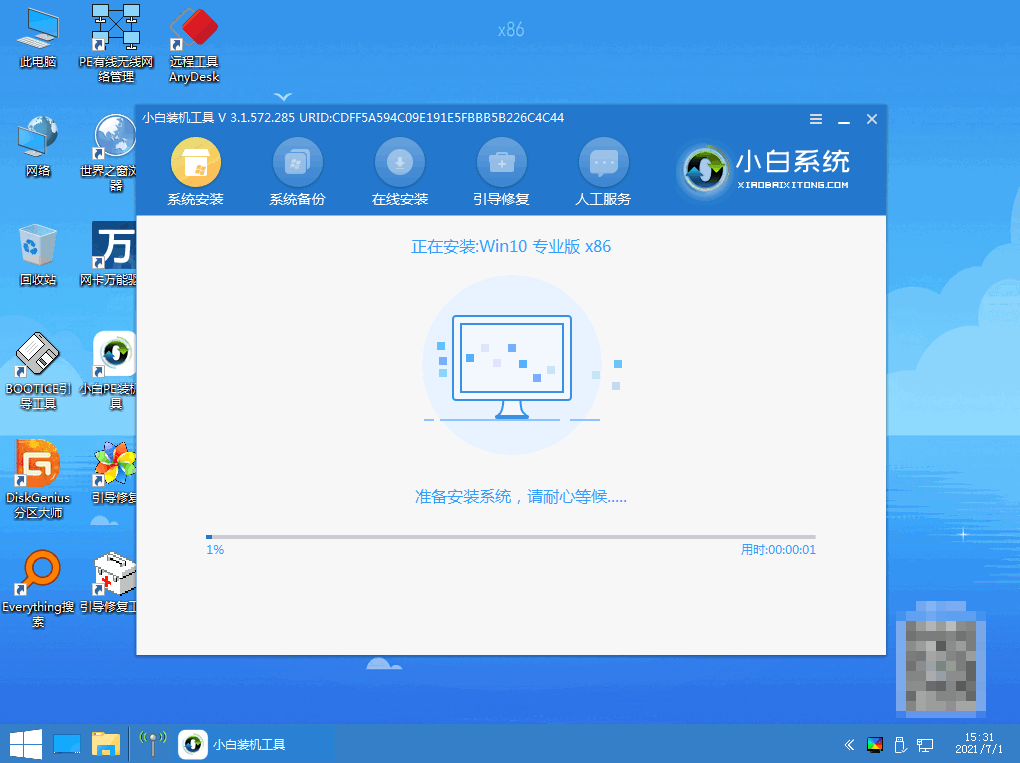
8、弹出引导修复工具界面,直接点击确定。
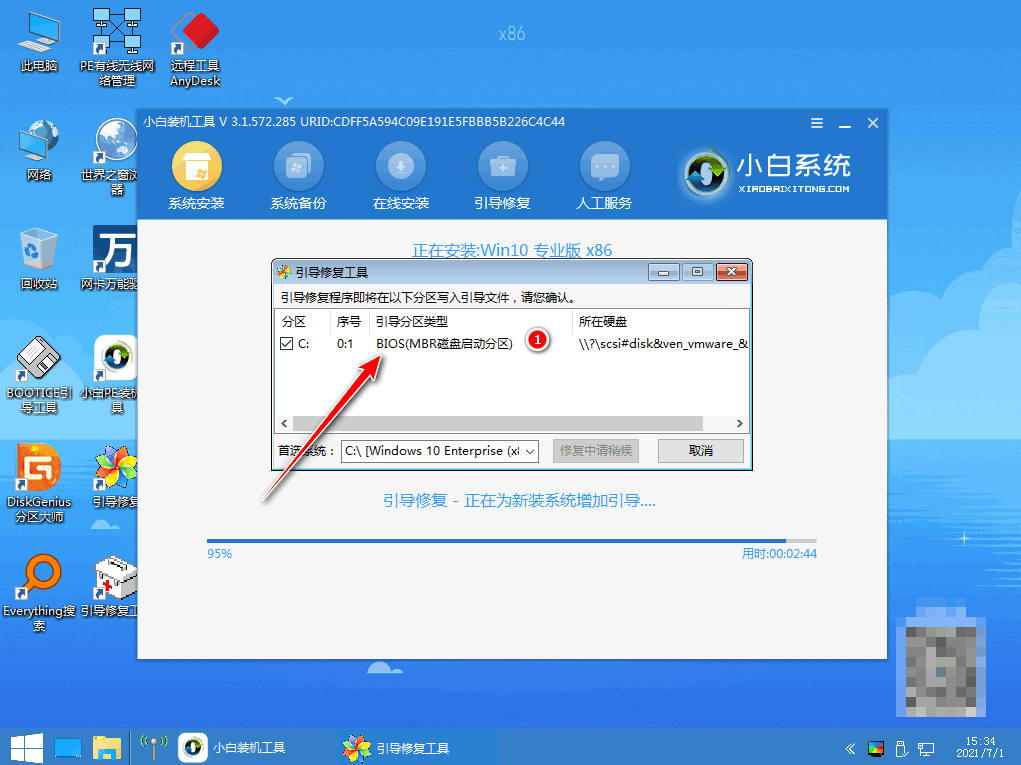
9、提示安装完成后点击立即重启。
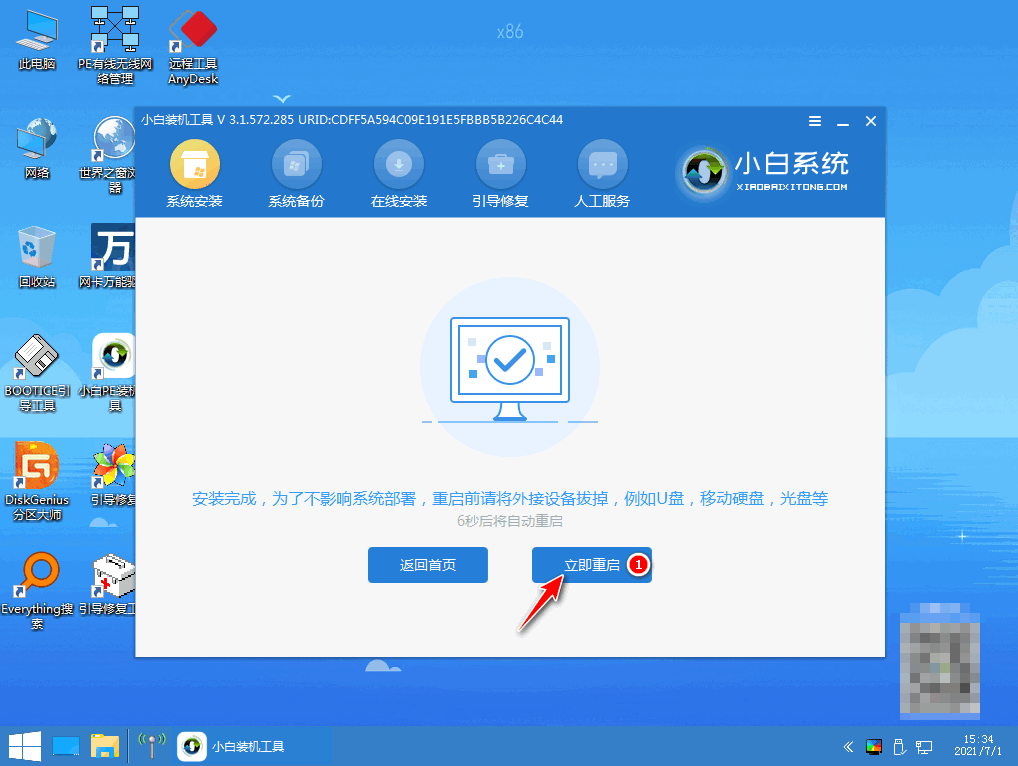
10、重启后进入win7pe系统,选择windows10,回车。
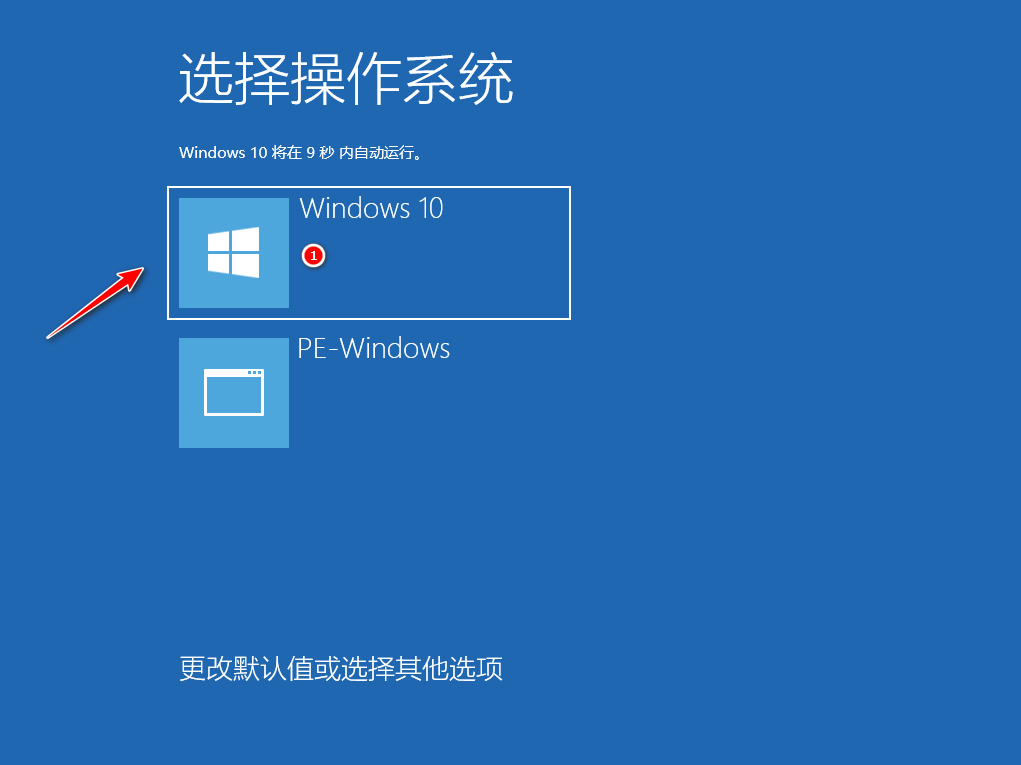
11、进入系统桌面,完成。
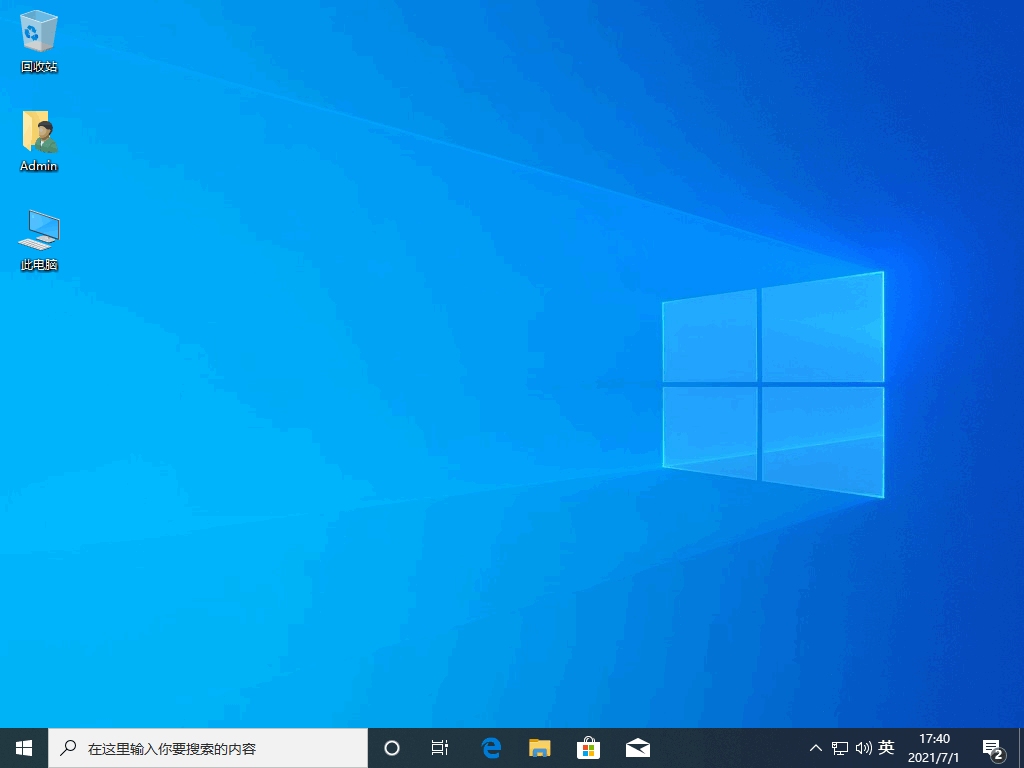
拓展知识:电脑重装系统的相关内容
如何电脑重装系统格式化
华硕笔记本电脑重装系统教程
总结:以上就是需要通过利用小白一键安装系统的步骤,如果还在为电脑重装系统苦恼的话,可以参考以下的方法。
最客资源网 » 电脑如何重装系统详细步骤有哪些