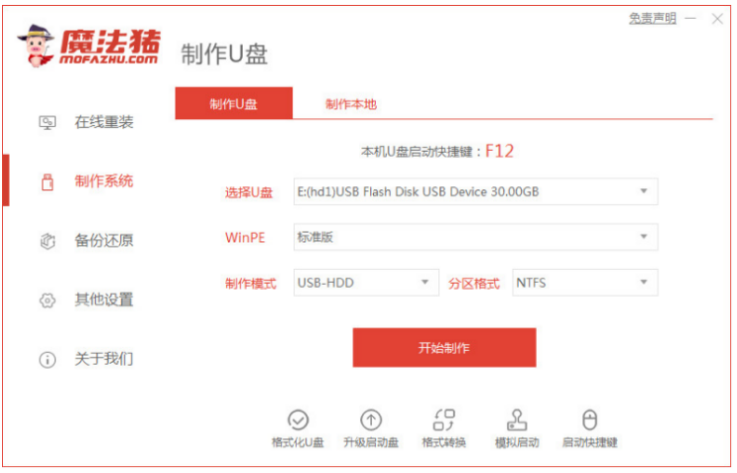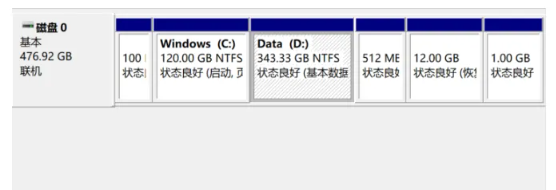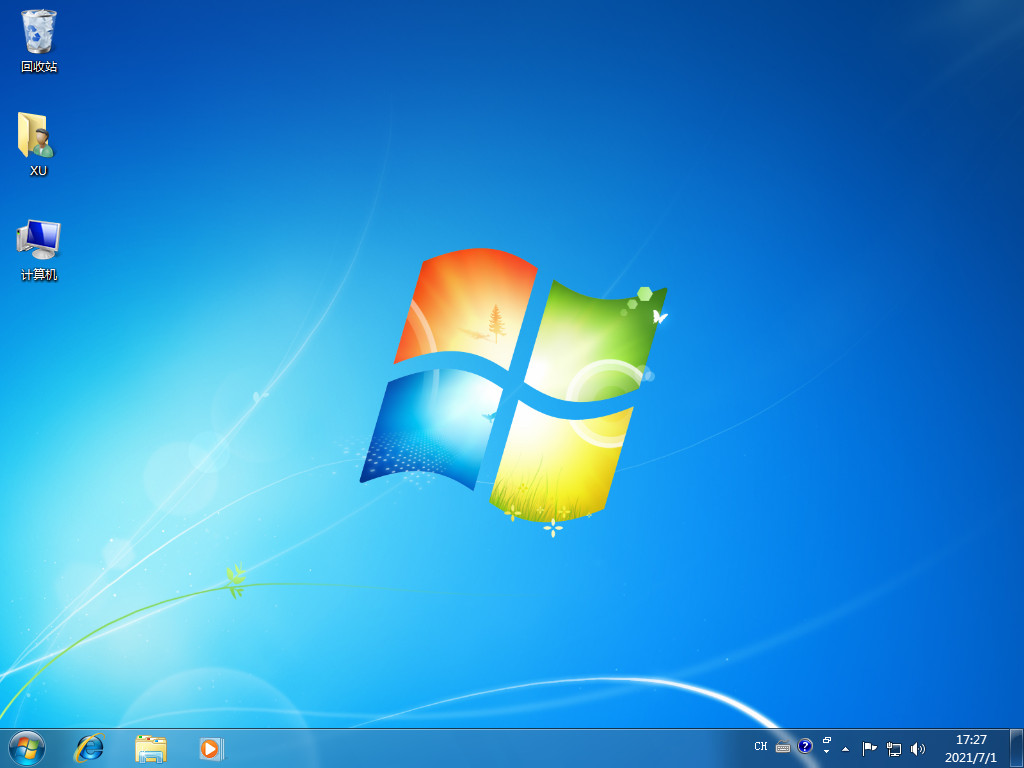word删除空白页怎么操作
在编辑word文档的时候,出现word空白页是比较常见的问题,如果不及时删除比较影响排版和美观。那么word怎么删除空白页?下面小编就给大家讲下word删除空白页的方法步骤。
工具/原料:
系统版本:windows7系统
品牌型号:联想小新air15
软件版本:word2013
WEEX交易所已上线平台币 WEEX Token (WXT)。WXT 作为 WEEX 交易所生态系统的基石,主要用于激励 WEEX 交易平台社区的合作伙伴、贡献者、先驱和活跃成员。
新用户注册 WEEX 账户、参与交易挖矿及平台其他活动,均可免费获得 WXT 空投奖励。
方法/步骤:
方法一:
如果是需要删除最后一页的空白页,可以先将光标定位到最后一页,然后按键盘上的“Delete”或“Backspace”键即可删除。
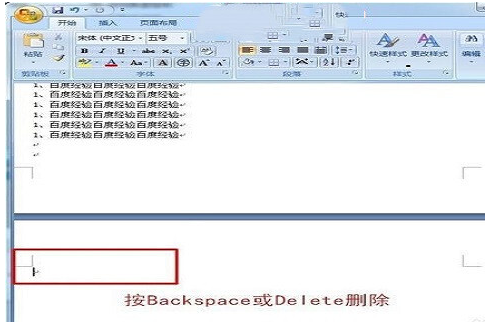
方法二:
1、如果word中有多个空白页,可通过查找替换来实现,按“ctrl+h”键打开查找替换窗口,单击“更多”或“高级”,在“特殊格式”中选择“手动分页符”。
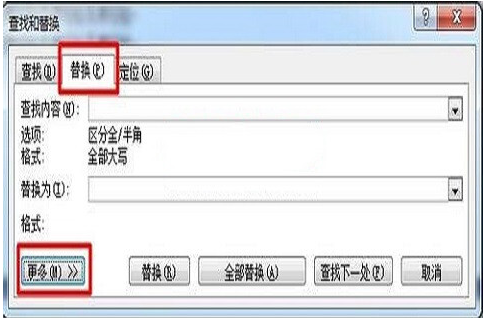
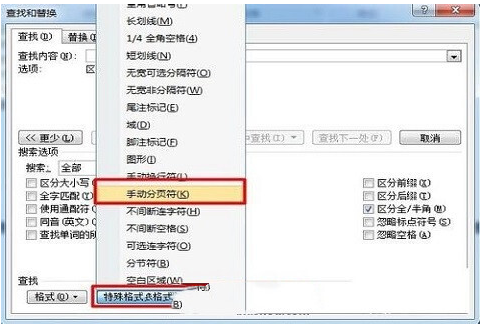
2、最后点击“全部替换”就删除所有空白页了。
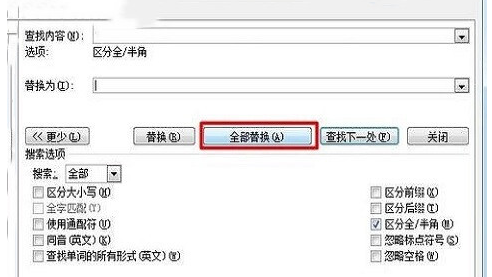
方法三:
1、点击菜单栏“视图”“普通视图”。

2、这时看到一条虚线就是分页符,它就是导致我们出现空白页的原因 ,将其删除就可以了。
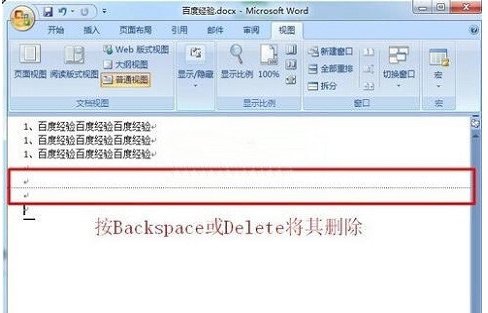
3、回到默认的“页面视图”空白页就没有了。
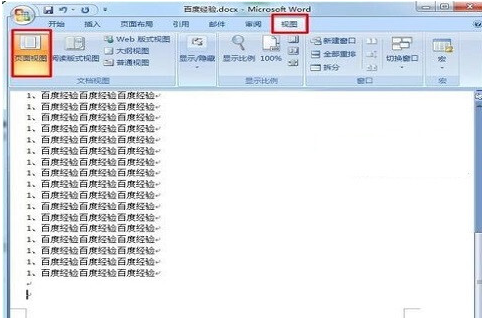
总结:
以上便是word删除空白页的方法步骤,操作其实都比较简单,有不懂的小伙伴可以参照教程操作。
本站资源均来源于网络或网友投稿,部分资源未经测试,难免存在BUG,所有资源只限于学习研究,不得商用。如使用本站下载的资源造成任何损失或发生侵权行为,均与本站无关。如不接受本声明请勿下载!本站资源如有侵权,请联系QQ:497149677核实后立即删除!
最客资源网 » word删除空白页怎么操作
最客资源网 » word删除空白页怎么操作