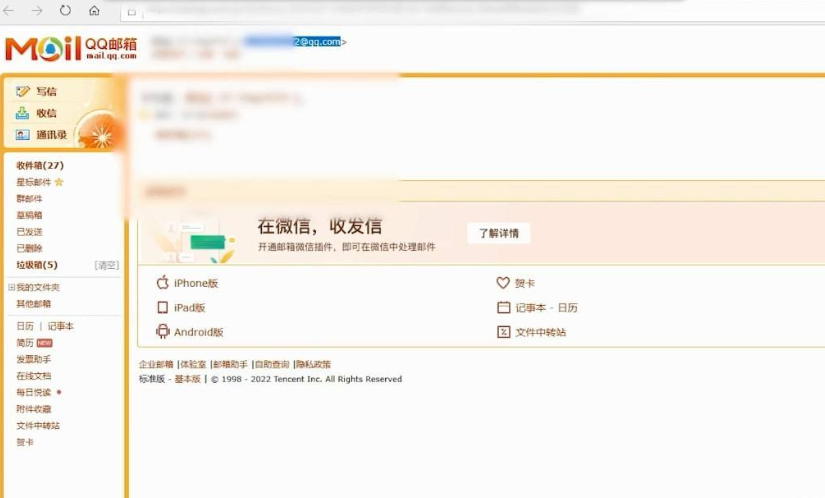ubuntu重装系统的操作方法
我们需要修复故障的Ubuntu Linux系统时,选择重装系统会比一一找出故障问题再进行修复更轻松,那么怎么重装Ubuntu Linux系统呢?下面小编就给大家带来ubuntu重装系统的操作方法。
工具/原料:
系统版本:Ubuntu Linux18.04
品牌型号:暗影精灵8 Plus
软件版本:软碟通9.7.6.3829
方法/步骤:
1、首先下载 Ubuntu 操作系统。
WEEX交易所已上线平台币 WEEX Token (WXT)。WXT 作为 WEEX 交易所生态系统的基石,主要用于激励 WEEX 交易平台社区的合作伙伴、贡献者、先驱和活跃成员。
新用户注册 WEEX 账户、参与交易挖矿及平台其他活动,均可免费获得 WXT 空投奖励。
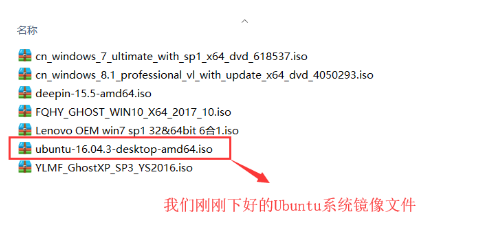
2、然后在官网上下载软碟通软件以便接下来制作U盘启动盘。
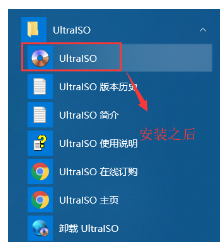
3、随后打开软碟通,点击左上角的文件选择刚刚下载的iso镜像文件。
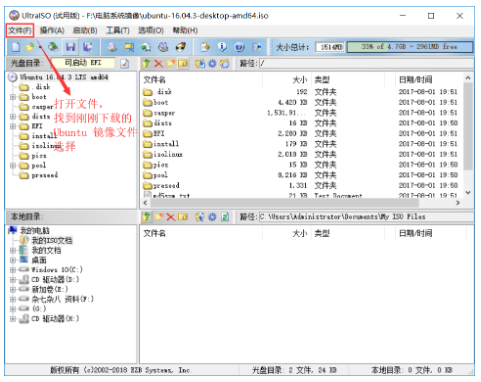
4、接着将 iso 镜像文件加载完成后,点击“启动”,再选择“写入磁盘映像”。

5、弹出提示框,然后选择自己的U盘,再点击写入,随后静等U盘制作完毕即可。
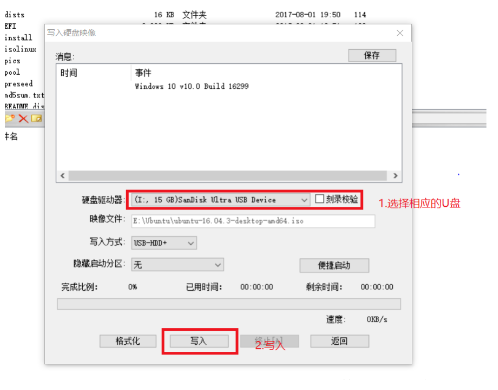
6、U盘启动盘制作成功后给电脑清出一个盘用来装 Ubuntu 系统。
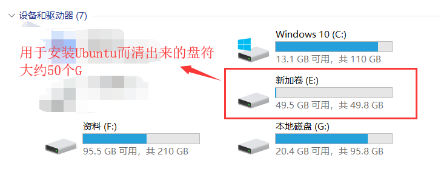
7、随后给电脑插入我们之前制作的Ubuntu启动盘,重启电脑,选择U盘启动。
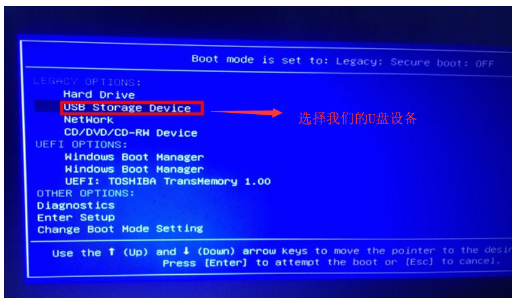
8、进入U盘,回到安装界面,在左侧选择中文。
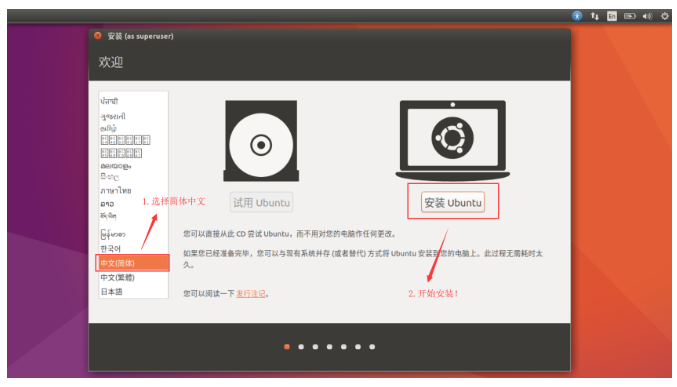
9、安装类型选择“为图形或无线硬件,以及MP3和其它媒体设备安装第三方软件”。
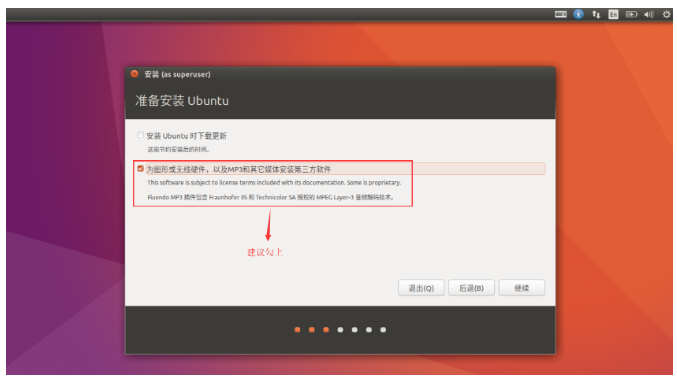
10、选择安装类型,个人建议选择“其他选项”,因为一会要去修改分区大小,建议选择最下边的“其他选项”。
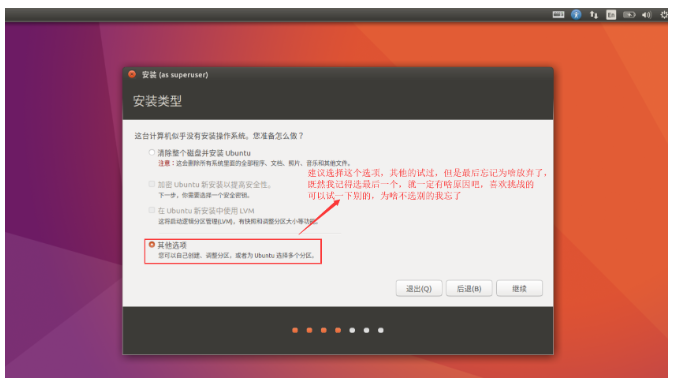
11、接下来就到了非常重要的环节,千万不要出错。
需要最基本的四个分区:“/”、“/home”、“swap”、“/boot” 一个都不能少,而且分区大小也有要求!
分区大小(建议):
Swap(相当于电脑内存):逻辑分区、大小设置为电脑内存大小,2G,4G;
/boot(引导分区):主分区:大小设置为200M;
/home(用户存储数据用):逻辑分区,要尽可能大,100G空间可以设置为85G,留10G给主分区即可。
/.(主分区):主分区,用于存放系统,相当于win7的C盘,10G即可。
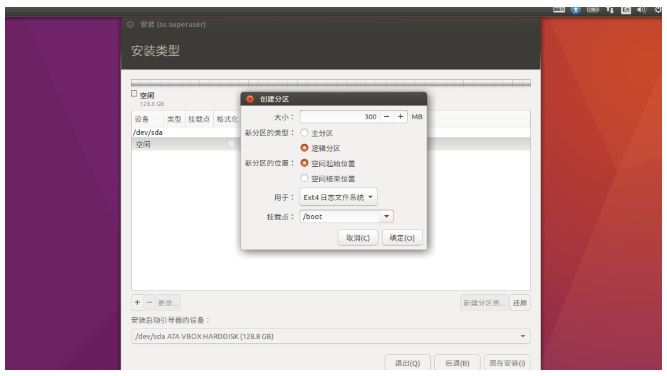
12、其他的分区按照上面的图根据自己的需要进行设置。
注意:”安装启动引导器的设备”一定要选择 /boot 对应的分区!不然启动不了。
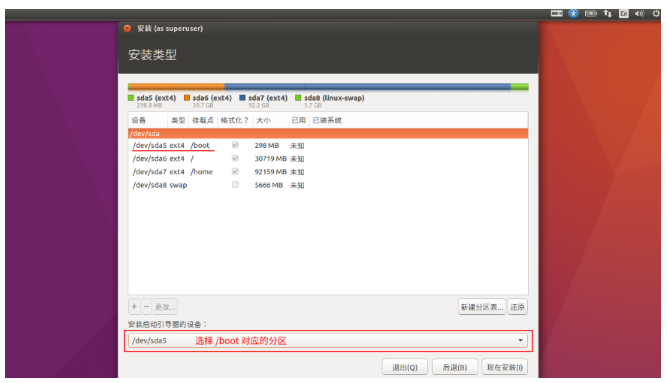
13、选择之后检查无误,点击“现在安装”,点击现在安装后,会让你检查分区,确认无误后选择“继续”。
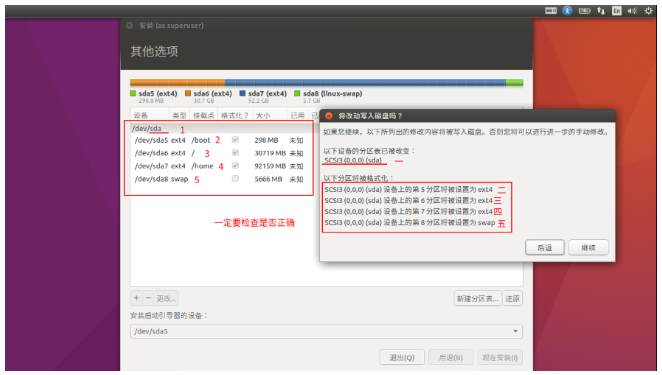
13、选择地域,默认上海就行。
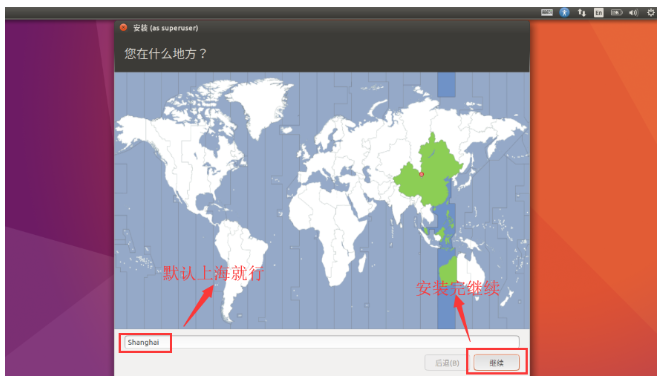
14、选择键盘,中文就行。
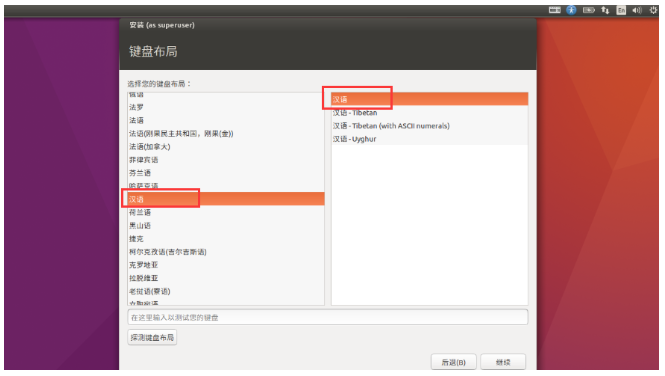
15、设置用户,记住用户名和密码。

16、设置完成之后,选择“继续”,然后等待安装完成。

17、安装完成之后,根据提示操作即可。
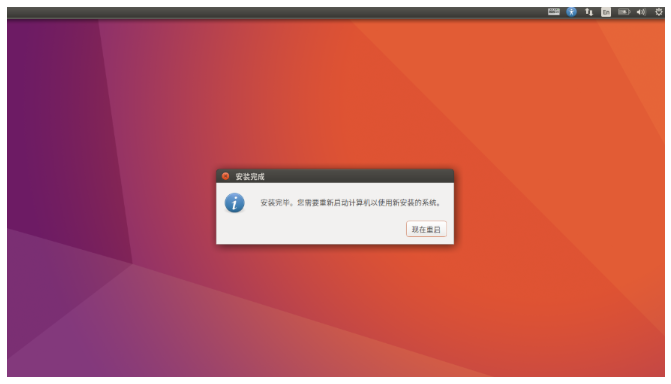
18、随后开机之后你就会发现出现了双系统选择菜单!
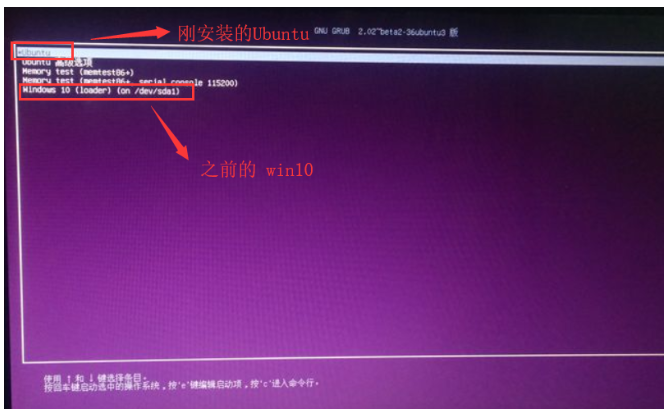
19、输入密码进入 Ubuntu 系统。
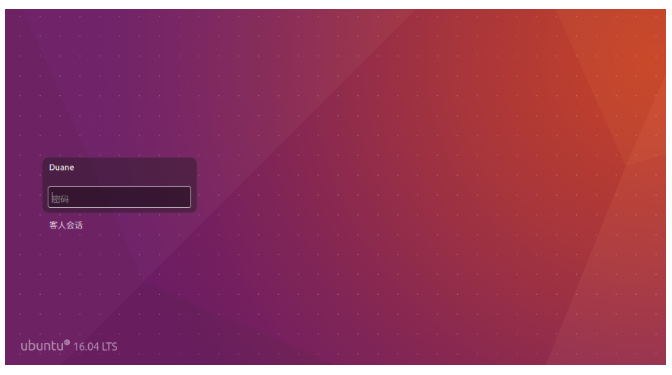
20、登入后您就可以开始体验Ubuntu 系统了。
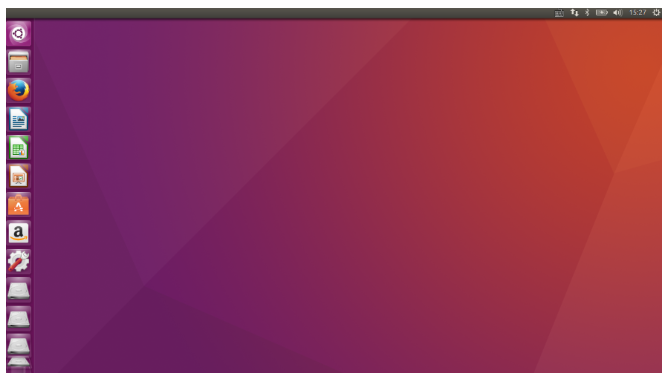
总结:以上就是重装Ubuntu 系统的操作步骤,有需要的小伙伴可以参考以上步骤进行操作。
最客资源网 » ubuntu重装系统的操作方法