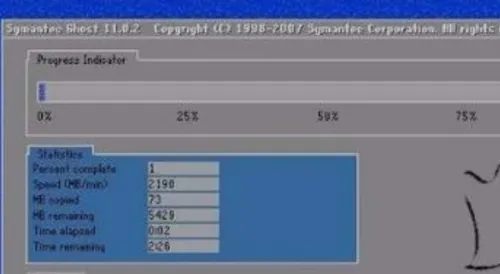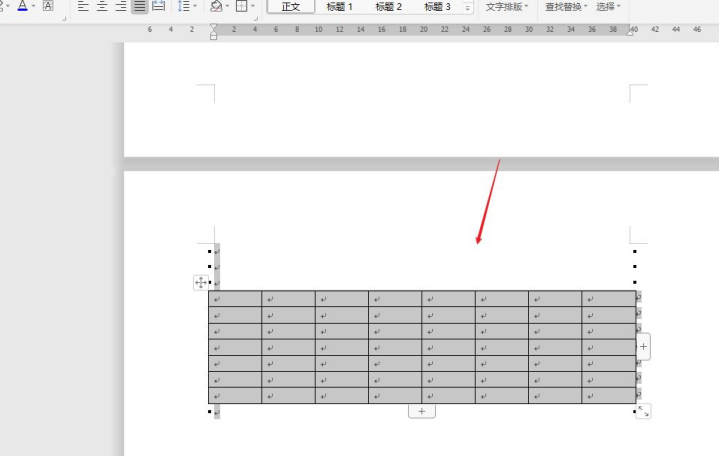重装系统的详细步骤
不管是笔记本电脑还是台式电脑,使用时间久了,难免会出现卡顿,黑屏的现象,通过重装系统可以很好地解决这些问题,今天小编就来和大家说说重装系统的具体操作,下面是重装系统的详细步骤。
工具/原料:
系统版本:windows 10
品牌型号: 联想小新Air 13 Pro
软件版本:小白三步装机版软件
WEEX交易所已上线平台币 WEEX Token (WXT)。WXT 作为 WEEX 交易所生态系统的基石,主要用于激励 WEEX 交易平台社区的合作伙伴、贡献者、先驱和活跃成员。
新用户注册 WEEX 账户、参与交易挖矿及平台其他活动,均可免费获得 WXT 空投奖励。
方法/步骤:
1、下载并运行小白三步装机版软件,选择想要安装的系统后,点击立即重装。
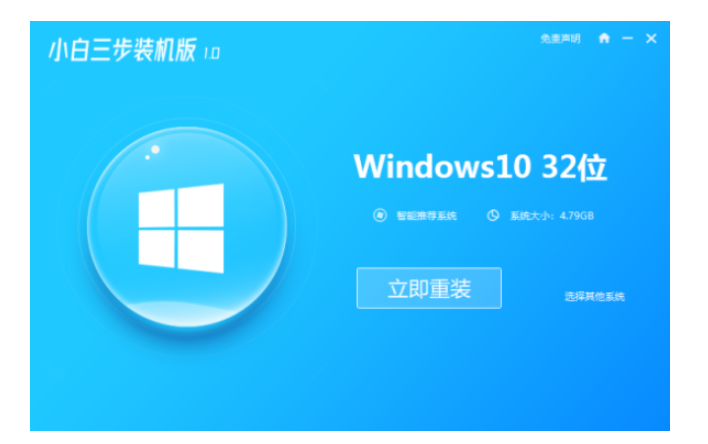
2、等待系统下载。
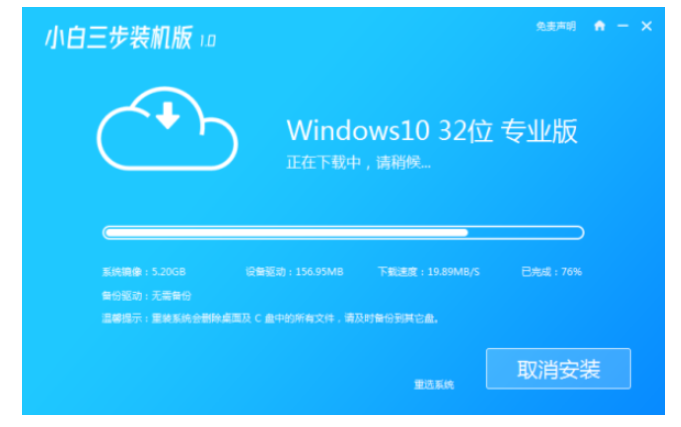
3、下载完成后等待系统部署。
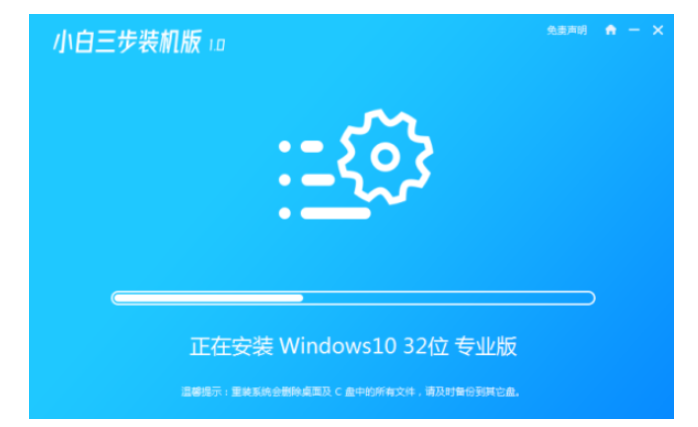
4、选择立即重启。
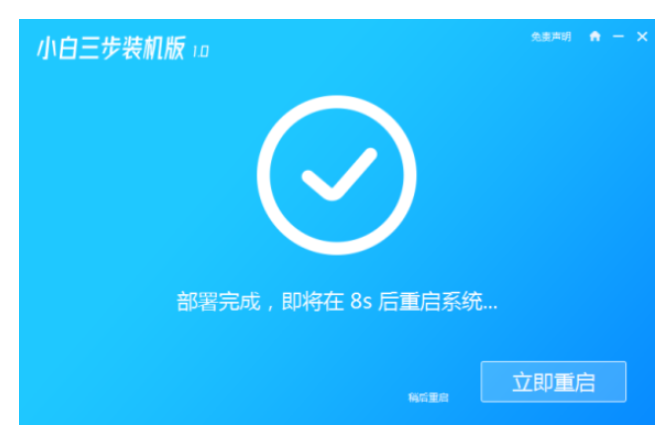
5、重启后选择第二项,按回车进入 Windows PE 系统。
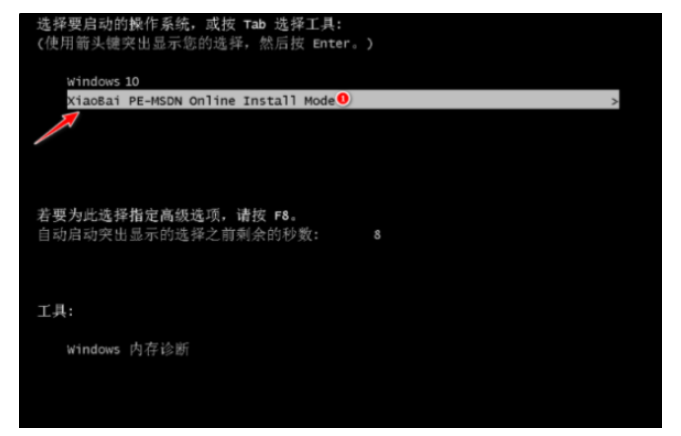
6、等待软件自动安装系统后,再次重启。
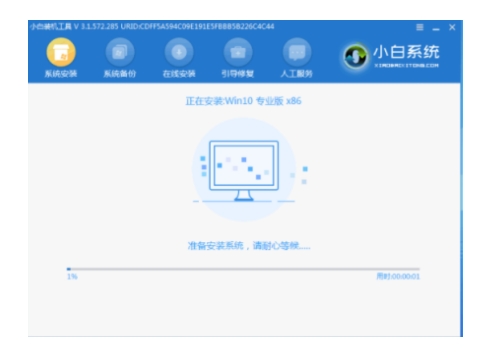
7、选择 Windows 10 系统。
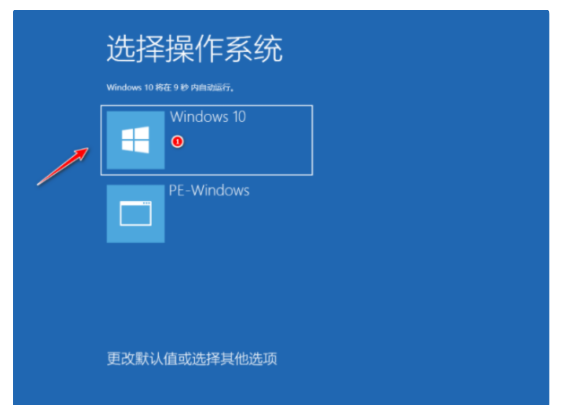
8、进入系统桌面即完成。
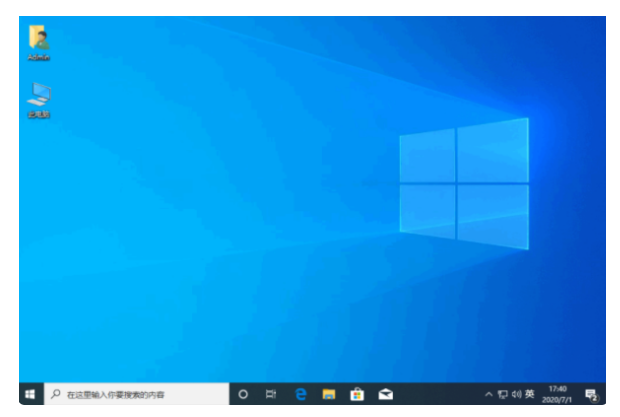
总结:
1、下载并运行小白三步装机版软件,选择想要安装的系统后,点击立即重装。
2、等待系统下载。
3、下载完成后等待系统部署。
4、选择立即重启。
5、重启后选择第二项,按回车进入 Windows PE 系统。
6、等待软件自动安装系统后,再次重启。
7、选择 Windows 10 系统。
8、进入系统桌面即完成。