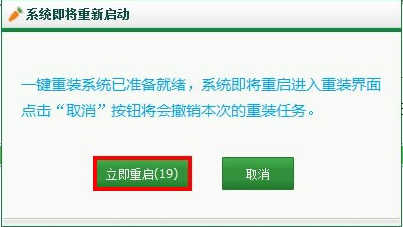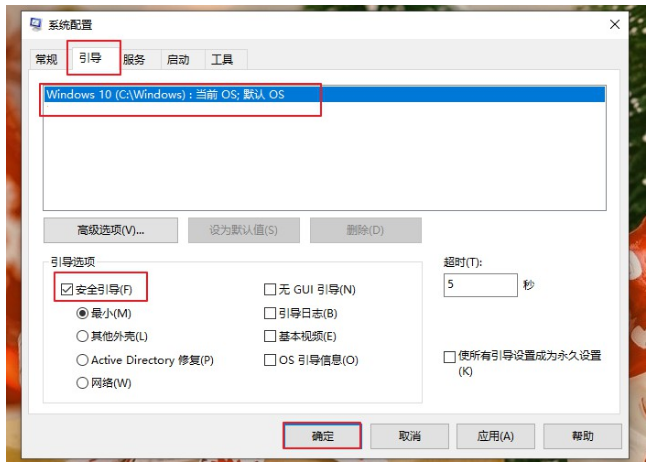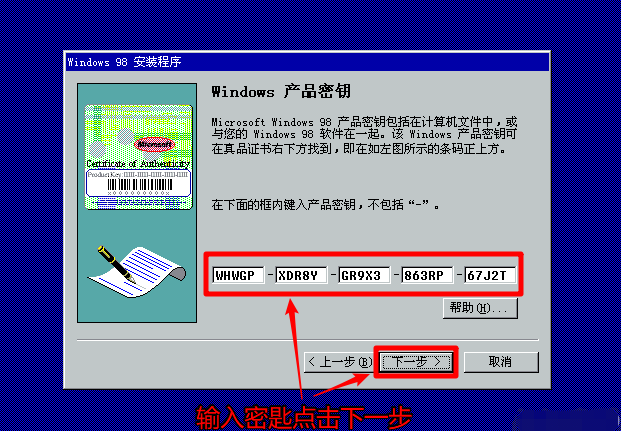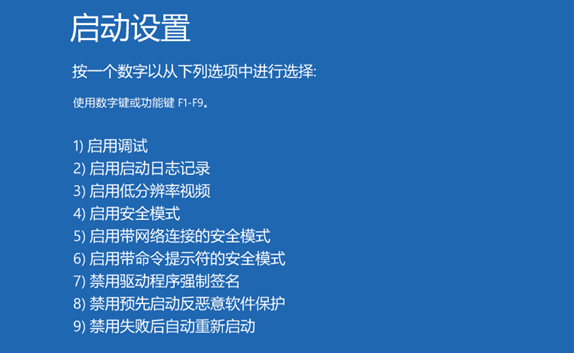电脑不重装系统扩大c盘
当我们的电脑c盘资料太多,容量不够的时候,我们可以不重装系统扩大c盘。那么操作呢?我们可以先将其它盘的空间调整到C盘,来为C盘扩展分区。下面我教你们不重装系统扩大c盘win10的小技巧。
工具/原料:
系统版本:Win 10
品牌型号:Alienware X17
方法/步骤:
WEEX交易所已上线平台币 WEEX Token (WXT)。WXT 作为 WEEX 交易所生态系统的基石,主要用于激励 WEEX 交易平台社区的合作伙伴、贡献者、先驱和活跃成员。
新用户注册 WEEX 账户、参与交易挖矿及平台其他活动,均可免费获得 WXT 空投奖励。
步骤一:桌面空白处鼠标右击计算机,选择其中的管理选项。
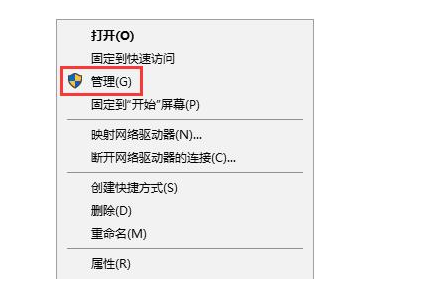
步骤二:在计算机管理界面中选择存储中的磁盘管理。
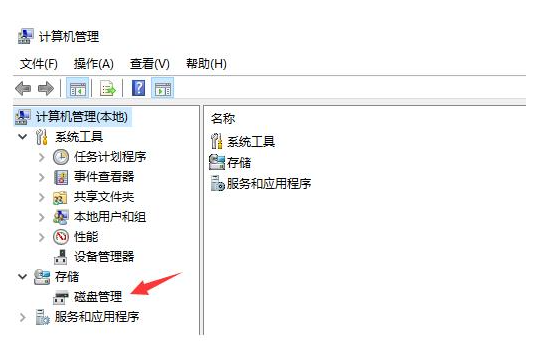
步骤三:这时可以看到目前磁盘分区情况。

步骤四:鼠标右击c盘临近的磁盘,这是e盘,选择卷压缩。
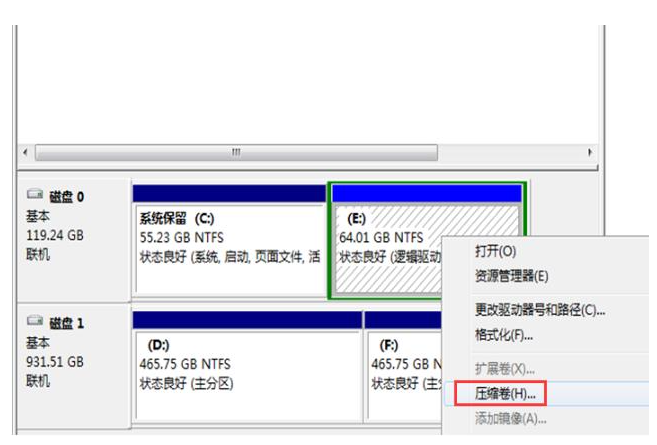
步骤五:然后系统会提示你最大能压缩的范围,自行调整后单击压缩。

步骤六:此时靠近e盘的位置就能看到压缩出来的空间啦。
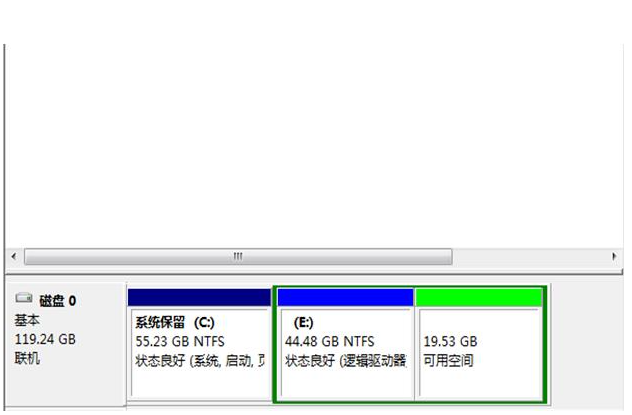
步骤七:然后鼠标单击c盘,会弹出扩展卷的选项。

步骤八:我们把磁盘点击添加进去,单击下一步,添加成功后,你的C盘就会增加很多空间。
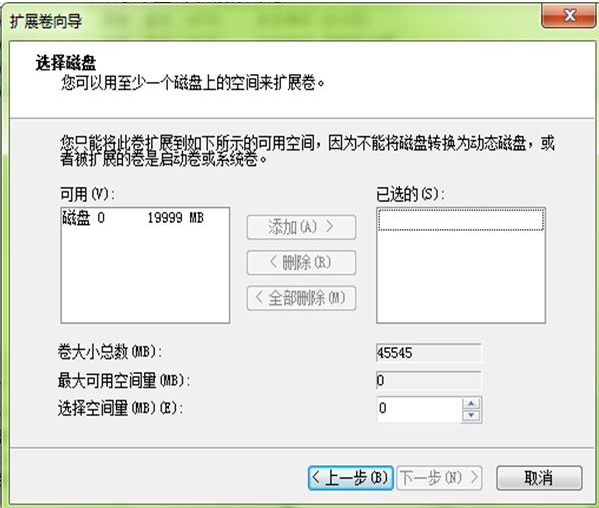
总结:
上述就是不重装系统扩大c盘容量的教程,希望能够帮助到你们。想要了解更多关于重装的文章可以点击重装教程栏目了解更多详情。
本站资源均来源于网络或网友投稿,部分资源未经测试,难免存在BUG,所有资源只限于学习研究,不得商用。如使用本站下载的资源造成任何损失或发生侵权行为,均与本站无关。如不接受本声明请勿下载!本站资源如有侵权,请联系QQ:497149677核实后立即删除!
最客资源网 » 电脑不重装系统扩大c盘
最客资源网 » 电脑不重装系统扩大c盘