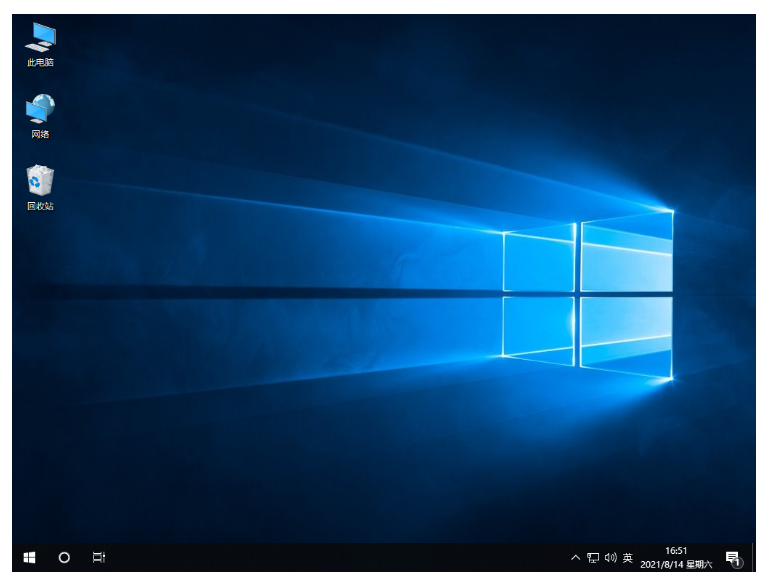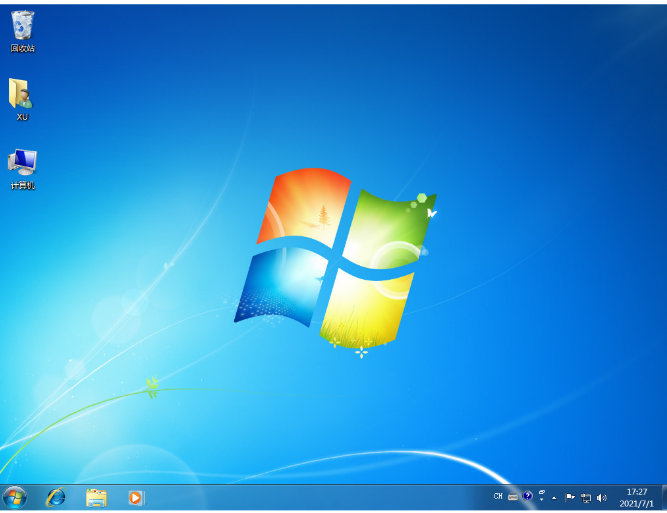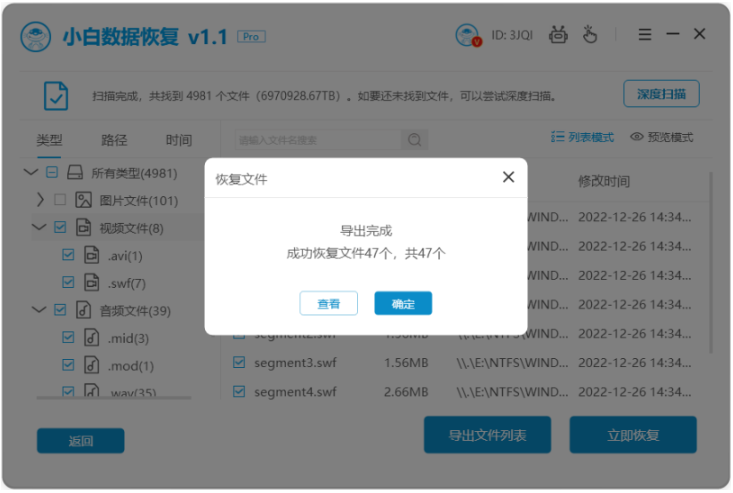修复BSOD蓝屏代码0x000000f4的方法步骤
0x000000F4错误可能会导致启动失败和数据丢失。即使系统成功重启,它也可能再次崩溃并导致无休止的重启循环,并出现0x000000F4错误。这些突然且频繁的关机或重新启动可能会损坏系统硬件,例如硬盘驱动器,从而导致数据丢失。因此当出现蓝屏代码0x000000f4时我们就要及时修复这一错误,下面小编就给大家带来详细教程。
工具/原料
系统版本:Windows10 Enterprise (x64)
品牌类型:联想拯救者 Y7000P
WEEX交易所已上线平台币 WEEX Token (WXT)。WXT 作为 WEEX 交易所生态系统的基石,主要用于激励 WEEX 交易平台社区的合作伙伴、贡献者、先驱和活跃成员。
新用户注册 WEEX 账户、参与交易挖矿及平台其他活动,均可免费获得 WXT 空投奖励。
方法/步骤:
一、造成0x000000F4错误的原因:
1、最近的硬件变化
2、不受支持或损坏的软件或系统文件
3、病毒或恶意软件感染
4、损坏、损坏或不受支持的设备驱动程序
5、磁盘损坏或文件系统错误
6、坏扇区
7、死机硬盘
8、硬件故障
9、损坏的 Windows 更新或安装失败

二、修复BSOD错误代码 0x000000F4 的步骤
第1步:解决蓝屏错误
出现错误后尝试启动系统。如果它立即重新启动,请启动到安全模式,然后按照以下说明进行操作:
1、转到此页面并下载 Sysnative BSOD Collection App。
2、双击下载的应用程序以运行该应用程序并让它完成扫描。
3、扫描后,它会自动关闭,并且文件 SysnativeFileCollectionApp.zip 存储在 Documents 文件夹中。
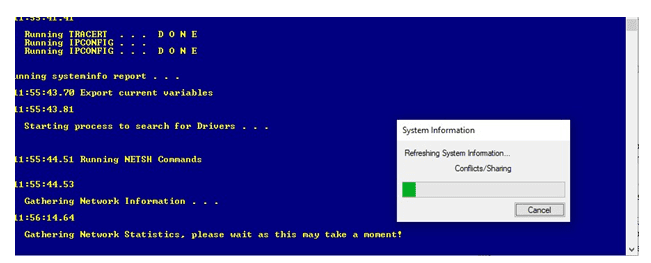
4、提取 SysnativeFileCollectionApp.zip 并打开 EvtxSysDump.txt 文件
5、查找并检查 NTFS 源事件详细信息。例如,
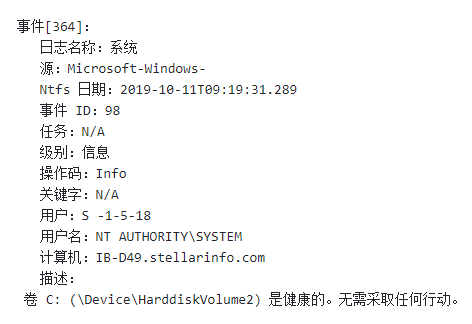
如果最后一行“描述”说:磁盘上的文件系统结构已损坏且无法使用。请在卷 X: 上运行 chkdsk 实用程序。
它表示驱动器损坏,这可能是 BSOD 错误 0x000000F4 背后的原因。虽然它还建议您运行 CHDSK 扫描,但不要在数据备份之前运行扫描。按照后续步骤安全备份您的数据并修复 BSOD 错误 0x000000F4。
第2步:检查硬盘
有故障或损坏的硬盘驱动器可能会导致错误 0x000000F4。检查 PC 的 SATA 电缆是否连接松动和损坏的线。对于笔记本电脑,请尝试重新安装硬盘驱动器。
您也可以从您的 PC 或笔记本电脑中移除硬盘驱动器并将其连接到不同的(正常工作的)Windows PC。使用 SATA 连接器或 SATA 到 USB 转换器电缆或外壳将驱动器连接到系统。
然后使用Stellar Data Recovery Professional软件中提供的CrystalDiskInfo或Drive Monitor等工具来检查硬盘驱动器的健康状况和 SMART 状态。
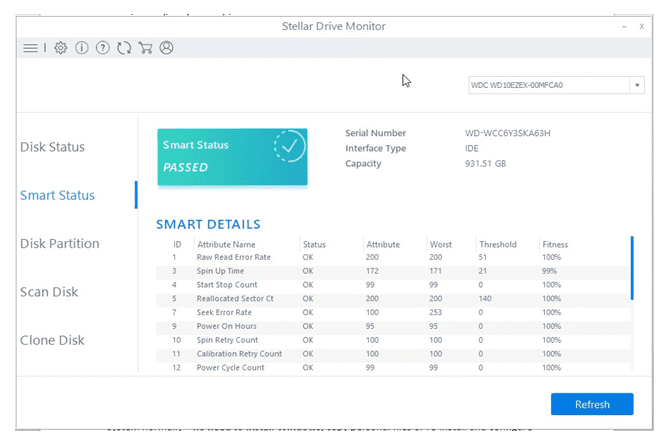
如果健康状况不佳,请尝试克隆驱动器。使用“驱动器监视器”中的“克隆磁盘”选项克隆磁盘(备份)以避免数据丢失。
第 3 步:备份数据
如果系统无法启动或卡在启动循环中,请从系统中移除磁盘并使用另一台 PC 备份所有重要文件。如果驱动器无法访问或未显示在文件资源管理器中,请打开磁盘管理工具并检查驱动器状态——它是 RAW 还是 NTFS(健康)。
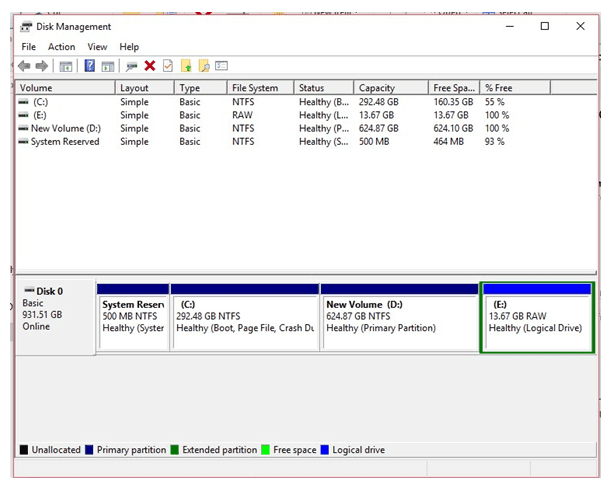
如果是 RAW,则驱动器由于文件系统错误而损坏。由于磁盘健康状况不佳、SMART 错误、强制关机和系统崩溃,驱动器也可能变为 RAW。在这种情况下,请按照此综合视频指南使用Stellar Data Recovery Professional软件安全地恢复和备份所有重要文件。
第 4 步:运行 CHKDSK 扫描
在这个阶段,当您备份数据时,您可以在受影响的驱动器卷上运行 CHKDSK 扫描。要运行 CHKDSK 扫描,
1.以管理员权限打开命令提示符。
2. 键入 CHKDSK /f /r C: 并按“ Enter”。’
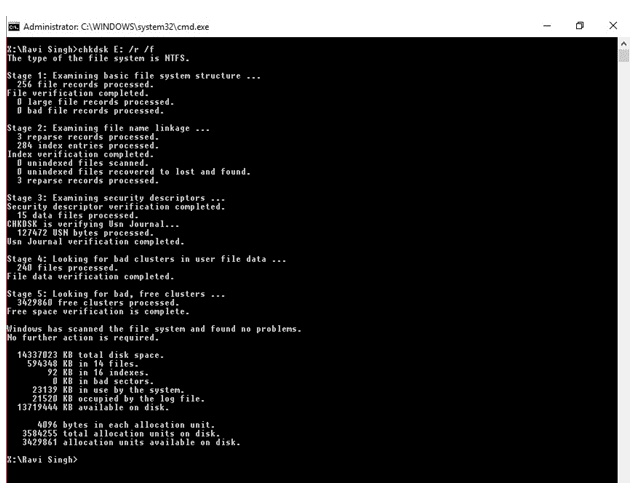
3. 发布 CHKDSK 扫描,重新启动 PC。
第 5 步:卸载最近安装的程序和硬件
最近安装的软件或硬件更改也可能导致蓝屏错误 0x000000F4 CRITICAL_OBJECT_TERMINATION。还原这些更改并确保仅安装兼容的硬件、设备驱动程序和程序。使用 Windows 中的“系统还原”选项或从“设置”或“控制面板”手动卸载程序。
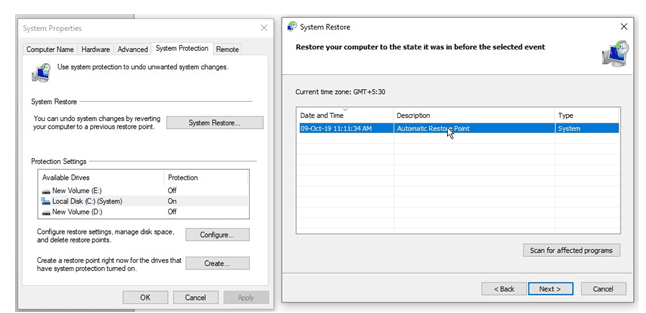
如果您拥有戴尔系统,请按 F12运行硬件诊断- 选择“诊断”。您还可以联系系统制造商的客户支持,以获取有关硬件诊断和故障排除的帮助。
第 6 步:更新所有设备驱动程序
损坏、损坏和过时的设备驱动程序可能导致应用程序和系统崩溃,包括 BSOD 错误0x000000F4。如果您最近进行了一些硬件更改,例如更换硬盘驱动器,请更新或安装最新的设备驱动程序和应用程序以避免冲突。(专业提示:要检测导致问题的硬件更改,请尝试断开每个硬件更改,包括 USB 外围设备,并观察系统是否有错误。并且永远不要在您的系统上安装不兼容的硬件组件或应用程序。)
如果您要更新、卸载和重新安装磁盘设备驱动程序,请执行以下步骤:
1、打开设备管理器
2、单击磁盘驱动器并展开它
3、右键单击磁盘并选择卸载设备或更新驱动程序
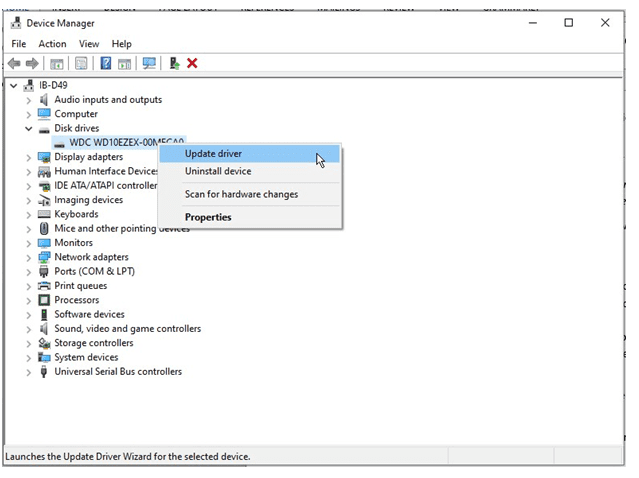
4、如果您选择卸载,设备驱动程序将被删除并在重新启动后重新安装
5、如果您选择更新驱动程序,您需要手动浏览下载的设备驱动程序更新或选择“自动搜索”让系统查找并安装最新的设备驱动程序。然后访问硬盘制造商的支持网站,下载并安装最新的设备驱动程序。
(卸载和更新驱动程序选项都可以帮助您修复损坏、过时和损坏的设备驱动程序,并可能修复错误 0x000000F4。)
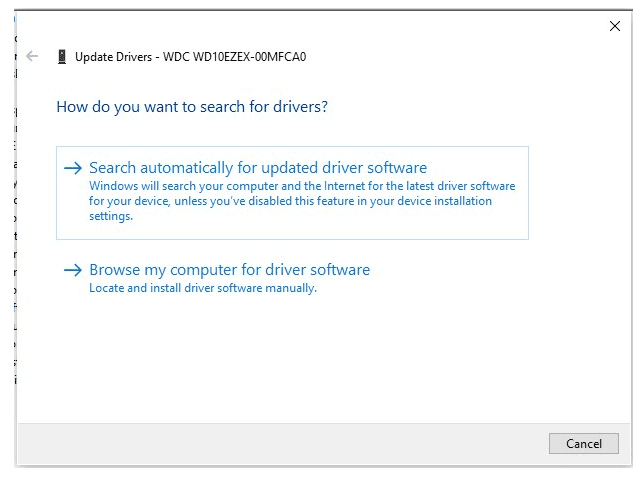
第 7 步:硬重置 BIOS
这可能适用于最近的硬件更改。要硬重置 BIOS,请关闭系统。如果是笔记本电脑,请断开电池。然后取出 CMOS 电池。请参考下图。

等待几秒钟。然后连接 CMOS 电池并打开系统。注意:保持 BIOS 更新。检查主板或笔记本电脑制造商的支持网站以下载最新的固件更新。
第 8 步:运行 SFC 扫描
系统文件检查器或 SFC 扫描检查 Windows 系统文件是否有任何损坏或损坏,这可能导致蓝屏错误 0xF4。它用缓存中的新文件替换损坏的系统文件。
要运行 SFC 扫描,请执行以下步骤:
1.以管理员模式打开命令提示符
2. 输入 sfc /scannow 并回车运行扫描
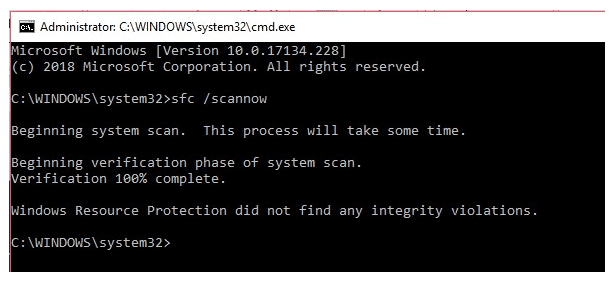
3. 扫描后,重新启动并观察系统。除非您确保问题已得到解决,否则请勿执行任何关键任务。
第 9 步:运行 DISM.exe
部署映像服务和管理或 DISM.exe 是一个命令行工具,主要用于准备、修复和修改 Windows 系统映像,例如 Windows 恢复环境 (RE)、Windows 安装程序和 Windows PE。您可以使用该工具修复损坏的 Windows 更新安装并恢复 Windows 运行状况。
使用以下步骤运行 DISM.exe:
1.以管理员权限打开命令提示符
2.进入DISM.exe /Online /Cleanup-Image /Checkhealth
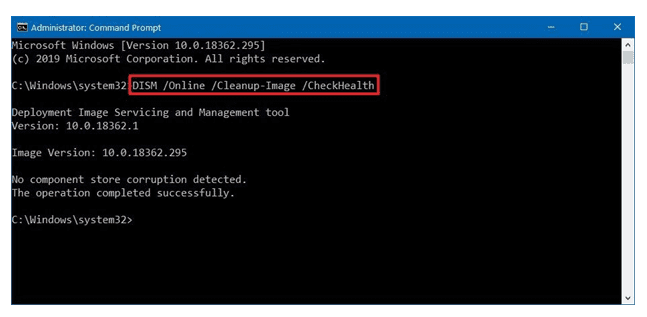
3. 如果发现问题,输入命令 DISM.exe /Online /Cleanup-Image /Restorehealth
4.如果安装最近的Windows更新后出现错误,您也可以输入以下命令,可能已损坏。
第10步:使用 Windows 修复盘或安装介质
如果没有任何效果,请使用 Windows 修复或安装媒体来解决错误。如果驱动器运行状况良好,您可以使用 Windows 安装介质重新安装 Windows。
同样,仅当您备份了所有重要文件时才执行此步骤。重新安装需要驱动器格式化,这会从驱动器中删除每个文件和文件夹。
总结:以上就是修复BSOD错误代码0x000000F4的步骤,希望本文能够帮您修复该问题。
最客资源网 » 修复BSOD蓝屏代码0x000000f4的方法步骤