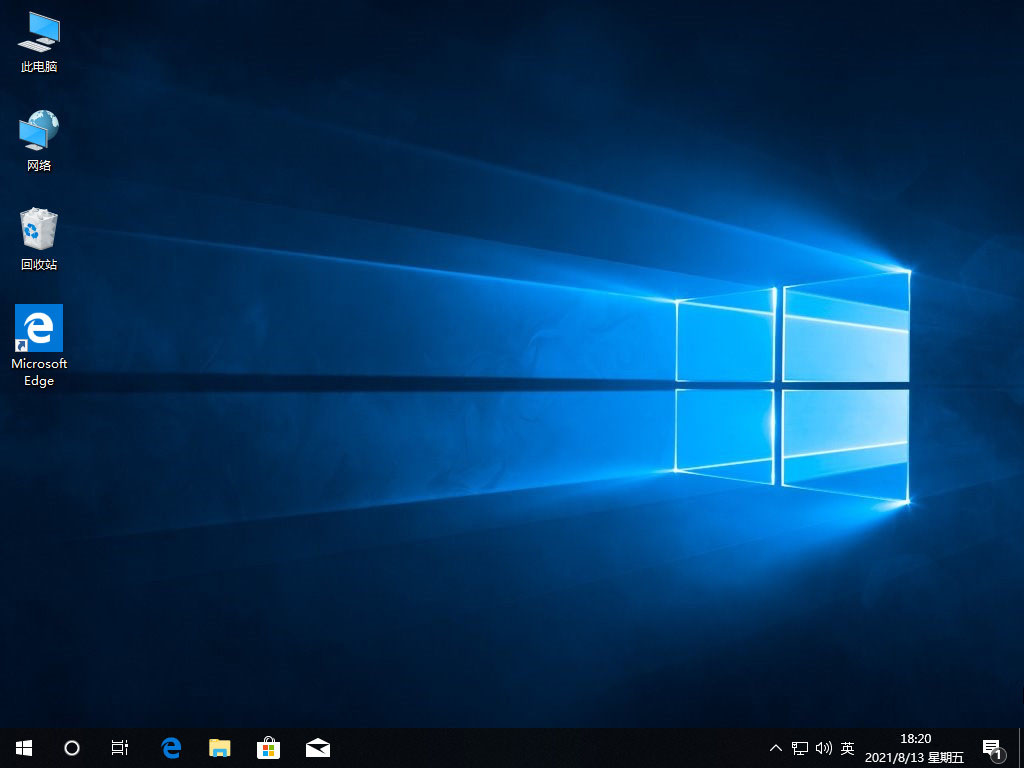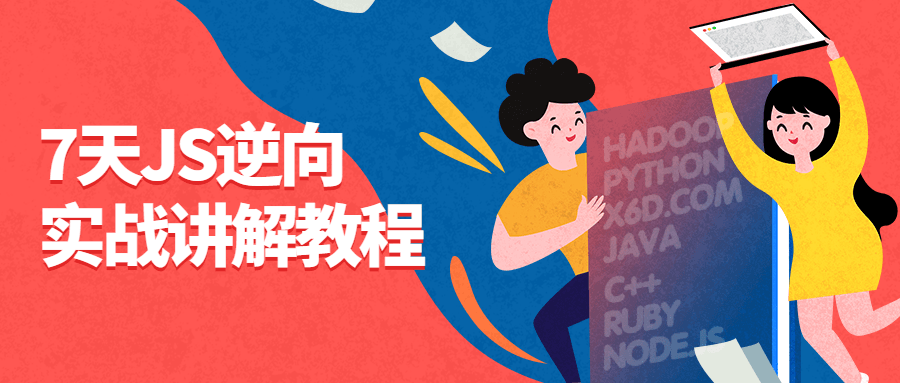重装系统盘试用教程
在电脑系统遇到问题时,一般会选择重装系统来解决,重装系统方法有很多,比如可以用系统盘重装系统,系统盘是比较原始的重装系统工具。今天小编就和大家分享重装系统盘试用教程,希望可以帮助到大家。
工具/原料:
系统版本:windows 10
品牌型号: 联想小新Air 13 Pro
软件版本:DiskGenius专业版 V5.2.0.884 中文绿色免费专业特别版(32&64)
WEEX交易所已上线平台币 WEEX Token (WXT)。WXT 作为 WEEX 交易所生态系统的基石,主要用于激励 WEEX 交易平台社区的合作伙伴、贡献者、先驱和活跃成员。
新用户注册 WEEX 账户、参与交易挖矿及平台其他活动,均可免费获得 WXT 空投奖励。
方法/步骤:
1、在电脑光驱上放入系统盘,重启后不停按F12、F11、Esc等启动热键,选择DVD选项,按下回车键,不支持快捷键的老旧机型参考第二点进入BIOS设置光驱为第一启动项;

2、如果电脑显示Press any key to boot from CD…,直接按回车,从光盘启动进入主菜单,按数字2或点击选项2运行【Windows PE微型系统】;
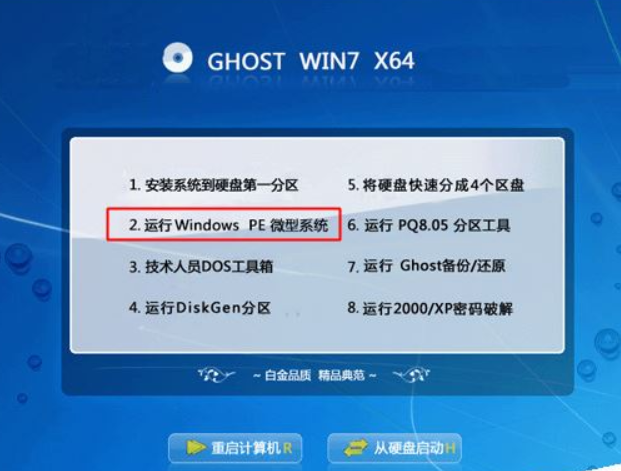
3、双击桌面上【分区工具DiskGenius】,然后点击【硬盘】—【快速分区】;
4、下载并打开DiskGenius专业版 。

5、设置分区数目和大小,点击确定执行分区操作;

6、双击【自动恢复win7到C盘】,直接点击确定执行;
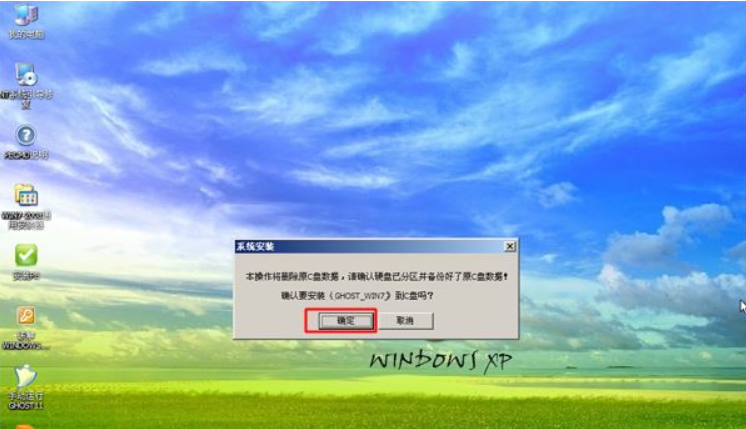
7、执行系统还原到C盘的操作,等待进度条执行完成。

8、完成后电脑会自动重启,取出系统光盘,重启后执行重装系统以及系统配置过程;

9、进入系统桌面即完成。

总结:
1、在电脑光驱上放入系统盘,重启后不停按F12、F11、Esc等启动热键,选择DVD选项,按下回车键,不支持快捷键的老旧机型参考第二点进入BIOS设置光驱为第一启动项;
2、如果电脑显示Press any key to boot from CD…,直接按回车,从光盘启动进入主菜单,按数字2或点击选项2运行【Windows PE微型系统】;
3、双击桌面上【分区工具DiskGenius】,然后点击【硬盘】—【快速分区】
4、下载并打开DiskGenius专业版 。
5、设置分区数目和大小,点击确定执行分区操作;
6、双击【自动恢复win7到C盘】,直接点击确定执行;
7、执行系统还原到C盘的操作,等待进度条执行完成。
8、完成后电脑会自动重启,取出系统光盘,重启后执行重装系统以及系统配置过程;
9、进入系统桌面即完成。