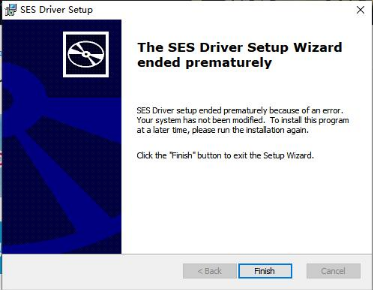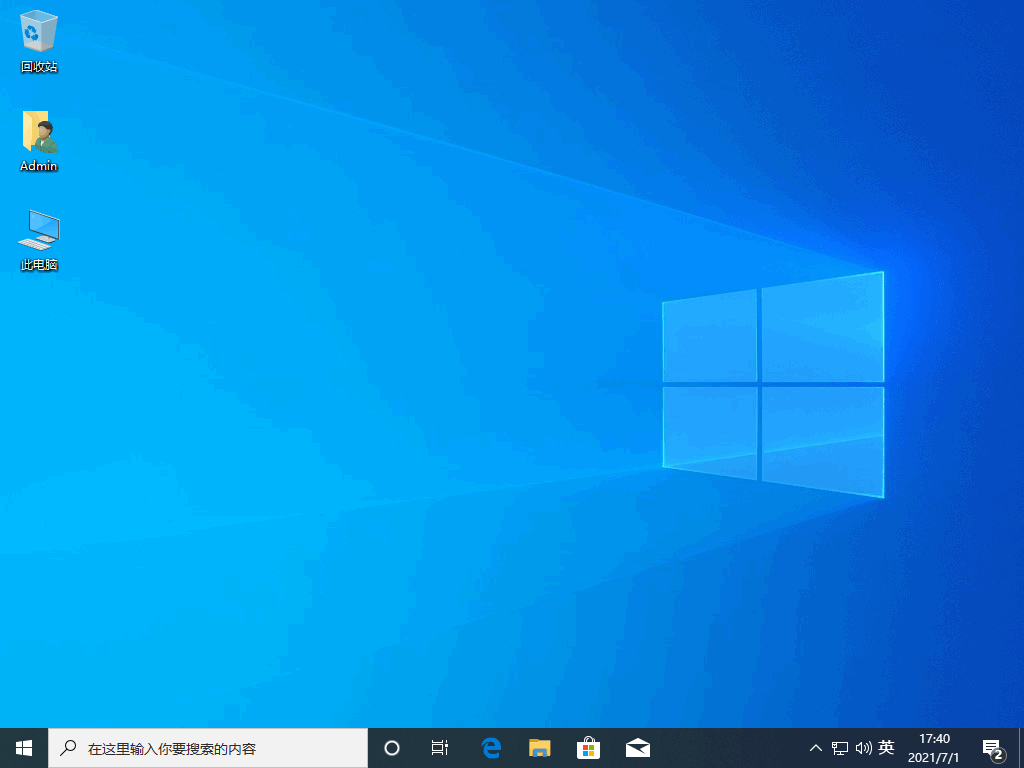固态硬盘重装系统如何操作
当今时代的电脑很多都已经装上了固态硬盘,因为在固态硬盘上安装系统可以大大的提升我们电脑开关机的速度,那么固态硬盘重装系统如何操作呢?对此还是有很多用户发出疑问,下面我们就一起来看看固态硬盘重装系统win7具体怎么操作吧!
工具/原料:
系统版本:windows7系统
品牌型号:联想小新air16
软件版本:装机吧一键重装系统
工具:1个8g以上的空白u盘
WEEX交易所已上线平台币 WEEX Token (WXT)。WXT 作为 WEEX 交易所生态系统的基石,主要用于激励 WEEX 交易平台社区的合作伙伴、贡献者、先驱和活跃成员。
新用户注册 WEEX 账户、参与交易挖矿及平台其他活动,均可免费获得 WXT 空投奖励。
方法/步骤:
借助装机吧工具制作u盘重装系统步骤:
步骤一:我们打开电脑之后首先我们下载一个装机吧一键重装系统软件,安装完成后打开,然后点击“制作系统”选项,选择制作u盘,点击开始制作即可。
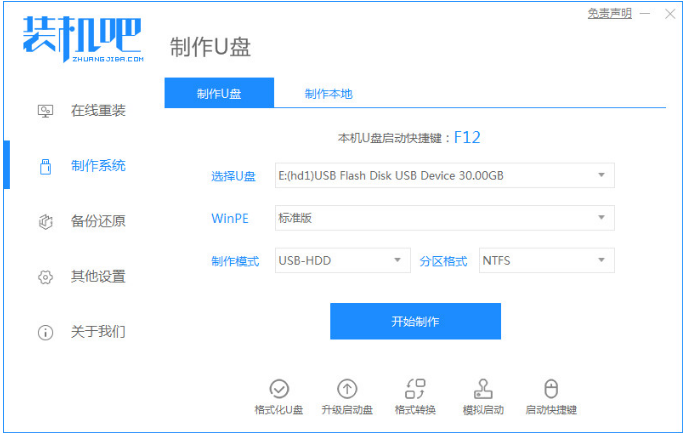
步骤二:此时我们选择需要制作的系统,然后单击开始制作。
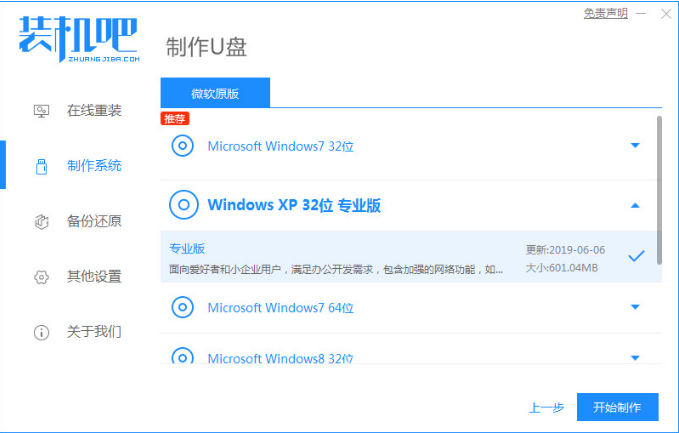
步骤三:电脑系统会提升u盘会被格式化,点击“确定”就可以啦。
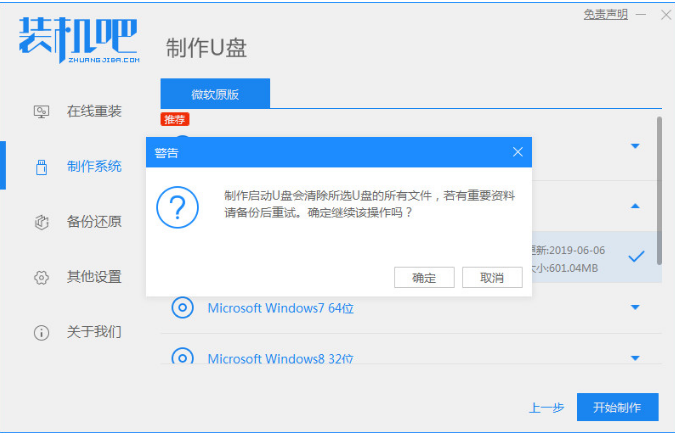
步骤四:此时电脑开始下载系统镜像文件以及PE系统,我们耐心等待安装完成。
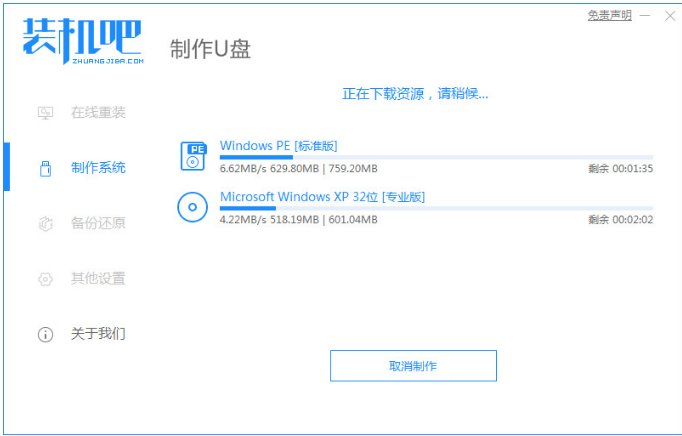
步骤五:系统安装完成后,页面会出现“预览”两个字。这时我们重启电脑快速按F12进入到启动项界面,选择“usb”u盘启动盘进入系统。
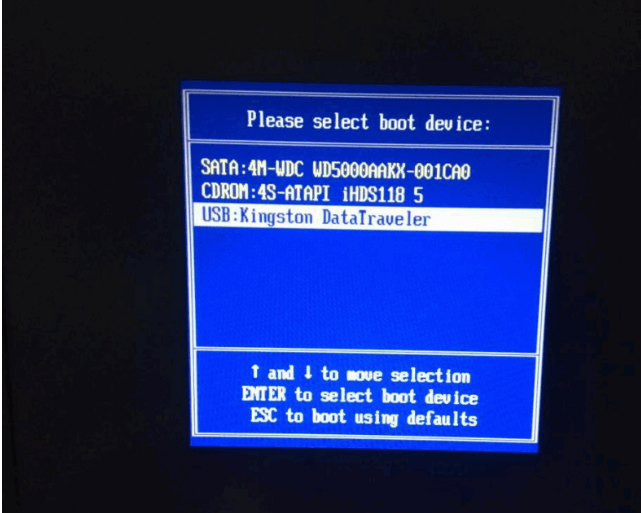
步骤六:此时电脑会进入到PE系统主界面,我们选择“02”进入系统即可。
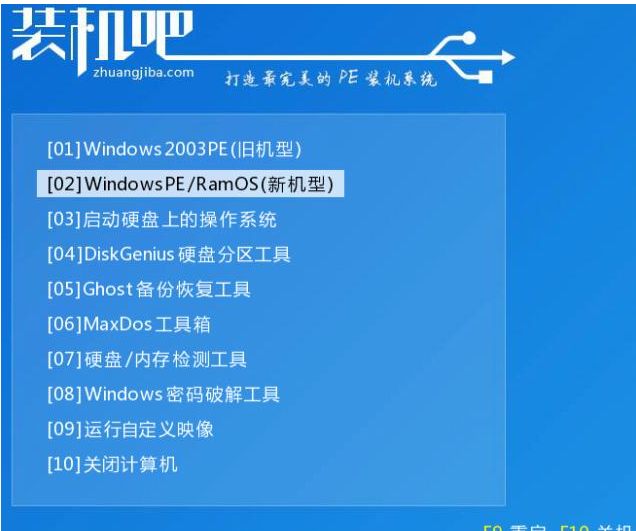
步骤七:电脑进入到桌面后,我们把装机吧装机工具打开,它会开始自动安装系统,我们耐心等待安装完成即可。
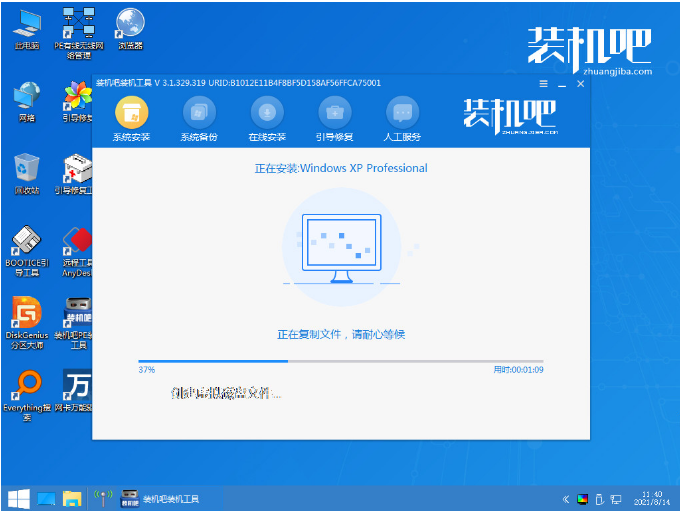
步骤八:重启电脑之后能进入到系统页面时就表示安装成功啦。

注意事项:在安装系统之前,先把重要资料备份好,避免造成丢失。
总结:
以上便是借助装机吧一键重装系统软件给固态硬盘重装系统的方法步骤,希望上述内容对你们有所帮助。
最客资源网 » 固态硬盘重装系统如何操作