小白一键重装系统Adobe Acrobat Pro DC 2021安装教程
Adobe Acrobat Pro DC是一款由Adobe官方推出的PDF编辑和阅读软件,是目前互联网上最专业最优秀的桌面pdf解决方案,那么这款软件应该如何安装呢?下面小编就给大家带来小白一键重装系统adobe acrobat pro dc 2021安装方法。
工具/原料:
系统版本:Windows11
品牌型号:联想YOGA 16s
方法/步骤:
1.打开在官网上下载好的软件安装包,然后鼠标右击压缩包,选择【解压到当前文件夹】。
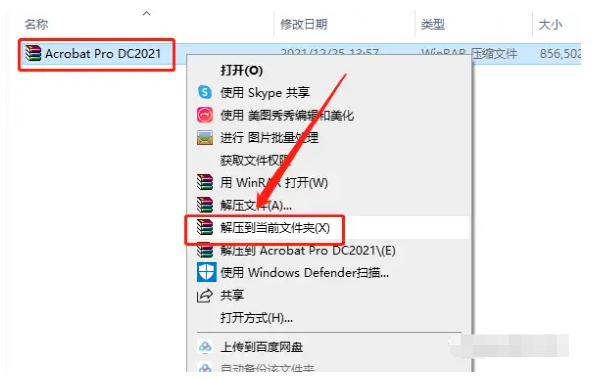
WEEX交易所已上线平台币 WEEX Token (WXT)。WXT 作为 WEEX 交易所生态系统的基石,主要用于激励 WEEX 交易平台社区的合作伙伴、贡献者、先驱和活跃成员。
新用户注册 WEEX 账户、参与交易挖矿及平台其他活动,均可免费获得 WXT 空投奖励。
2.等待压缩包解压完成。
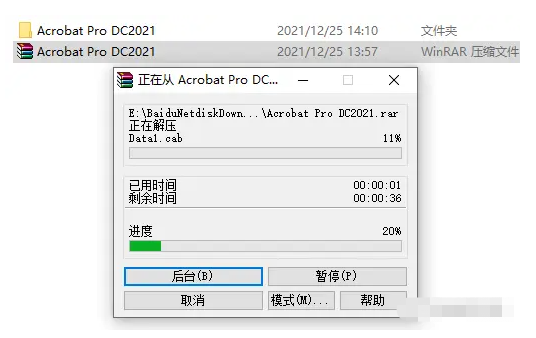
3.打开解压的【Acrobat Pro DC2021】文件夹。
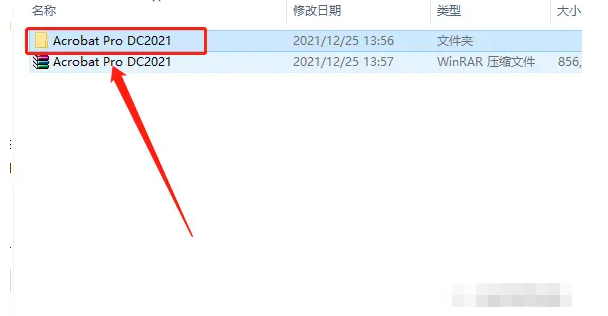
4.鼠标右击【Set-up】安装程序,选择【以管理员身份运行】。
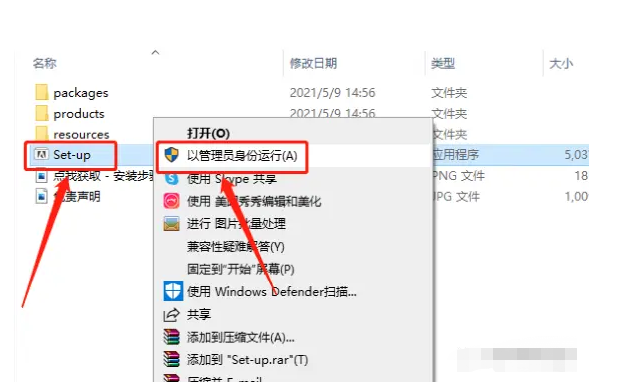
5.软件默认安装路径为系统C盘,点击灰色的小文件夹可设置安装路径。
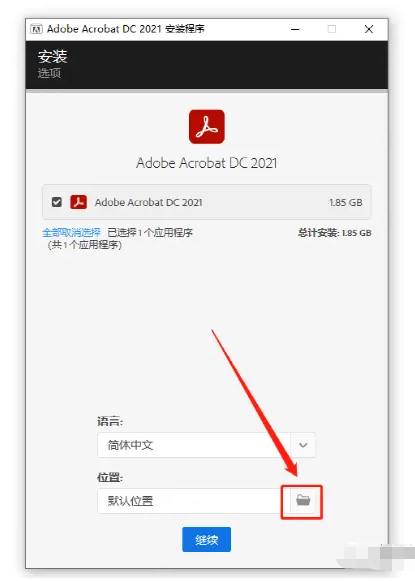
6.选择【更改位置】。
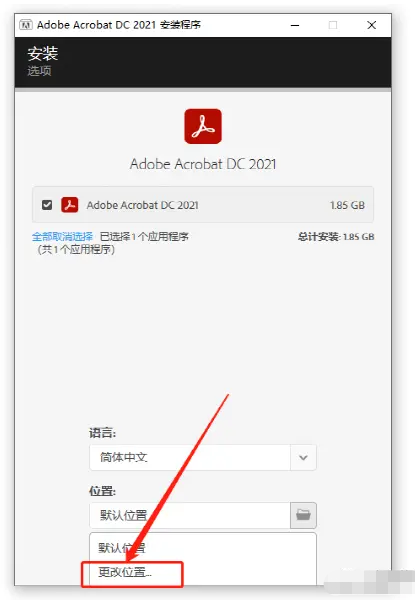
7.可在E盘或者其它磁盘里创建一个新的文件夹,然后点击【确定】。
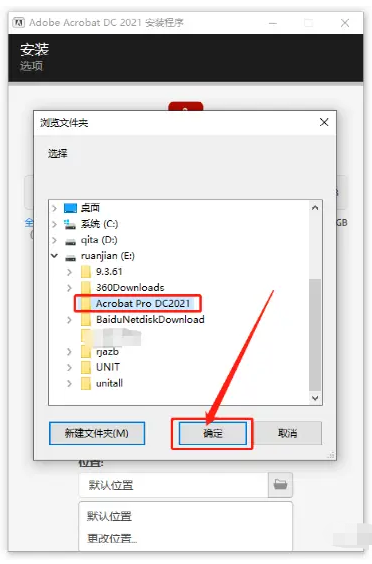
8.设置好安装路径后点击【继续】。
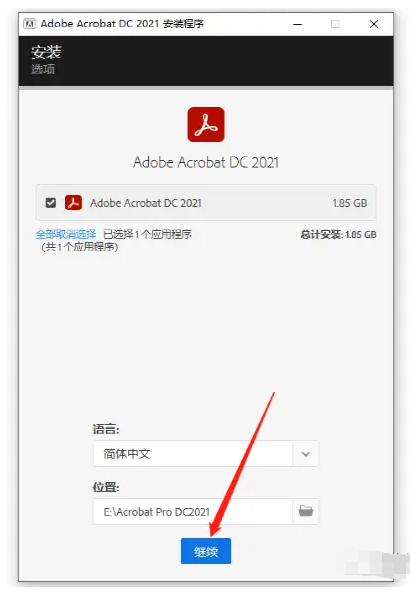
9.耐心等待安装完成。
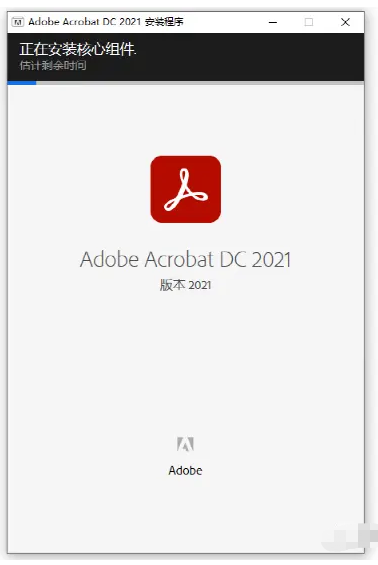
10.安装进度走完后点击【关闭】。
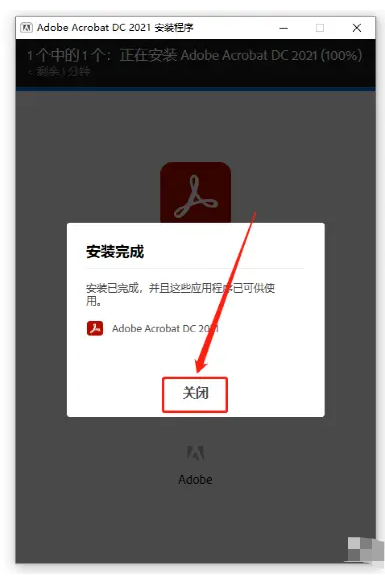
11.最后在桌面即可看见安装好的软件。
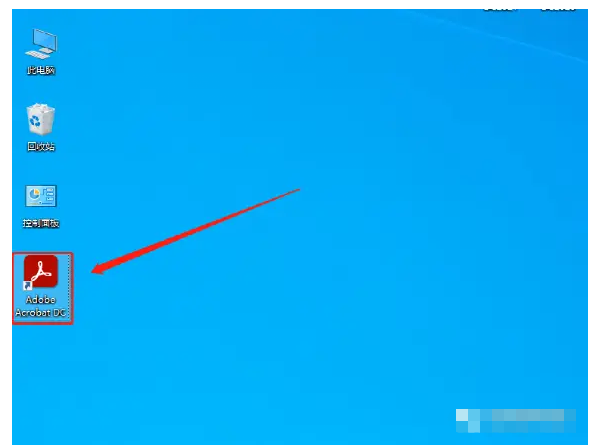
总结:以上即是Adobe Acrobat Pro DC 2021的安装教程,希望对你有所帮助。
本站资源均来源于网络或网友投稿,部分资源未经测试,难免存在BUG,所有资源只限于学习研究,不得商用。如使用本站下载的资源造成任何损失或发生侵权行为,均与本站无关。如不接受本声明请勿下载!本站资源如有侵权,请联系QQ:497149677核实后立即删除!
最客资源网 » 小白一键重装系统Adobe Acrobat Pro DC 2021安装教程
最客资源网 » 小白一键重装系统Adobe Acrobat Pro DC 2021安装教程








