苹果电脑装双系统安装教程
有的网友在初次使用苹果电脑的时候由于系统不熟悉倒是操作非常慢,于是想给苹果电脑再按照一版windows系统,那么苹果电脑装双系统怎么操作呢?下面小编就把如何给苹果电脑装双系统的方法告诉大家。
工具/原料:
系统版本:Mac Os11
品牌型号:MacBook Air14
苹果电脑装双系统安装教程:
WEEX交易所已上线平台币 WEEX Token (WXT)。WXT 作为 WEEX 交易所生态系统的基石,主要用于激励 WEEX 交易平台社区的合作伙伴、贡献者、先驱和活跃成员。
新用户注册 WEEX 账户、参与交易挖矿及平台其他活动,均可免费获得 WXT 空投奖励。
使用u盘和电脑的bootcamp工具完成双系统安装:
1、如何给苹果电脑装双系统呢,首先准备一个u盘并插入电脑,然后点击应用程序–实用工具–BootCamp工具。
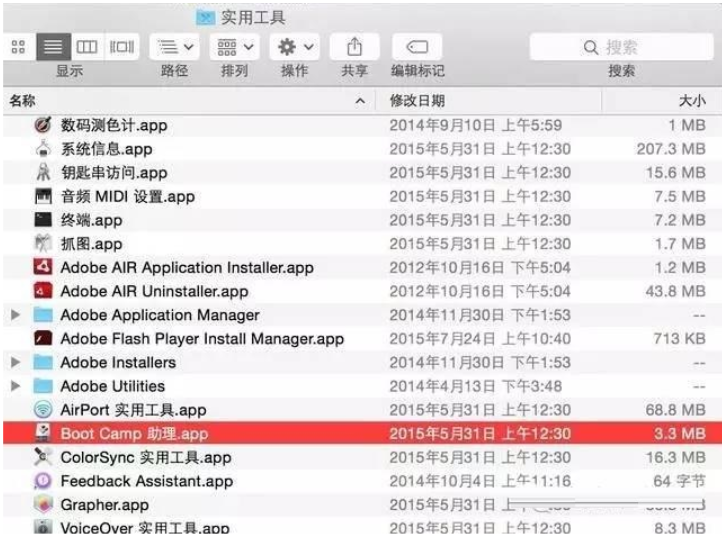
2、将第一个选项与第二个选项打勾。
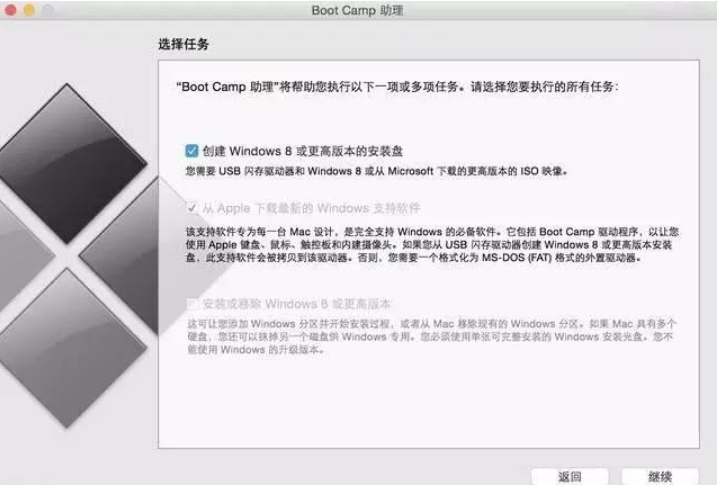
3、然后选取win10系统镜像,目的磁盘选择要制作的U盘。
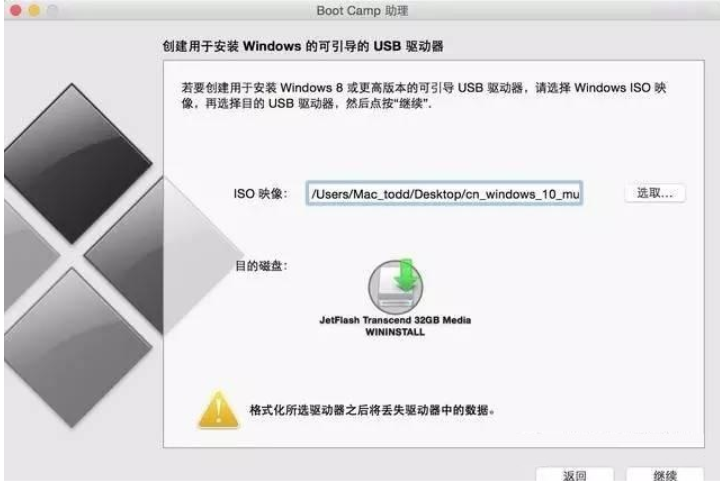
4、等待下载制作。
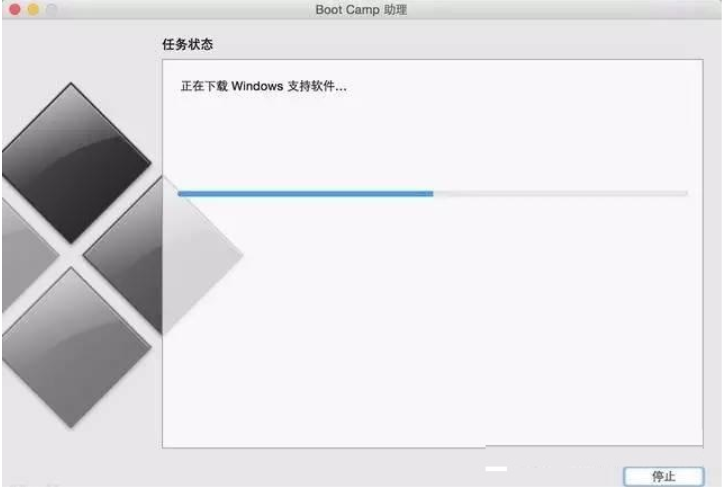
5、完成时按提示输入密码。
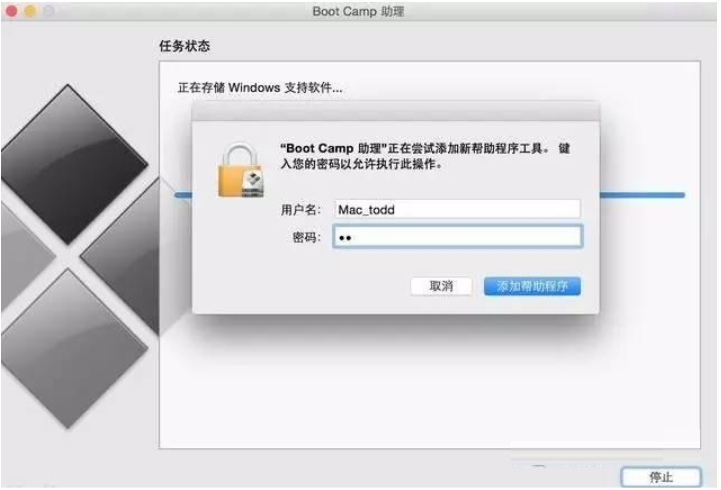
6、重启电脑,重启期间长按OPTION键。

7、当出现以下界面时选择第四个黄色U盘启动回车。

8、选择刚刚分了80G的那个区,点格式化,然后清除数据后就可以继续安装了。

9、等待系统自动安装完成后自动重启。
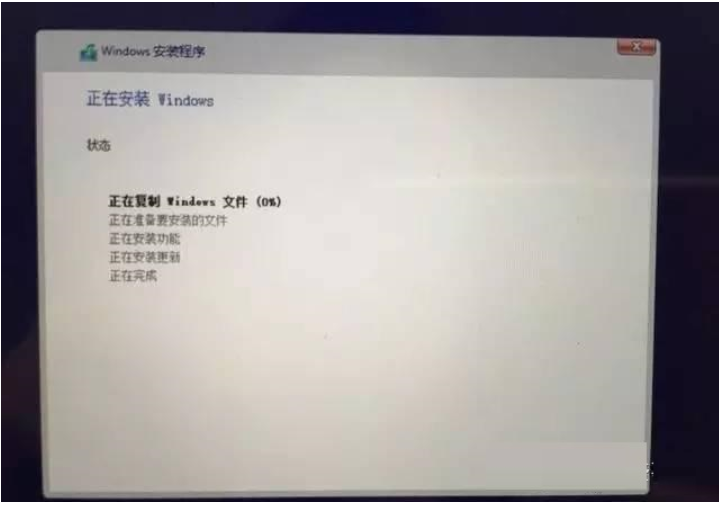
10、重启完成后,双击打开BootCamp文件夹。
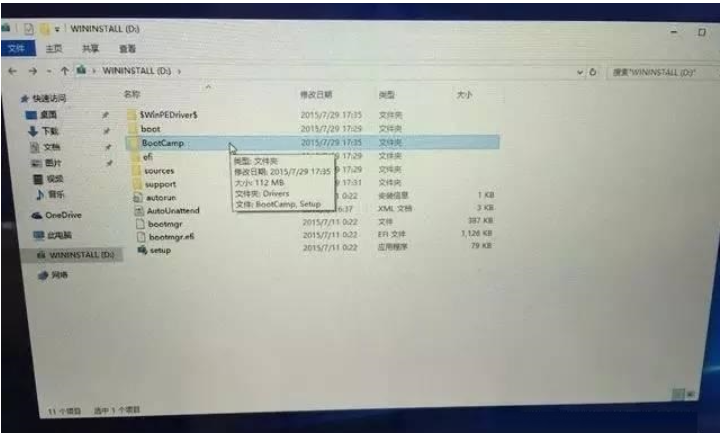
11、双击Setup文件安装bootcamp驱动。

12、按电脑提示操作,完成后会提示重启电脑,重启完成后激活系统就可以使用了。
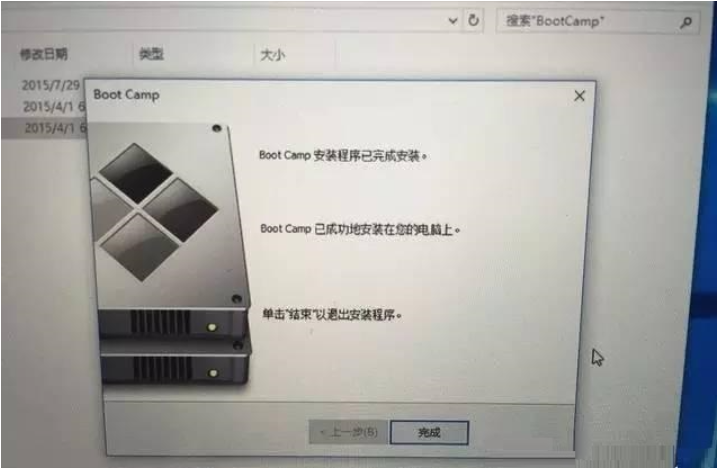
总结:
1、用 BootCamp 工具制作启动 U 盘;
2、重启电脑,用刚才做好的U盘启动盘安装win10;
3、进入win10 安装对应的BootCamp驱动。
本站资源均来源于网络或网友投稿,部分资源未经测试,难免存在BUG,所有资源只限于学习研究,不得商用。如使用本站下载的资源造成任何损失或发生侵权行为,均与本站无关。如不接受本声明请勿下载!本站资源如有侵权,请联系QQ:497149677核实后立即删除!
最客资源网 » 苹果电脑装双系统安装教程
最客资源网 » 苹果电脑装双系统安装教程








