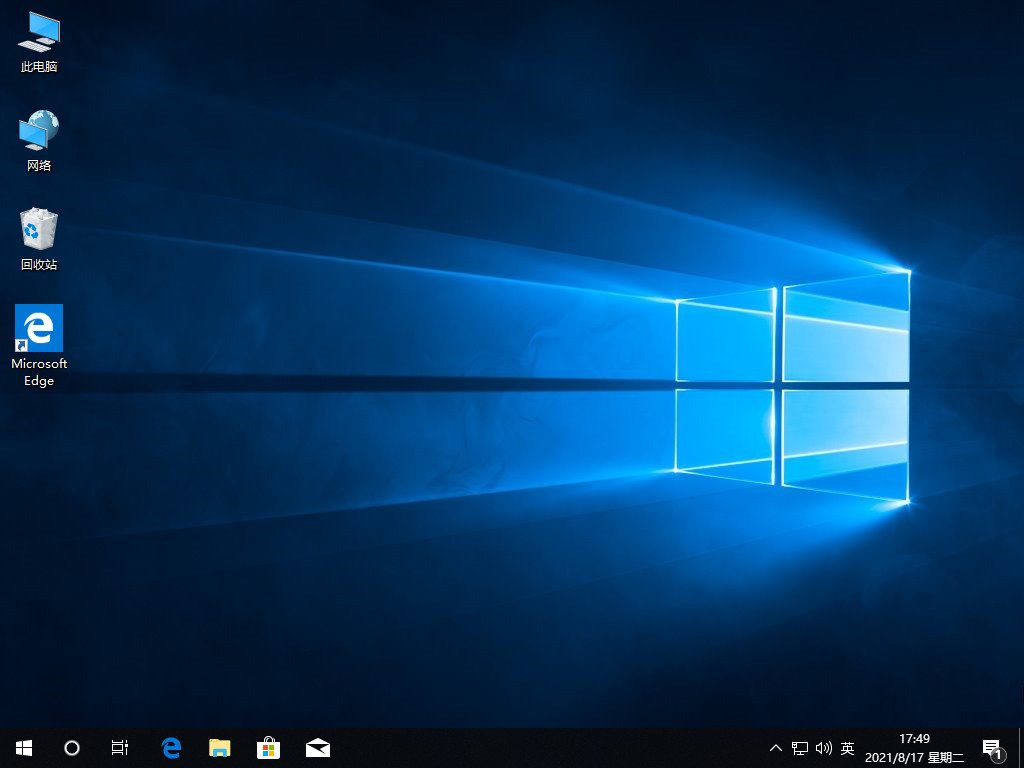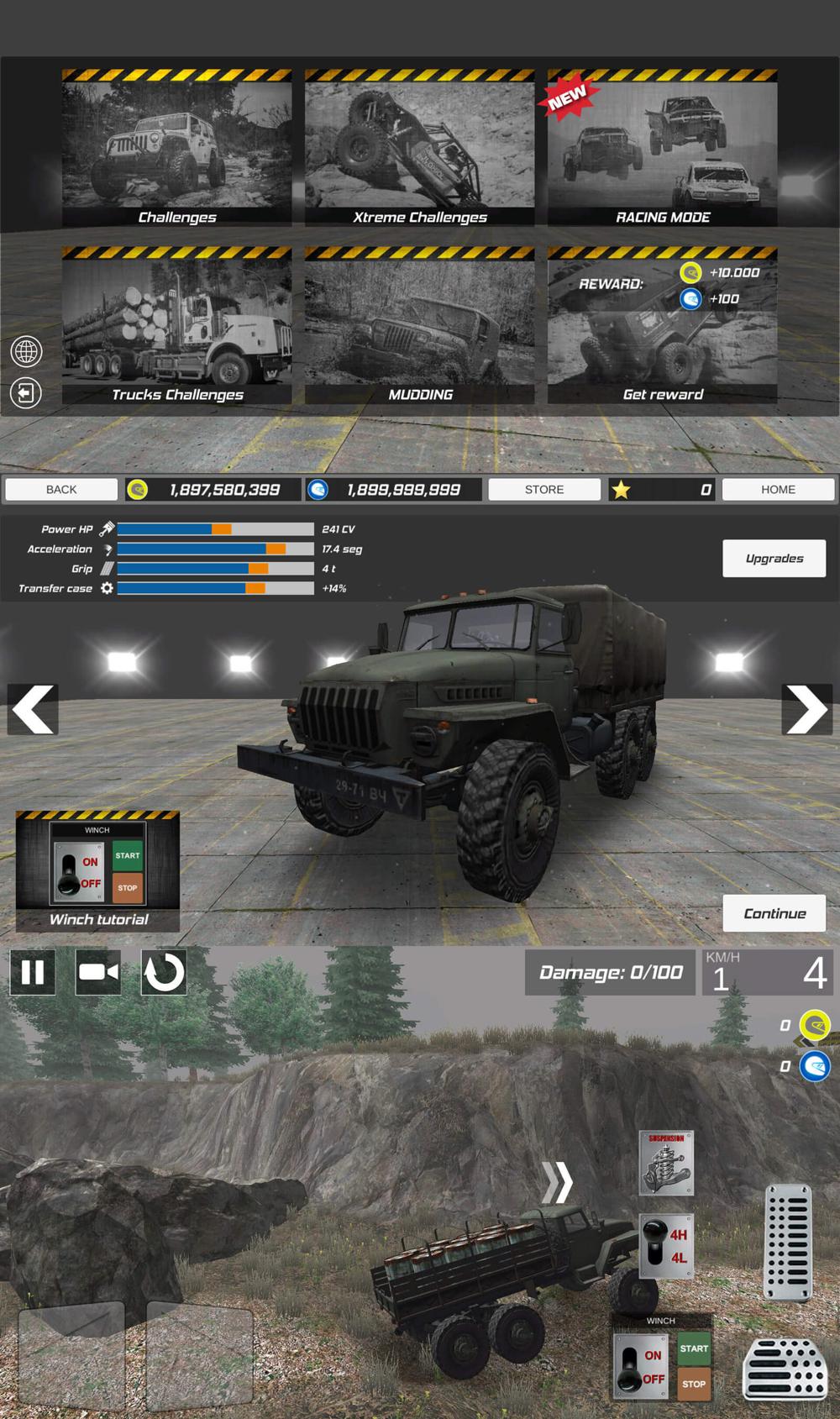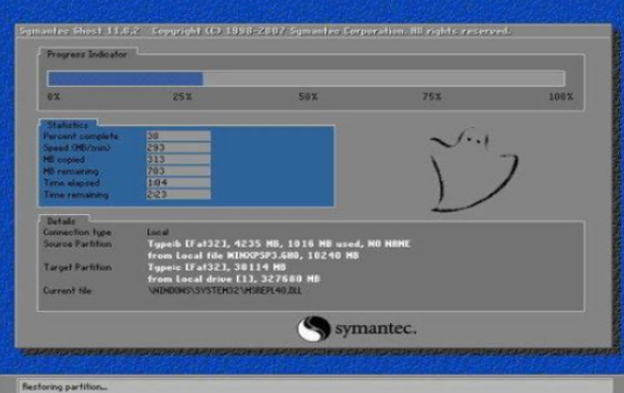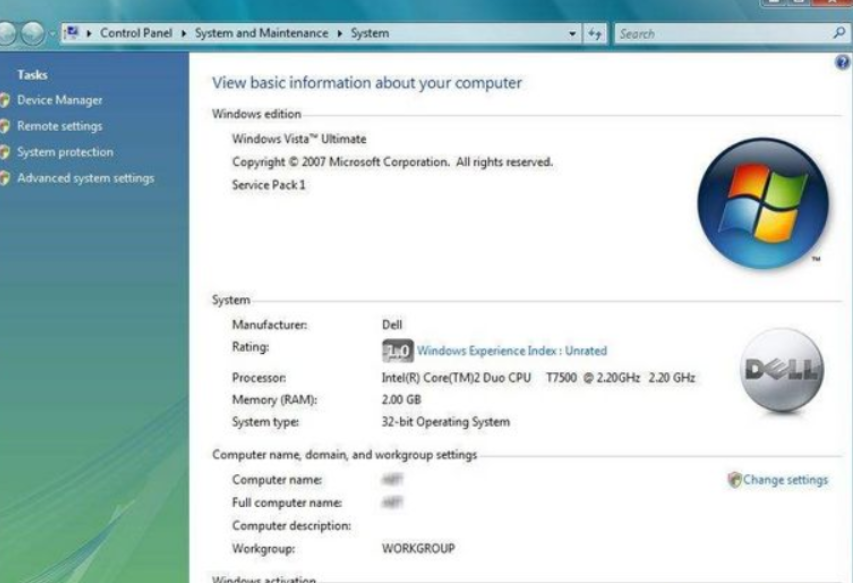windowspe怎么装系统
windows pe是U盘安装系统的一种,windows pe功能比较强大,用户可以在pe中对电脑进行硬盘分区,引导修复等操作,多数用户都会选择windows pe来安装系统。大家快来看看详细windowspe装系统的步骤教程吧。
系统版本:windows10系统
品牌型号:华硕VivoBook14
WEEX交易所已上线平台币 WEEX Token (WXT)。WXT 作为 WEEX 交易所生态系统的基石,主要用于激励 WEEX 交易平台社区的合作伙伴、贡献者、先驱和活跃成员。
新用户注册 WEEX 账户、参与交易挖矿及平台其他活动,均可免费获得 WXT 空投奖励。
方法
1、制作好wepe启动盘,然后把下载的win10 64位系统放进微pe工具箱;
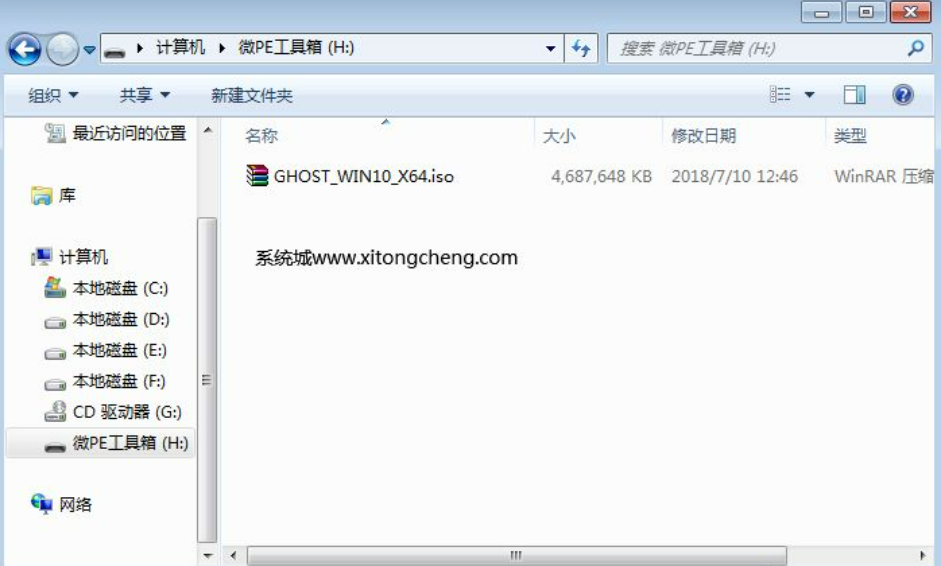
2、在需要装系统的电脑上插入windows pe启动盘,启动过程中不停按F12或F11或Esc,不同的电脑启动快捷键不一样。
3、直接进入到wepe系统环境中,如果不需要全盘重新分区,直接看第6步,如果是新硬盘或者需要全盘格式化,则双击打开分区工具DiskGenius,右键硬盘,选择【快速分区】;

4、设置分区数目,设置系统盘大小,一般建议50G以上,如果是固态盘,还需要勾选【对齐分区到此扇区数的整数倍】,2048或4096都可以,确定;
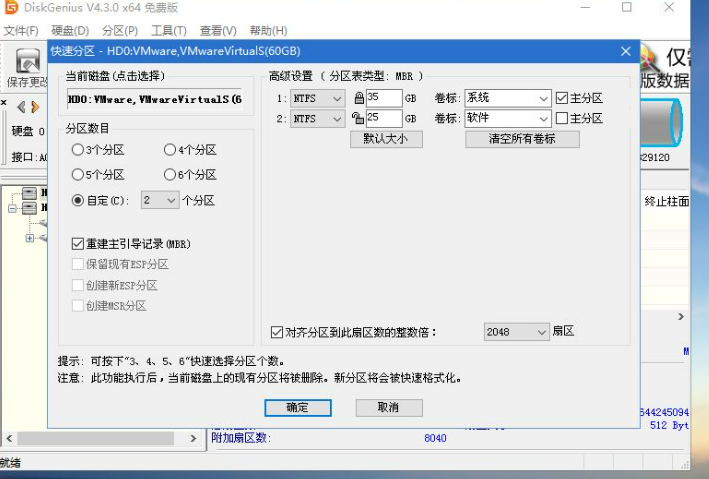
5、完成分区后,如果盘符错乱,首先右键点击占用C盘的那个盘符,选择【指派新的驱动器号】,选择要指定的驱动器号,比如H盘,确定,依次类推,一个个修改;

6、完成分区后,进入此电脑—微pe工具箱,右键点击系统镜像,选择【装载】,如果没有装载选项,则右键选择打开方式,选择资源管理器;
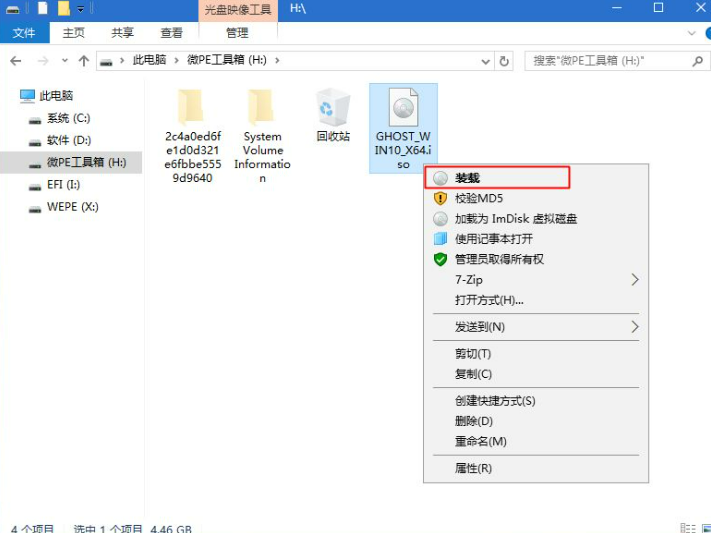
7、【双击安装系统】打开安装工具,自动提取到win10.gho,选择安装在C盘,卷标为【系统】,或者你根据总大小来判断C盘,点击确定;
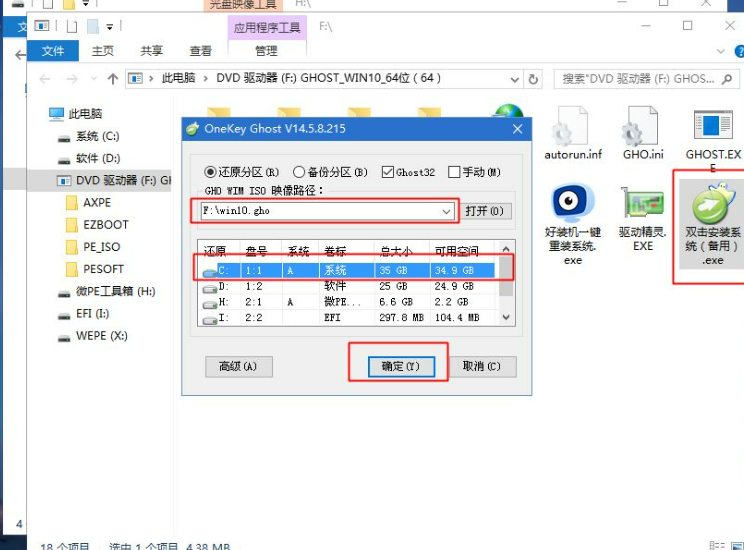
8、弹出这个对话框,勾选完成后重启以及引导修复,点击是;
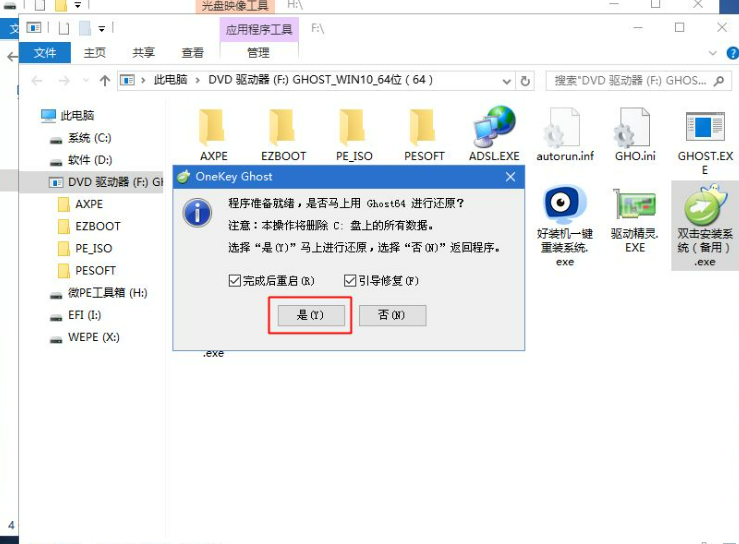
9、在这个界面,执行C盘格式化以及win10系统安装部署到C盘的过程;

10、执行完毕之后,提示还原已完成,10秒后自动重启,此时需要注意,在重启过程中要拔掉U盘;
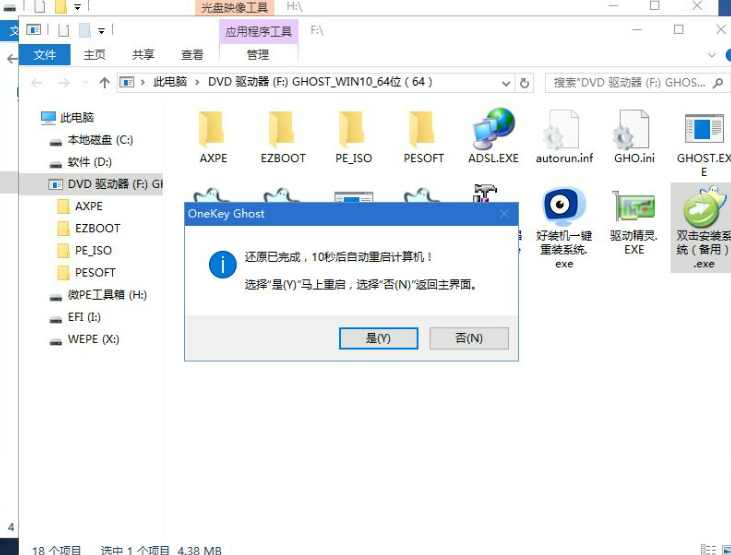
11、重启过程立即拔掉U盘,进入到这个界面,执行win10系统组件安装、驱动安装和激活过程;
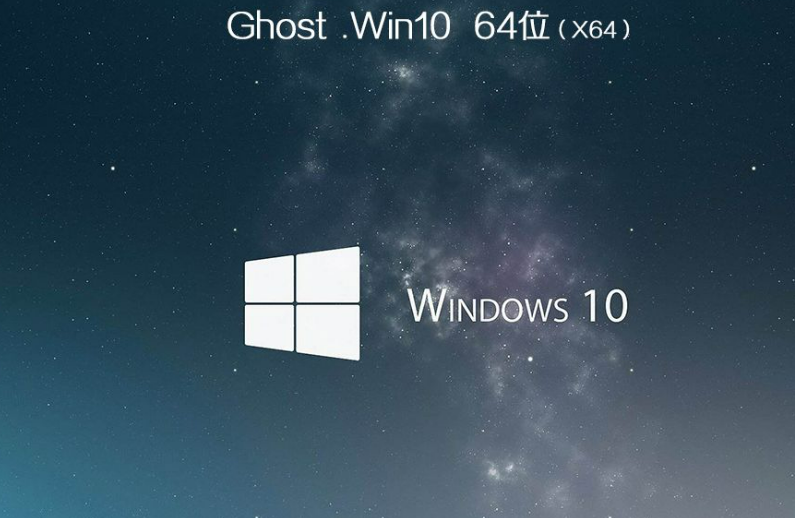
12、安装完成后,进行兼容性检测以及各种准备工作,需要等待很长时间;

13、直到出现请尽情使用吧,才表示安装完成;
14、最后启动进入全新系统界面,安装过程结束。

总结
以上就是windowspe安装系统具体步骤,希望对大家有帮助。
最客资源网 » windowspe怎么装系统