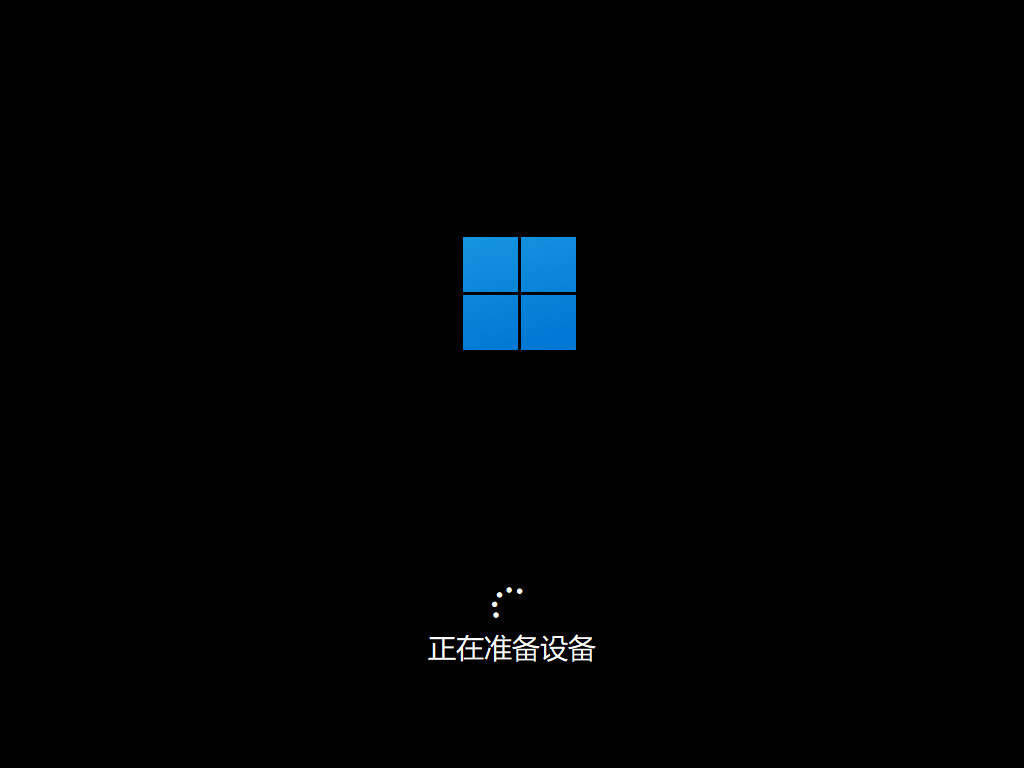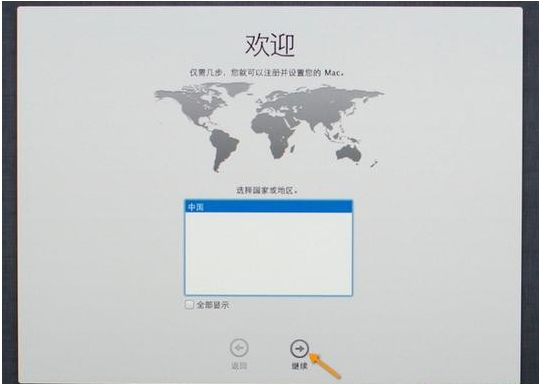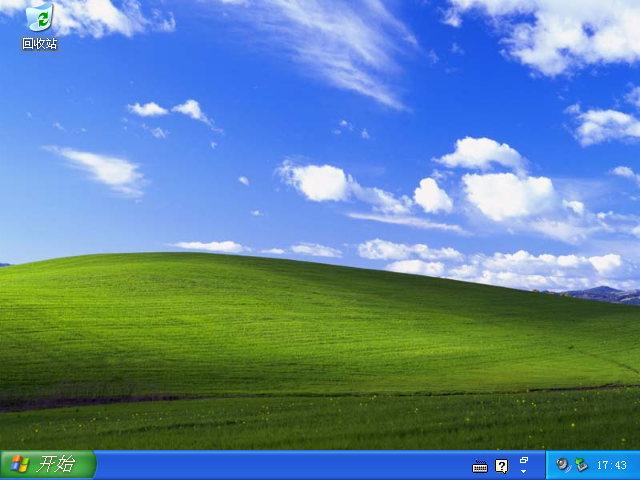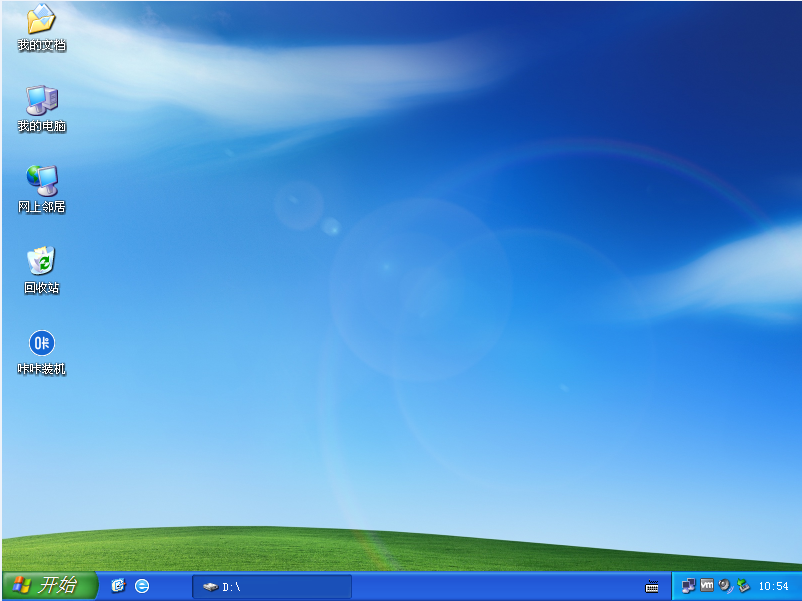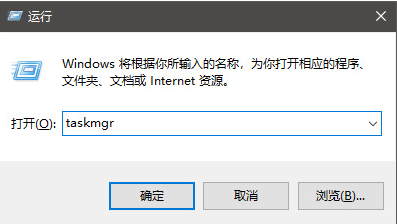小熊重装系统步骤图解
市面上的重装系统工具有很多,那么小熊一键重装系统的具体步骤又哪些呢,下面大家和小编一起来学习一下小熊一键装机装系统的步骤教程吧。
工具/原料:
系统版本:windows10系统
品牌型号:华硕VivoBook14
软件版本:小熊一键重装系统工具
方法/步骤:
使用小熊在线一键重装系统的步骤:
1、下载并且小熊一键重装系统工具,点击“立即重装”。
WEEX交易所已上线平台币 WEEX Token (WXT)。WXT 作为 WEEX 交易所生态系统的基石,主要用于激励 WEEX 交易平台社区的合作伙伴、贡献者、先驱和活跃成员。
新用户注册 WEEX 账户、参与交易挖矿及平台其他活动,均可免费获得 WXT 空投奖励。
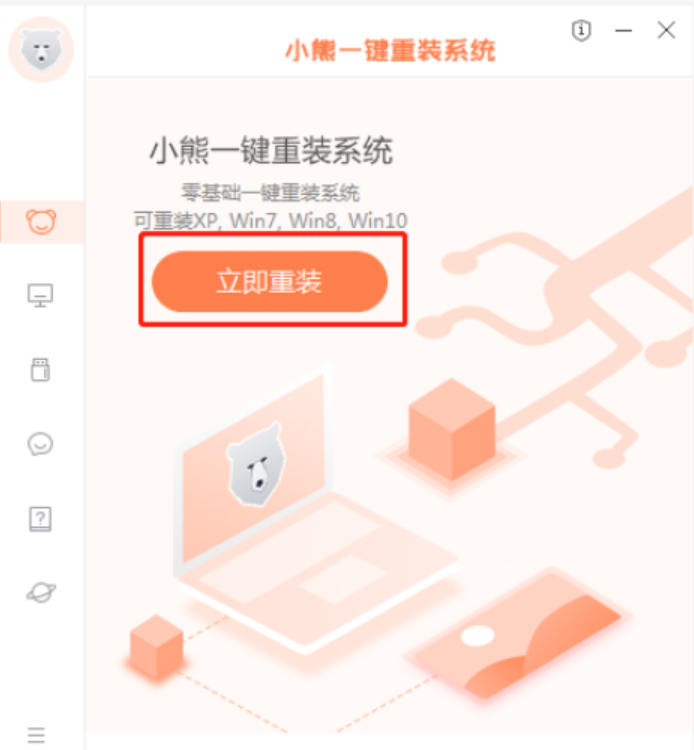
2、检测电脑是否符合装机条件然后点击“下一步”。
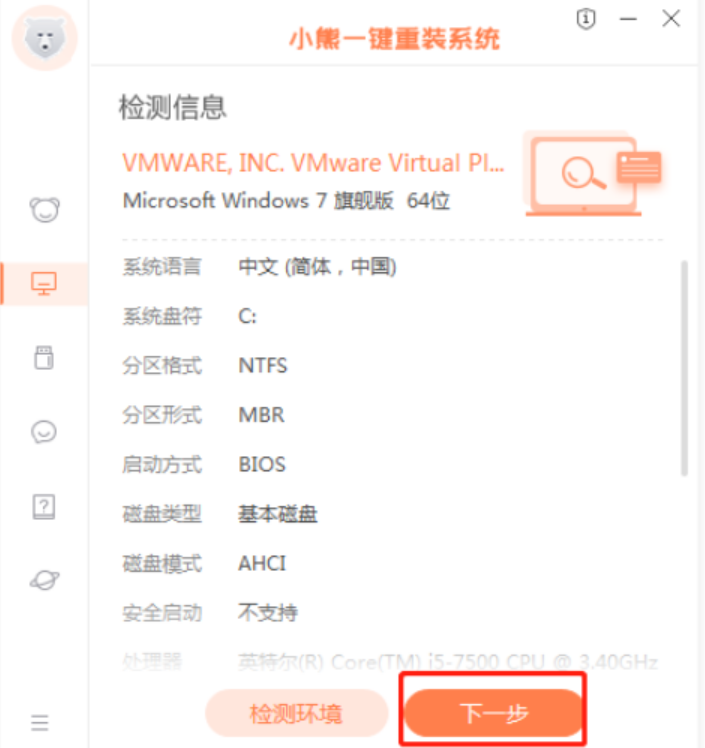
3、选择自己需要安装的系统。
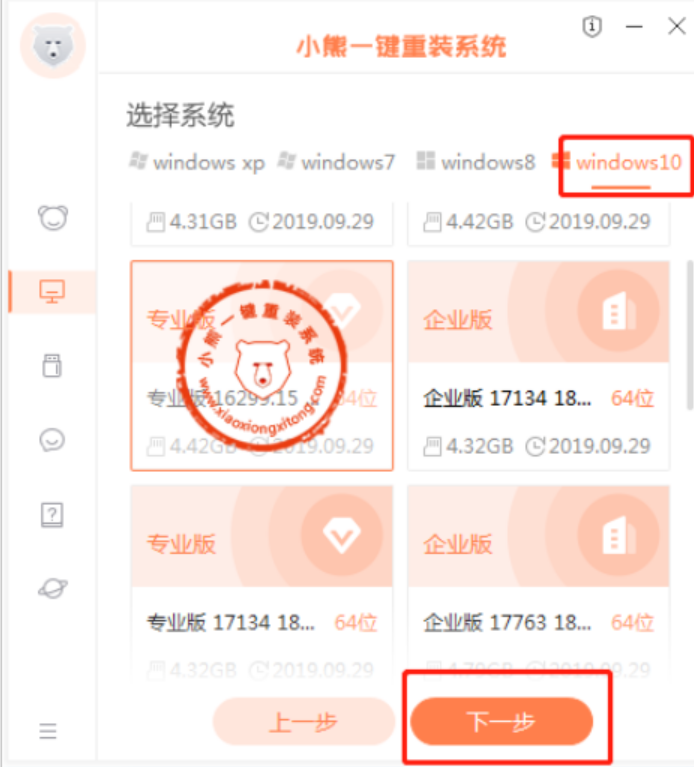
4、这里可以选择安装一些软件。
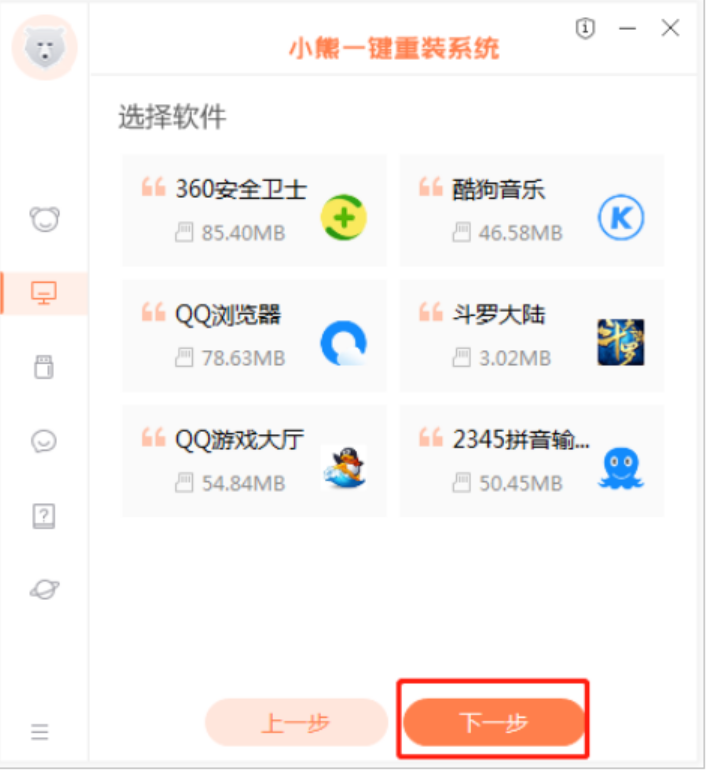
5、接着备份自己重要的需要保留的文件数据。
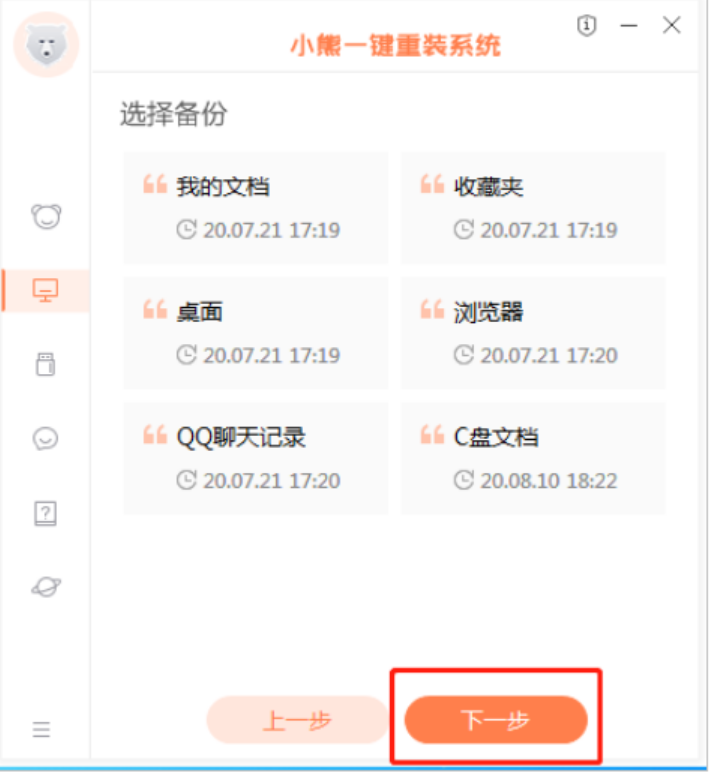
6、等待进行系统镜像,系统软件,设备驱动,驱动备份的下载。
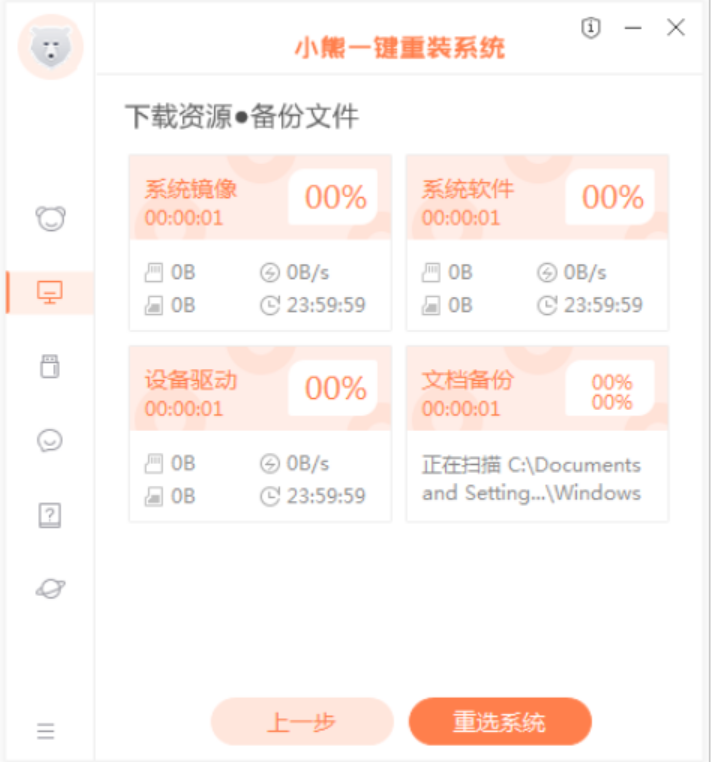
7、系统部署完成后点击“立即重启”电脑。
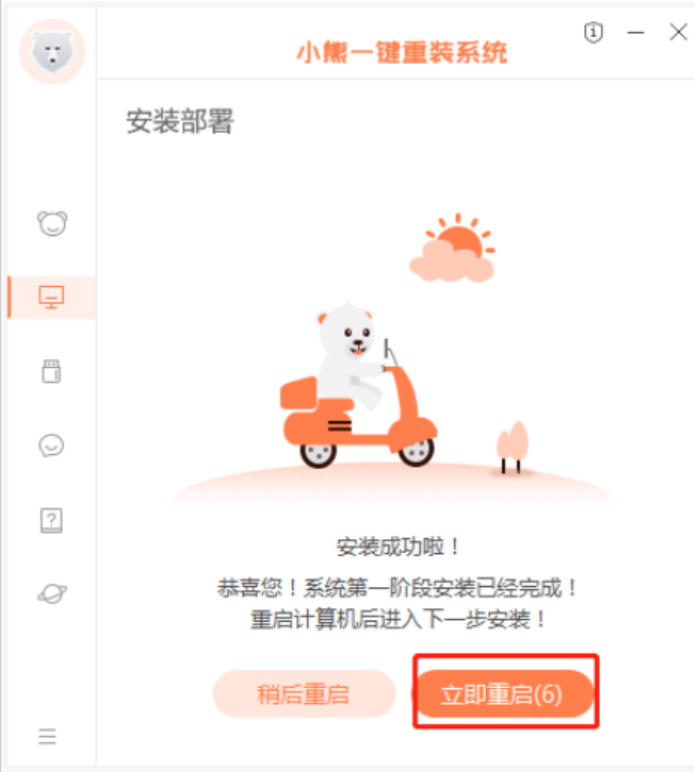
8、重启电脑,选择XiaoXiong PE进入系统。

9、然后等待自动安装系统。
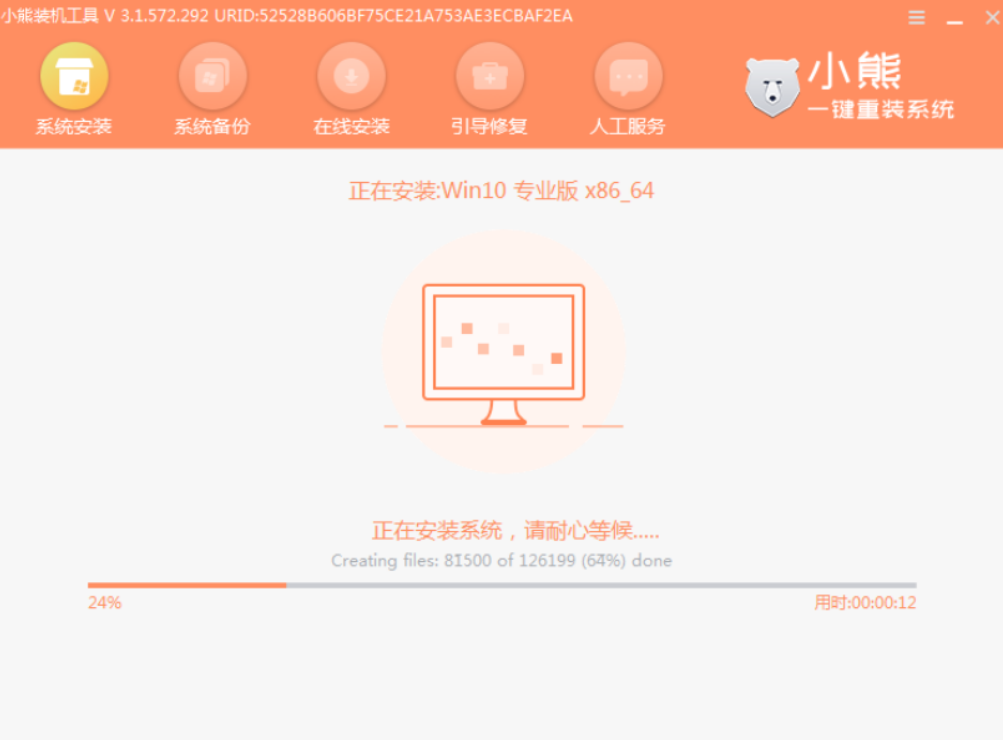
10、跳出的窗口点击确定。
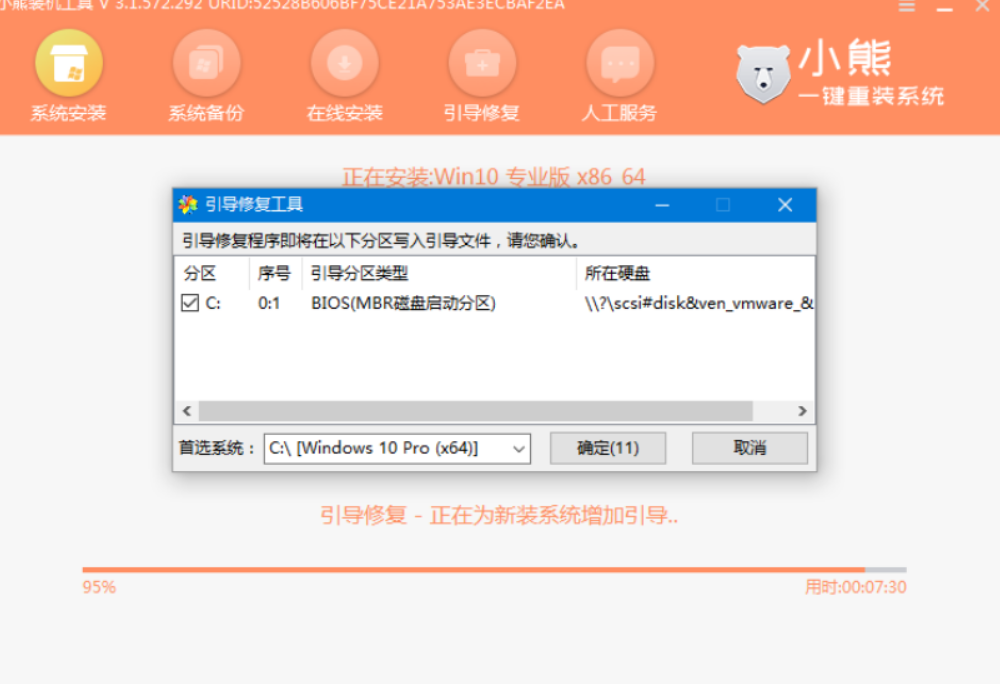
11、点击确定进行PE引导菜单回写。
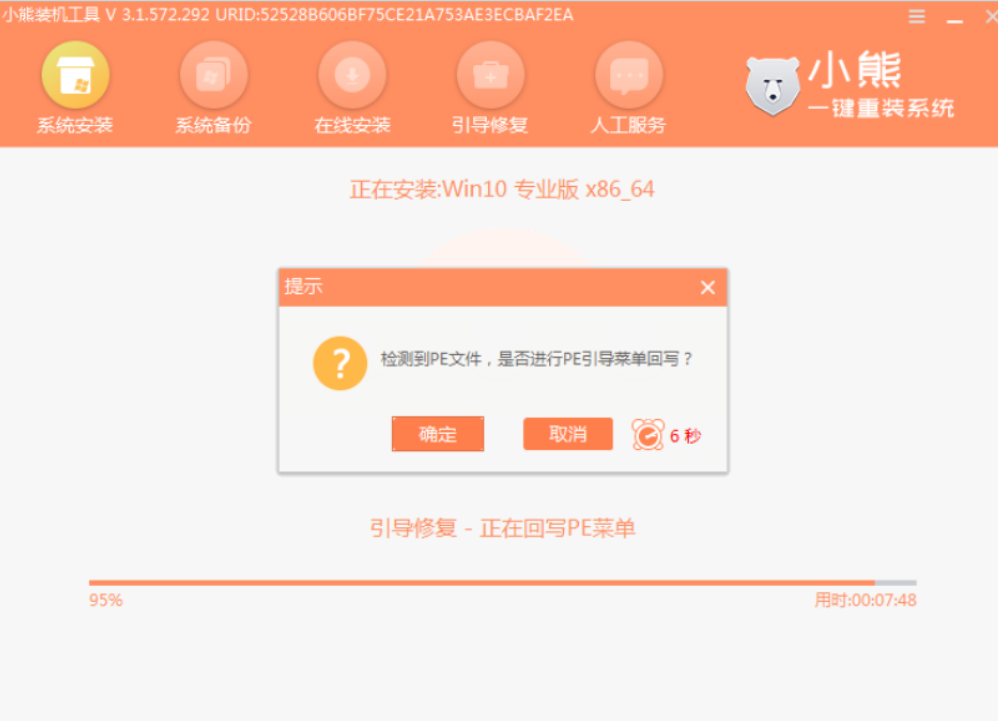
12、安装完成后,拔掉所有外接设备,点击立即重启。
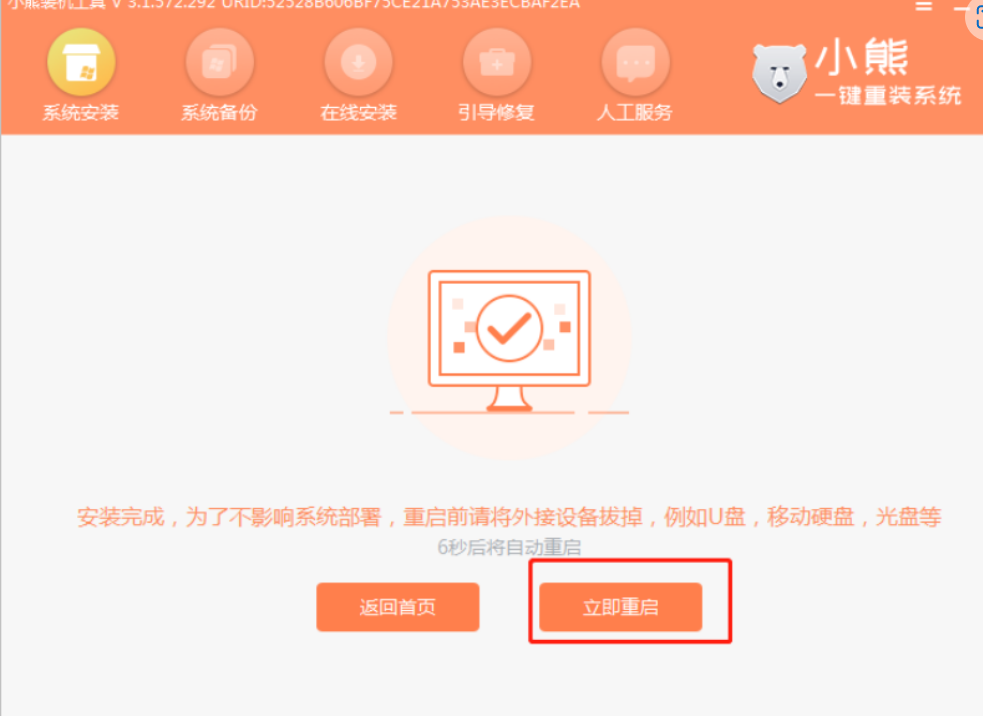
13、等待优化完成开机进入系统就可以了。
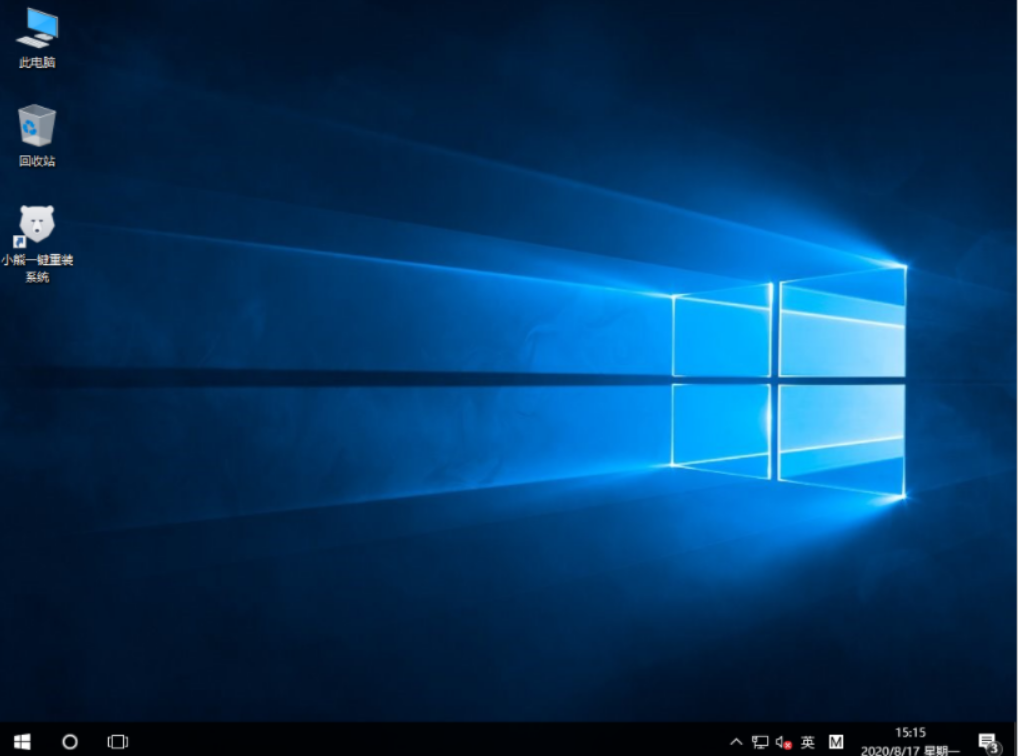
拓展知识:小熊重装系统的相关内容
小熊一键重装系统官网下载安装win10
小熊一键重装系统怎么样安装
总结:
通过小熊一键重装系统工具来完成重装新系统。
本站资源均来源于网络或网友投稿,部分资源未经测试,难免存在BUG,所有资源只限于学习研究,不得商用。如使用本站下载的资源造成任何损失或发生侵权行为,均与本站无关。如不接受本声明请勿下载!本站资源如有侵权,请联系QQ:497149677核实后立即删除!
最客资源网 » 小熊重装系统步骤图解
最客资源网 » 小熊重装系统步骤图解