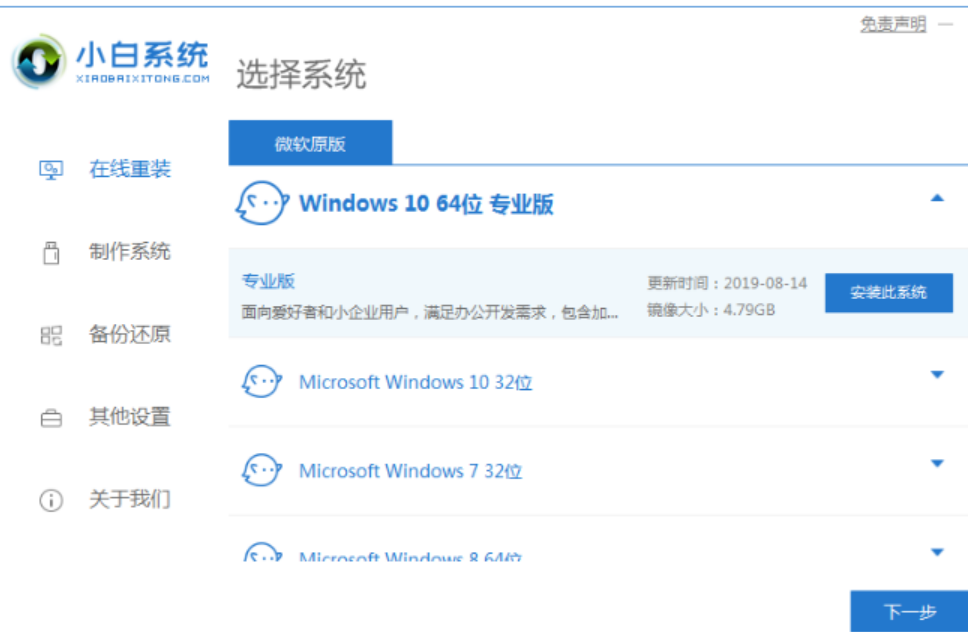电脑如何重装系统教程
很多小伙伴都觉得重装系统是一件非常麻烦和复杂的事情,一旦电脑系统长时间使用变得很卡了,没办法的还要花钱拿去电脑店搞定,下面小编给大家讲讲自己电脑如何重装系统,一起来看看吧。
工具/原料:
系统版本:win10专业版
品牌型号:戴尔 灵越15
软件版本:小白三步装机版1.0
WEEX交易所已上线平台币 WEEX Token (WXT)。WXT 作为 WEEX 交易所生态系统的基石,主要用于激励 WEEX 交易平台社区的合作伙伴、贡献者、先驱和活跃成员。
新用户注册 WEEX 账户、参与交易挖矿及平台其他活动,均可免费获得 WXT 空投奖励。
方法一、使用小白三步装机工具重装系统
1、下载小白三步装机工具,打开并运行,点击立即重装。
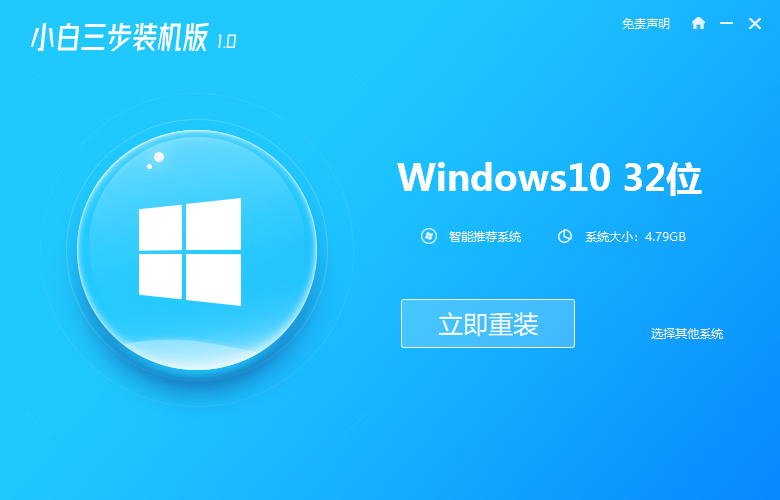
2、等待软件下载系统资料。
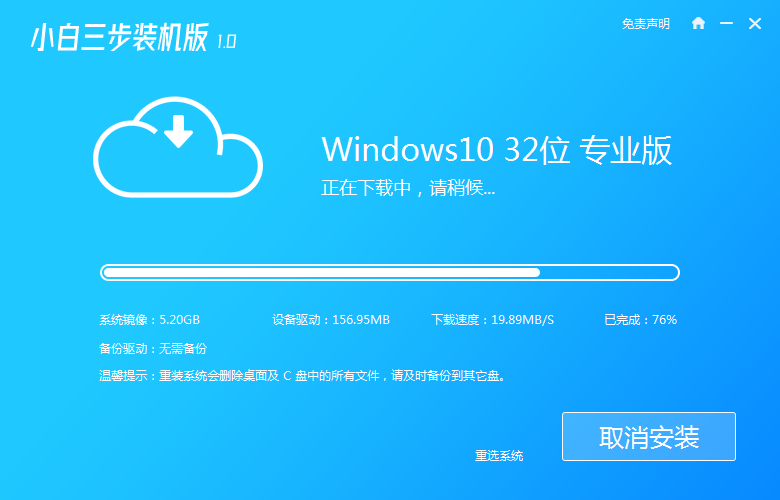
3、等待系统自动安装,无需任何操作。
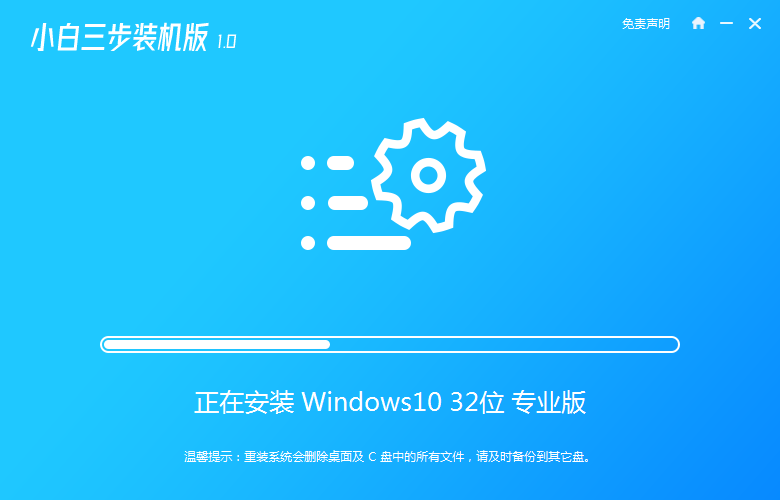
4、下载完成后自动进行环境部署,提示部署完成后点击立即重启。
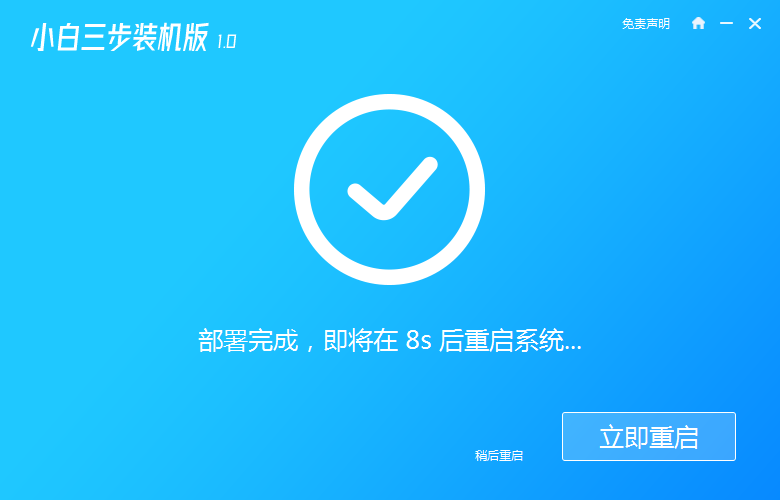
5、重启后进入启动管理器页面,选择xiaobai-pe选项,点击回车。
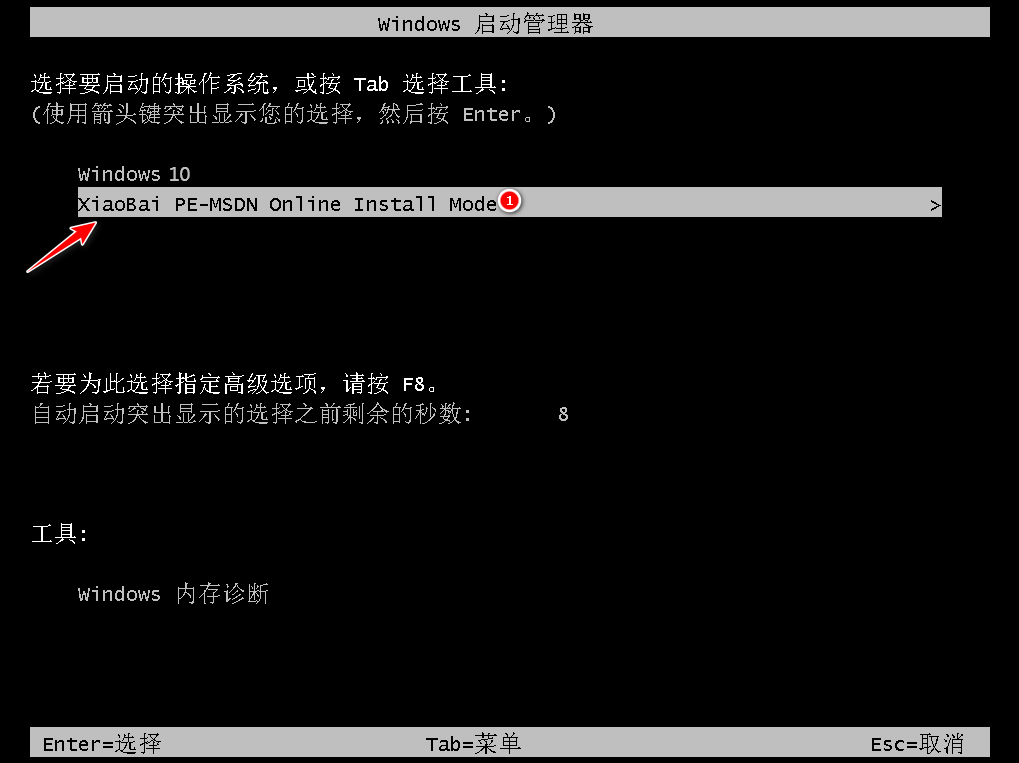
6、系统进入自动安装程序,耐心等待即可。
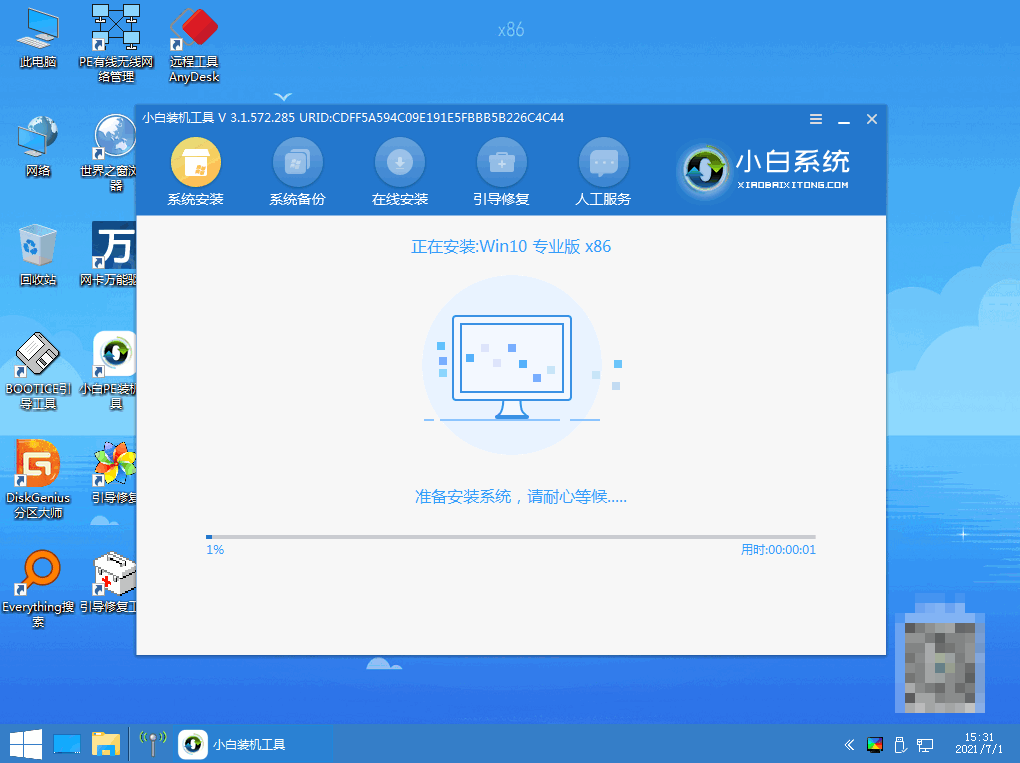
7、出现引导修复工具页面,在C盘前打勾,如图,点击确定。
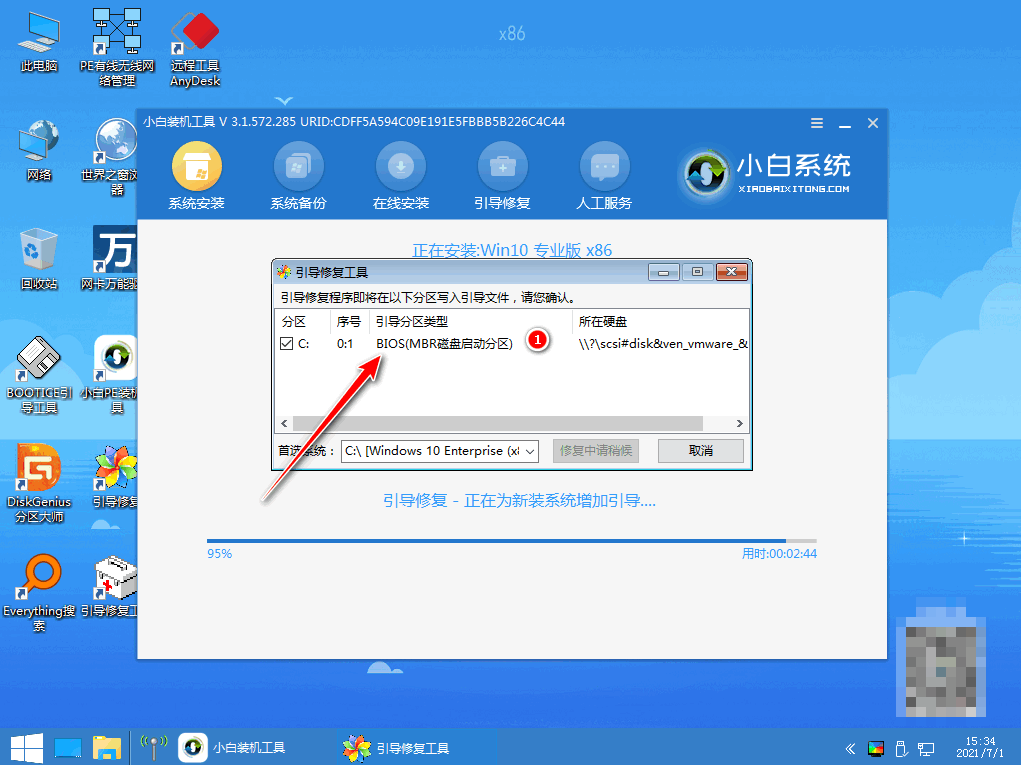
8、提示安装完成后,点击立即重启。
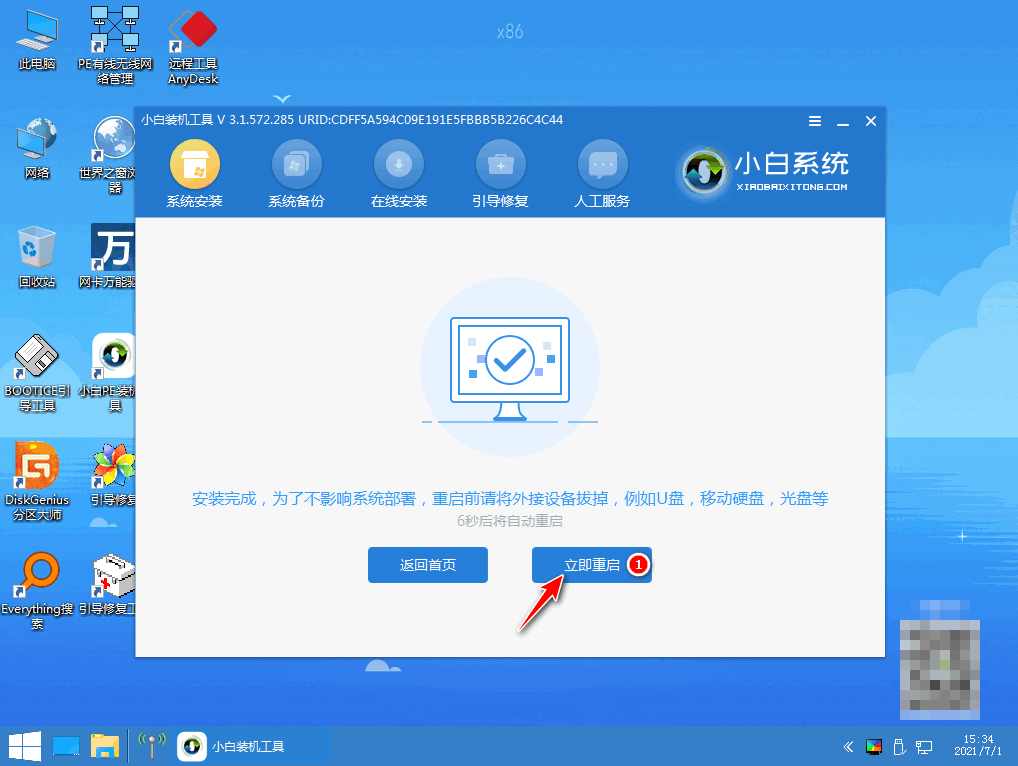
9、提示选择要用操作系统,点击win10如图。
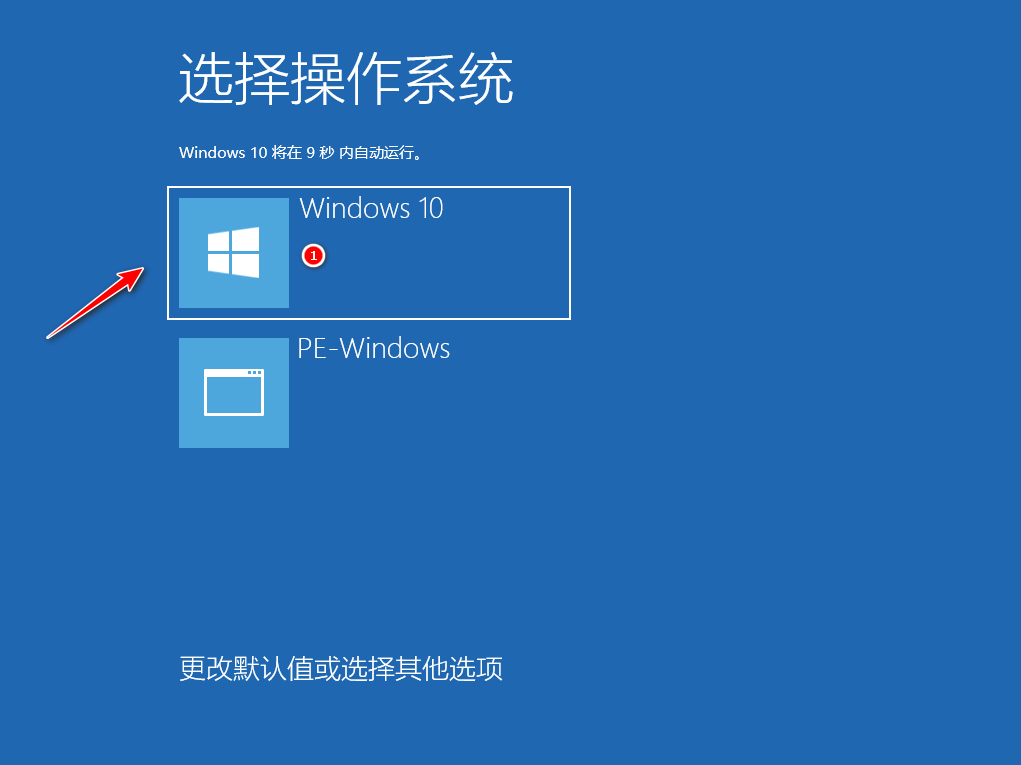
10、等待系统加载完成后进入桌面,完成。
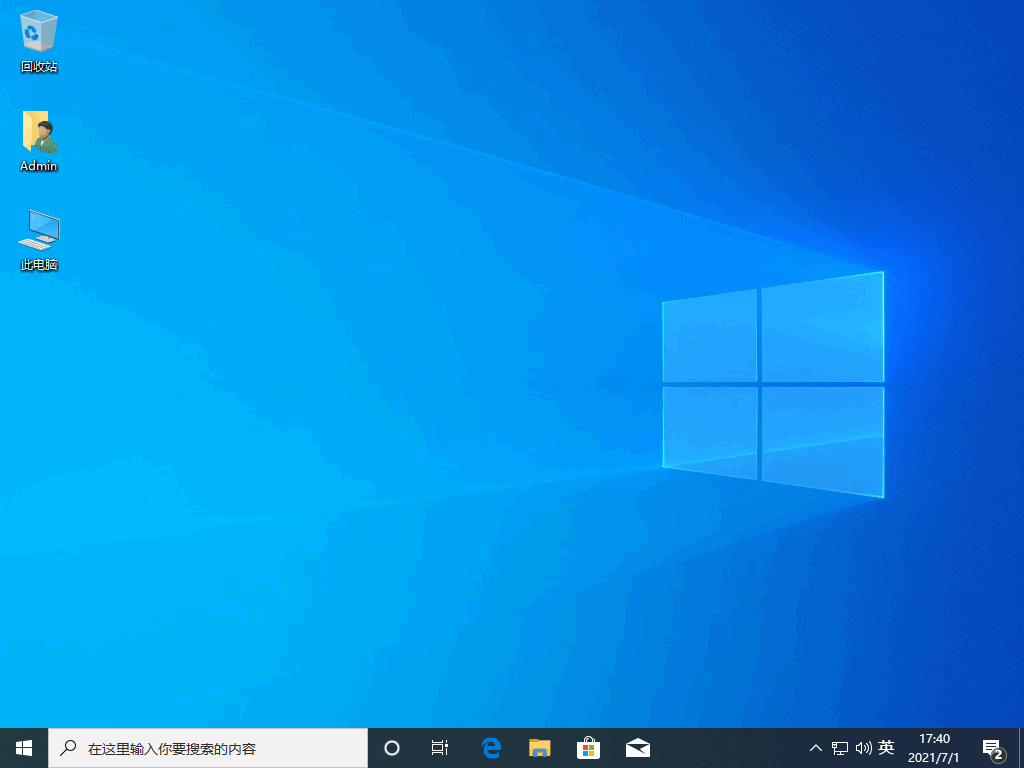
方法二、系统重置
正版的win10及以上系统,现在已经都自带系统重置功能,可以一键重置恢复到出厂设置。
1.按住win+i,在弹出的windows设置对话框中,点击更新和安全选项,在弹出的设置对话框中,点击左侧的恢复选项,如下图所示:

2.在恢复界面,点击开始

3.在弹出的初始化这台电脑,我们可以选择保留我的文件或者删除所有内容,建议大家如果有重要文件可以选择保留我的文件选项,点击以后即可重置此电脑。

方法三、U盘系统盘重装系统
1.将下载好的系统镜像文件,放到U盘启动盘.GHO文件夹里。
2.将U盘插在电脑上,重启电脑,在黑屏状态下,连续按F12(注:不同品牌的主板按键有所不同,一般都是F8-F12不等),直到跳出装机工具为止。
3.以小白一键重装系统为例,点击开始制作,如下图所示:

4.选择自己下载好的镜像文件路径,点击开始制作,进行系统安装,如下图所示:

5.点击安装以后,会进入系统安装界面,在重装系统前记得备份好数据再进行重装,如下图所示:

6.此时是要耐心等待直到系统安装结束即可。


注意事项:
1、注意安装前备份好系统c盘重要资料,最好能关掉杀毒软件避免被拦截误杀导致安装失败。
2、在线安装需要在能联网的环境下进行重装系统。若电脑没有网络,可以通过离线版进行重装。
3、电重装系统要根据电脑配置选择合适的系统,一般内存不足4G的选择32位系统,内存4G以上的选择64位系统。
参考资料:
总结
以上就是小编总结出来的电脑如何重装系统的三个方法,想要重装系统的小伙伴可以参考以上内容,更多精彩内容精彩小白系统官网,希望以上内容可以帮到大家。
最客资源网 » 电脑如何重装系统教程