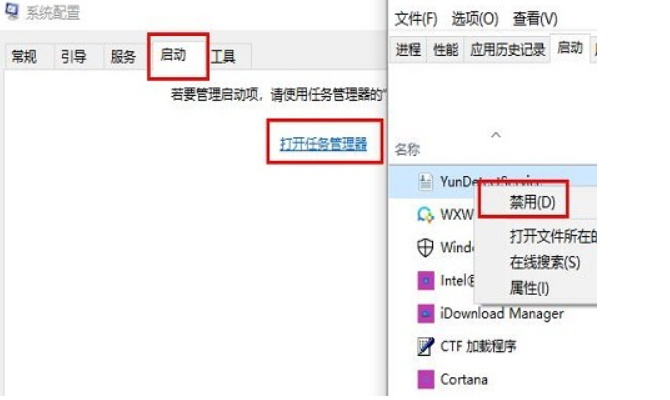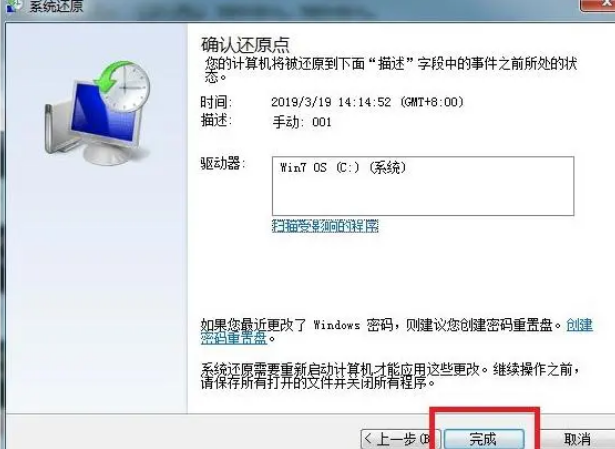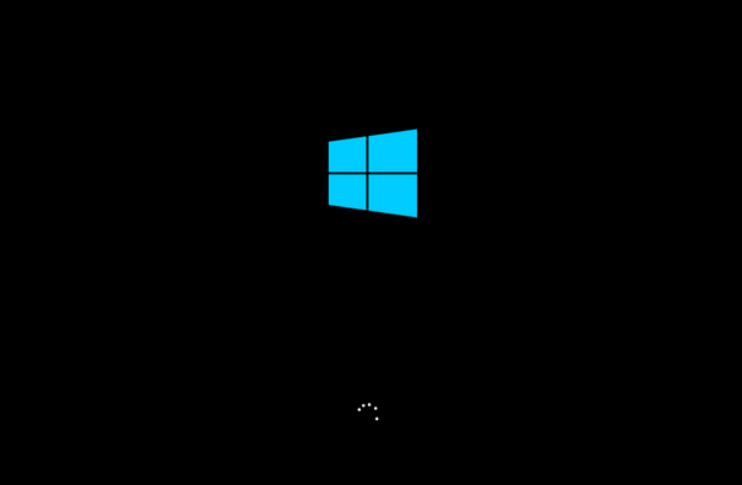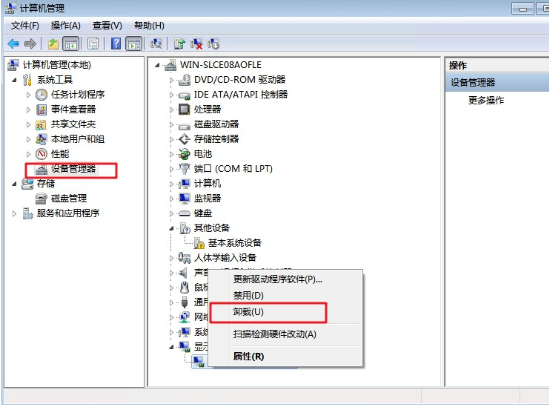虚拟机安装xp系统详细教程
虚拟机是指一个拥有着完整电脑系统的一款软件,很多朋友可能不知道怎么在虚拟机上安装XP系统,下面小编在这里为大家带来虚拟机XP系统的安装流程,感兴趣的朋友们可以学习下。
工具/原料
系统版本:windows xp系统
品牌型号:联想ThinkPad
方法一、虚拟机安装xp系统详细教程
WEEX交易所已上线平台币 WEEX Token (WXT)。WXT 作为 WEEX 交易所生态系统的基石,主要用于激励 WEEX 交易平台社区的合作伙伴、贡献者、先驱和活跃成员。
新用户注册 WEEX 账户、参与交易挖矿及平台其他活动,均可免费获得 WXT 空投奖励。
打开VMware Workstation,首先点击创建新的虚拟机
默认选择典型,点击下一步
选择光盘映像,打开下载下来的ghost xp sp3 ISO文件,点击下一步
客户机操作系统选择Microsoft Windows,在下面的版本中选择windows xp,点击下一步
根据自己的需要修改虚拟机名称和位置,点击下一步
接下来指定磁盘大小和虚拟磁盘设置,也可以使用默认设置
如果想要修改内存则可以点击自定义硬件按钮,选中内存,然后调整,注意不要超过本地实际内存
创建完成后,点击开启虚拟机
选择进入PE系统,下图中是B启动win8 PE迷你系统,选择它回车
进入pe系统之后打开桌面上的分区大师,对硬盘进行分区操作
右击灰色的空闲磁盘,选择建立新分区
使用默认设置即可
点击左上角的保存更改,并在弹出的窗口点击:是,完成分区操作
双击【安装XP系统到C盘】,开始安装
接下来不需要操作,只要等待自动安装结束重启即可
然后就可以启动xp系统完成本次虚拟机系统的安装。
总结
1、打开VMware Workstation,点击创建新的虚拟机,默认选择典型,点击下一步。
2、 选择光盘映像,打开下载下来的ghost xp sp3 ISO文件,点击下一步
3、客户机操作系统选择Microsoft Windows,在下面的版本中选择windows xp,点击下一步
4、根据自己的需要修改虚拟机名称和位置,点击下一步
5、创建完成后,点击开启虚拟机
6、选择进入PE系统,选择启动win8 PE迷你系统,回车
7、 打开桌面上的分区大师,对硬盘进行分区操作
8、使用默认设置即可,点击左上角的保存更改,并在弹出的窗口点击:是,完成分区操作
9、双击【安装XP系统到C盘】,开始安装
10、等待自动安装结束重启,完成。
最客资源网 » 虚拟机安装xp系统详细教程