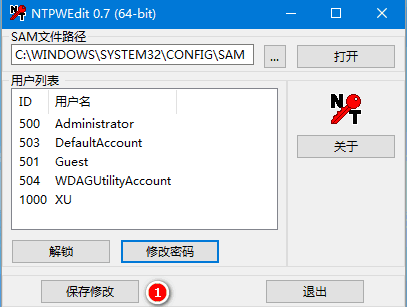怎样重装系统不删除电脑文件
很多人在使用电脑的时候,难免会出现突然故障,导致系统崩溃。这是就必须重装系统来解决问题,那么,重装系统后电脑里的文件都丢失了怎么办?下面小编就教大家怎样重装系统不删除电脑文件的办法。
工具/原料
系统版本:windows10系统
品牌型号:联想ThinkPad
方法一、怎样重装系统不删除电脑文件的方法
WEEX交易所已上线平台币 WEEX Token (WXT)。WXT 作为 WEEX 交易所生态系统的基石,主要用于激励 WEEX 交易平台社区的合作伙伴、贡献者、先驱和活跃成员。
新用户注册 WEEX 账户、参与交易挖矿及平台其他活动,均可免费获得 WXT 空投奖励。
1、首先,在"开始 (按钮)"上左键单击。
2、其次,在"开始 (列表)的设置图标"上左键单击(在"启动"中),打开电脑设置。
3、依次,在"更新和安全 (列表项目)"上左键单击(在"设置"中)。
4、依次,在"恢复 (文本)"上左键单击(在"设置"中)。
5、在"开始重置这台电脑 (按钮)"上左键单击(在"设置"中)。
6、在"保留我的文件 (按钮)"上左键单击(在"初始化这台电脑"中)。
选择这个选项,将保留我的文件,删除应用和设置,保留个人文件。
7、在"下一步 (文本)"上左键单击(在"初始化这台电脑"中)。
将会删除你的应用,你可以通过应用商店重新安装许多应用,但将需要通过 Web或安装光盘重新安装列表中显示的应用。
此应用列表将保存到桌面并且可在以后查看。
8、在"下一步 (文本)"上左键单击(在"初始化这台电脑"中)。
警告!
此电脑最近升级到 Windows 10.
如果重置此电脑,你将无法撤销升级并且后退到以前的 Windows 版本。
9、在"重置 (文本)"上左键单击(在"初始化这台电脑"中)。
准备就绪,可以初始化这台电脑。
重置将会:
删除所有应用和程序,
将设置改回默认值,
在不删除个人文件的情况下重新安装 Windows。
10、电脑,开始重置此电脑,并且保留我的文件。
总结
1、在"开始 (按钮)"上左键单击。
2、在"开始 (列表)的设置图标"上左键单击(在"启动"中),打开电脑设置。
3、在"更新和安全 (列表项目)"上左键单击(在"设置"中)。
4、在"恢复 (文本)"上左键单击(在"设置"中)。
5、在"开始重置这台电脑 (按钮)"上左键单击(在"设置"中)。
6、在"保留我的文件 (按钮)"上左键单击(在"初始化这台电脑"中)。
7、在"下一步 (文本)"上左键单击(在"初始化这台电脑"中)。
8、在"下一步 (文本)"上左键单击(在"初始化这台电脑"中)。
9、在"重置 (文本)"上左键单击(在"初始化这台电脑"中)。
10、电脑开始重置此电脑,并且保留我的文件。
最客资源网 » 怎样重装系统不删除电脑文件