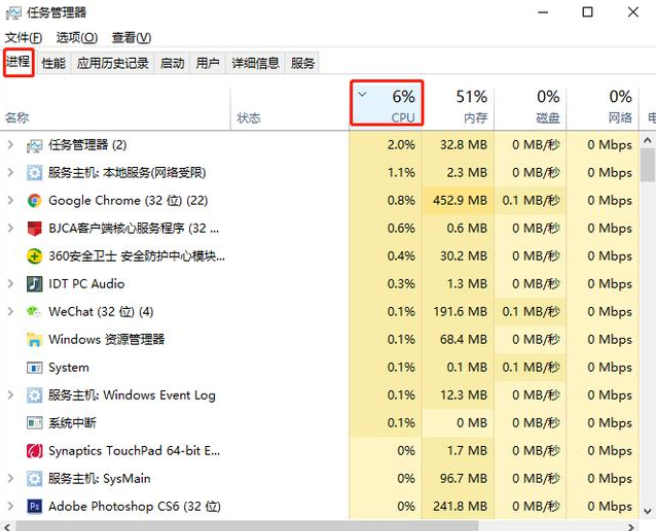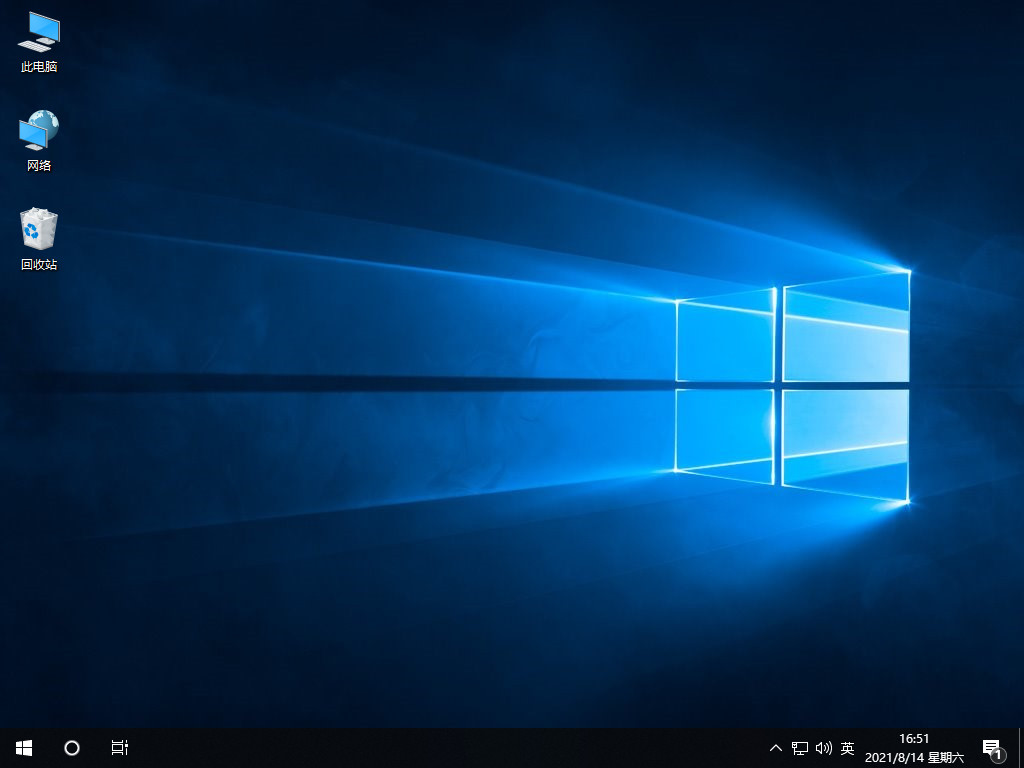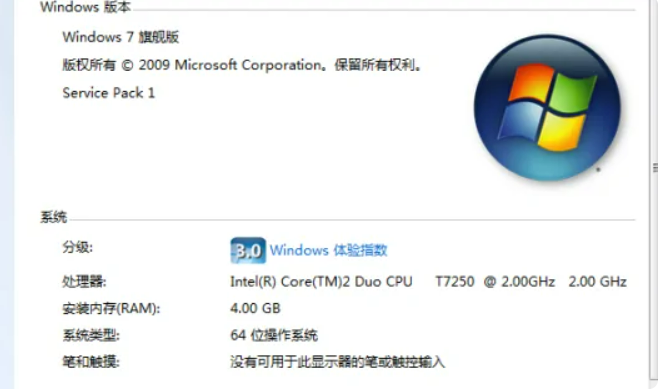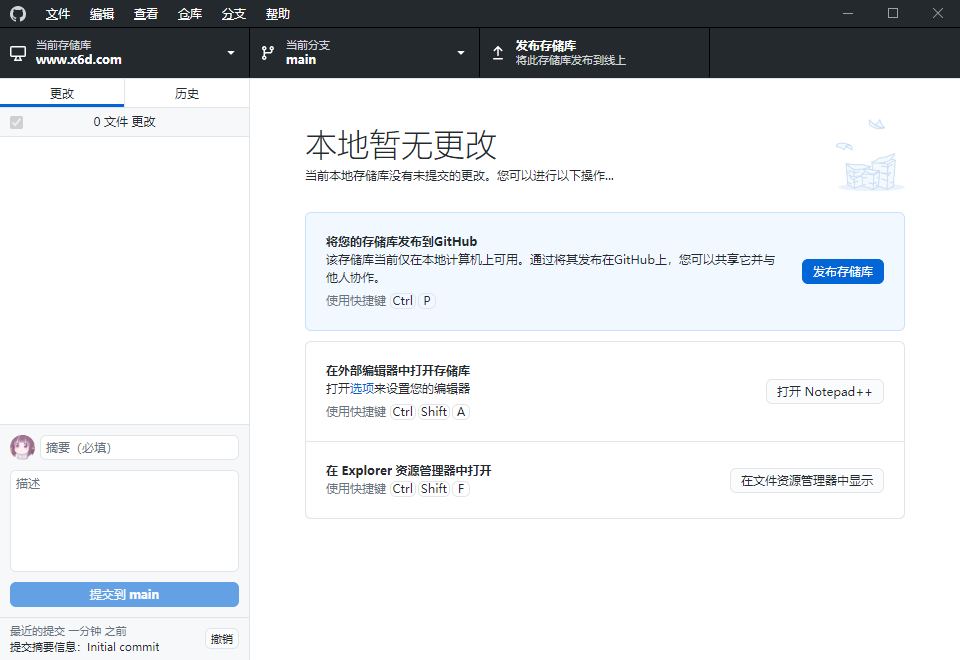笔记本一键重装系统
简介
笔记本电脑在使用长了以后就免不了会发生一些问题,如电脑感染顽固病毒木马,杀毒软件查杀不了,安装系统时间长了硬盘里的碎片越来越多,运行的速度越来越慢,出现系统瘫痪不能使用,经常死机等一系列的问题。这个时候如果找不到具体原因,最好的办法就是重装系统。下面小编就给大家演示下电脑重装系统教程u盘重装步骤。
工具/原料
软件版本:小白一键重装系统
方法
WEEX交易所已上线平台币 WEEX Token (WXT)。WXT 作为 WEEX 交易所生态系统的基石,主要用于激励 WEEX 交易平台社区的合作伙伴、贡献者、先驱和活跃成员。
新用户注册 WEEX 账户、参与交易挖矿及平台其他活动,均可免费获得 WXT 空投奖励。
1、 插入U盘,打开小白U盘启动盘制作工具,选择“制作系统“,在制作系统中选择制作 U 盘,在选择 U 盘中选择您的 U 盘,其它参数默认,开始制作。
2、然后在选择系统中我们选择想重装的系统镜像,然后点击下一步。
3、制作启动盘会清理 U 盘上所有的重要文件,请确认 U 盘中没有重要文件,然后开始制作即可。
4、接下来就开机下载 Windows PE 镜像和 Windows 10 系统镜像了,请耐心等候。制作完成后我们拿掉 U 盘就可以用来重装系统了。
5、重启电脑,开机时按热键进入 Bios 或者快速引导菜单,一般多为 F12。有些可能是 Esc、Del、F2 之类的。具体可以参考下图。
6、进入后用方向键选择U盘选项,点击回车。
7、然后就到了PE选择界面,选择“02 ”点击回车进入PE桌面。
8、自动弹出PE装机工具,选择U盘里的系统镜像,“目标分区”选择系统盘,一般为C盘,之后点击“安装系统。
9、等待装机,完成后将U盘拔出,重启电脑。
10、马上就可以见到新系统啦。
11、U盘重装系统成功。
以上就是重装系统的方法了,希望能帮助到你。
总结
1、制作U盘启动盘;
2、重启电脑,进入 Bios 或快速引导菜单;
3、进入PE桌面,安装系统;
4、再重启电脑。