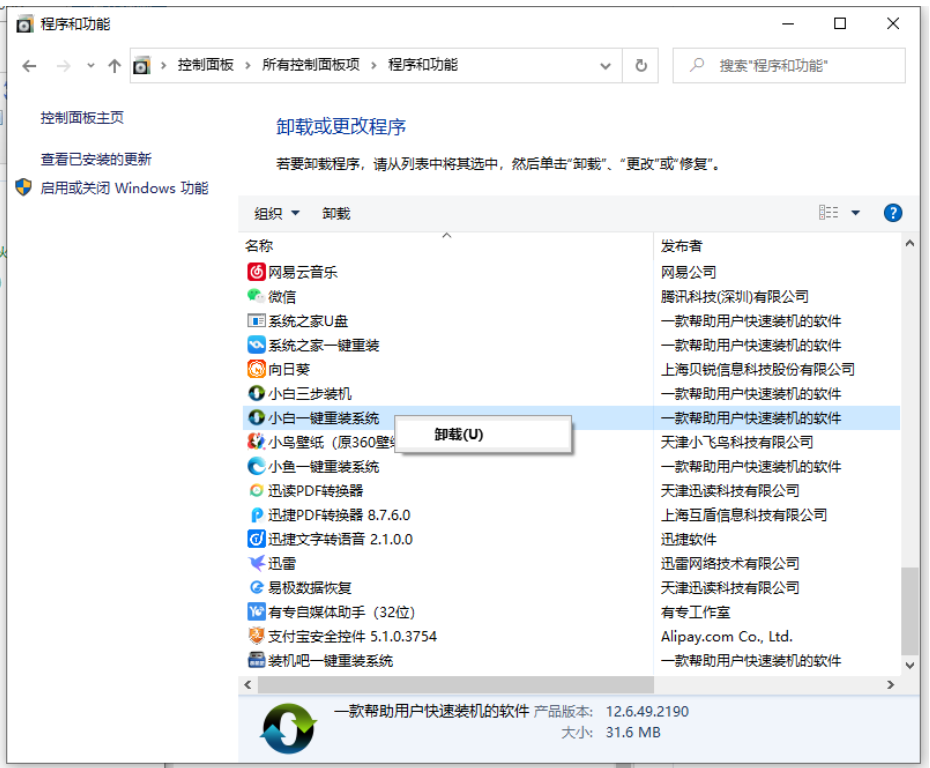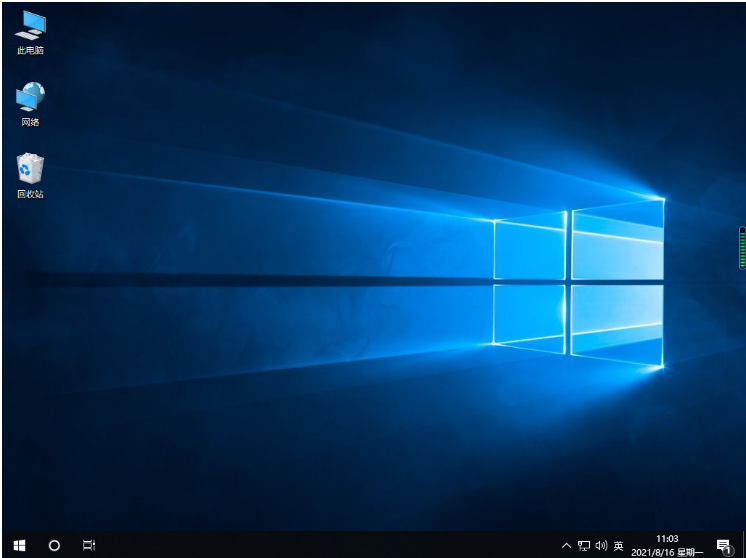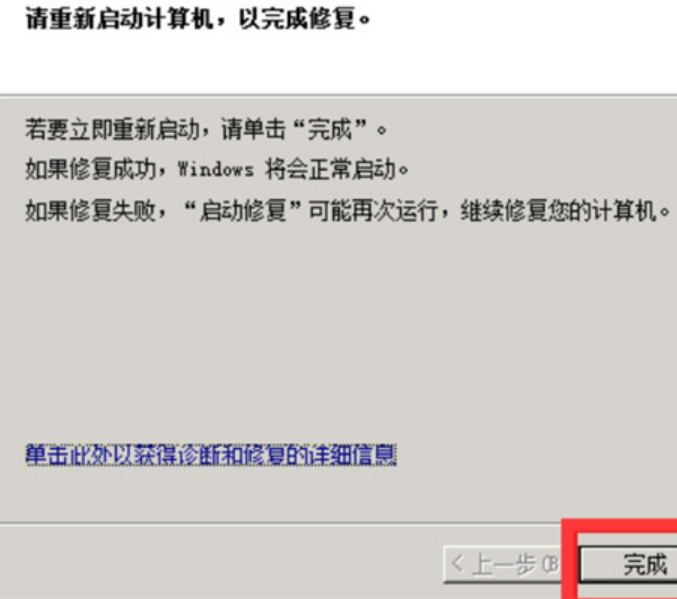虚拟机xp系统安装步骤图解
简介
有些网友因为工作等原因需要在xp系统上运行一些程序,打算在虚拟机安装xp系统使用,但是不知道具体虚拟机怎么安装xp系统。其实操作方法不难,下面小编就教下大家详细的虚拟机xp系统安装步骤。
工具/原料
系统版本:windows10系统
软件版本:VMware Workstation
WEEX交易所已上线平台币 WEEX Token (WXT)。WXT 作为 WEEX 交易所生态系统的基石,主要用于激励 WEEX 交易平台社区的合作伙伴、贡献者、先驱和活跃成员。
新用户注册 WEEX 账户、参与交易挖矿及平台其他活动,均可免费获得 WXT 空投奖励。
方法
1、搜索安装vmware虚拟机软件。
2、启动虚拟机软件,点击“创建新的虚拟机”。
3、推荐使用典型配置,点击“下一步”。
4、勾选“安装程序光盘映像文件”。
5、点击“浏览”。
6、找到XP系统镜像文件。点击“打开”。
7、点击“下一步”。
8、继续下一步。直到创建完毕。
9、点击“开启此虚拟机”。
10、启动后自动启动安装程序。
11、按下“Enter”键。
12、按“F8”。
13、按“Enter”。
14、等待进度条。
15、等待配置完成。
16、自动重启进入安装阶段。
17、等待安装。
18、按照提示进行设置。
19、等待安装网络。
20、安装完成启动系统。
21、设置计算机。
22、安装完成。
总结
1、安装vmware虚拟机软件;
2、创建新的虚拟机;
3、开启虚拟机,重启进行安装;
4、安装完成启动系统,设置计算机。
本站资源均来源于网络或网友投稿,部分资源未经测试,难免存在BUG,所有资源只限于学习研究,不得商用。如使用本站下载的资源造成任何损失或发生侵权行为,均与本站无关。如不接受本声明请勿下载!本站资源如有侵权,请联系QQ:497149677核实后立即删除!
最客资源网 » 虚拟机xp系统安装步骤图解
最客资源网 » 虚拟机xp系统安装步骤图解