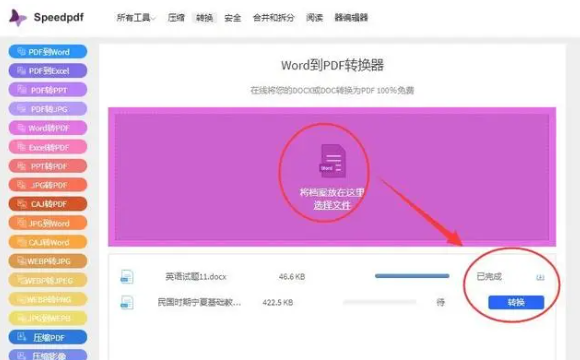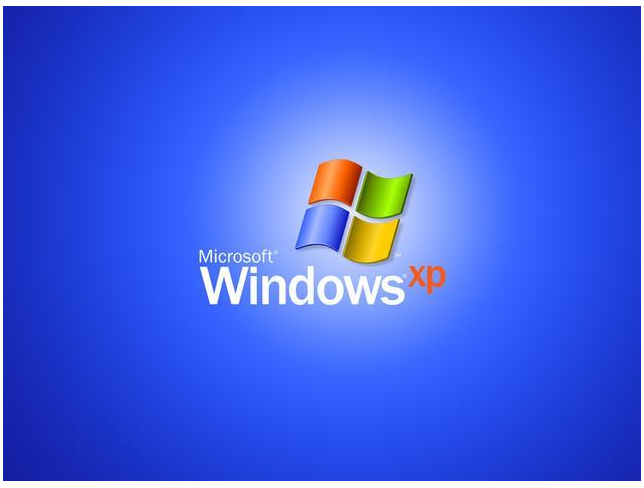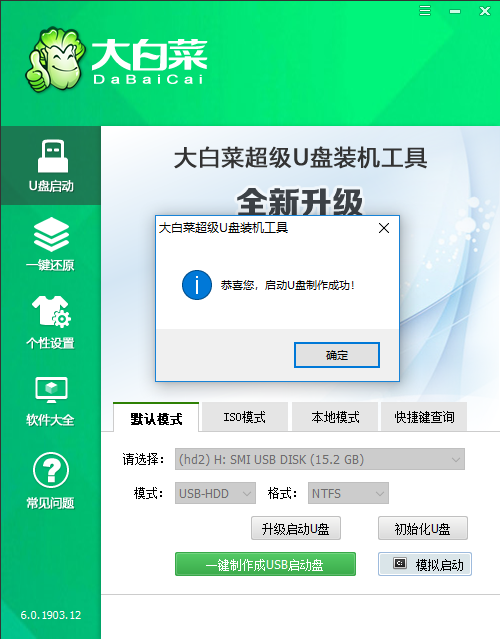教你虚拟机vmware安装ghost系统的方法
虚拟机vmware实现了一台电脑多个系统,在虚拟机可以随便运行操作,而不会对正常系统产生影响。最近就有小伙伴留言VMware虚拟机怎么安装ghost系统?下面,小编将以图文方式和大家介绍虚拟机vmware安装ghost系统的方法。
VM虚拟机安装GHOST系统
1、Ctrl-N 新建一个虚拟机
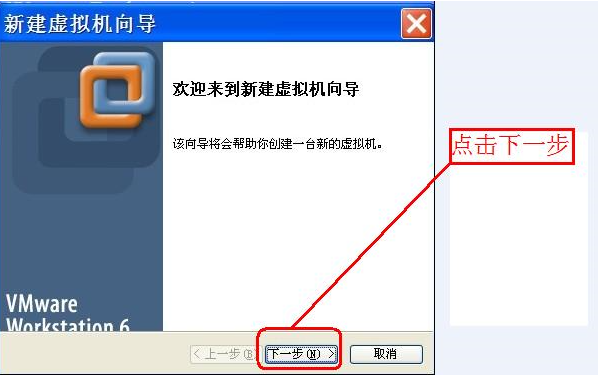
2、在弹出的新窗口中,点击下一步
WEEX交易所已上线平台币 WEEX Token (WXT)。WXT 作为 WEEX 交易所生态系统的基石,主要用于激励 WEEX 交易平台社区的合作伙伴、贡献者、先驱和活跃成员。
新用户注册 WEEX 账户、参与交易挖矿及平台其他活动,均可免费获得 WXT 空投奖励。
3、选择合适的配置,在这里我选择典型,然后点击下一步
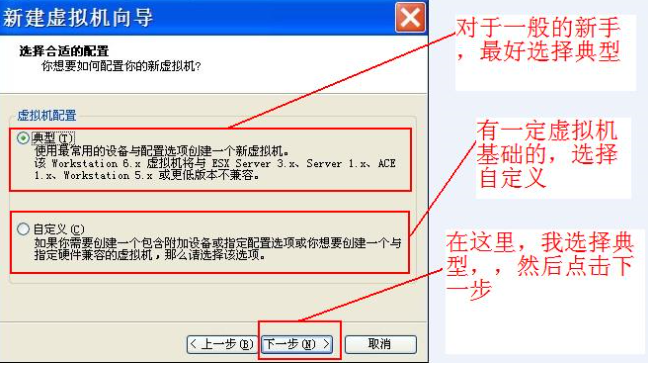
4、因为我要安装GHOST XP,所以客户机操作系统,我选择微软Windows,版本我选择XP专业版。
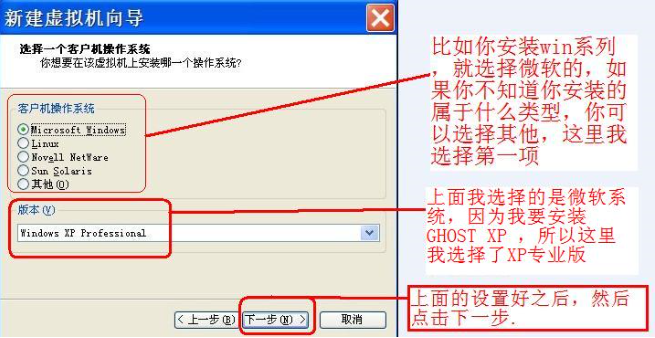
5、虚拟机名称我选择默认的,位置自定义(建议选择一个大的盘符),然后点击下一步
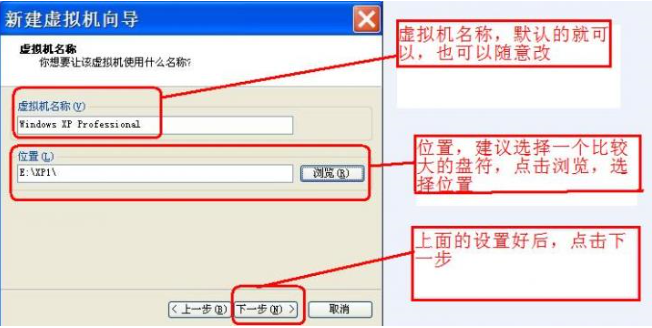
6、接下来设置网络连接,建议选择桥接,如果想主机和虚拟机同时上网选择NAT方式,设置好之后,点击下一步
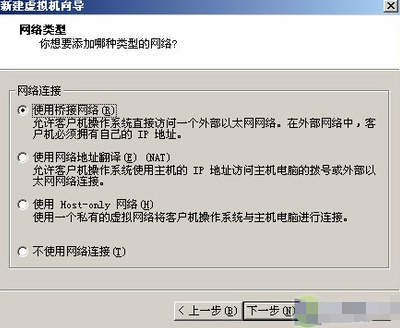
7、设置磁盘容量大小,这里我选择默认的,然后在立即分配所有磁盘空间前面打上对勾,上面的设置好之后,点击完成。然后在弹出的窗口中创建磁盘。
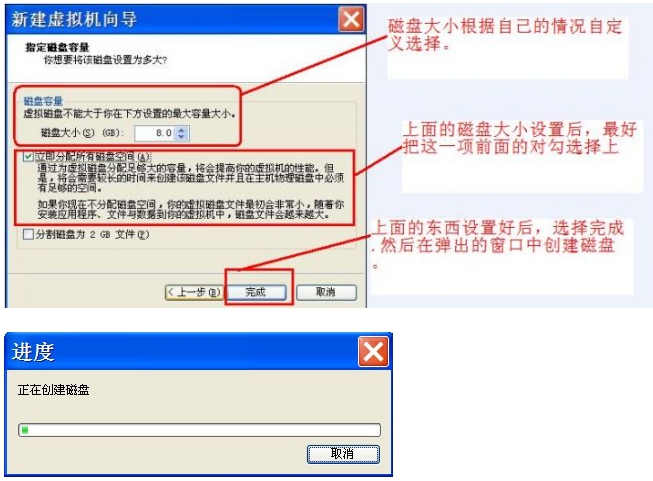
8、下面的图片就是磁盘创建好后的画面

9、接下来编辑虚拟机设置 ,编辑虚拟机设置,我只是简单的设置下,其他的你们可以看看,默认的设置就可以,想深入学习的话,大家一起研究.
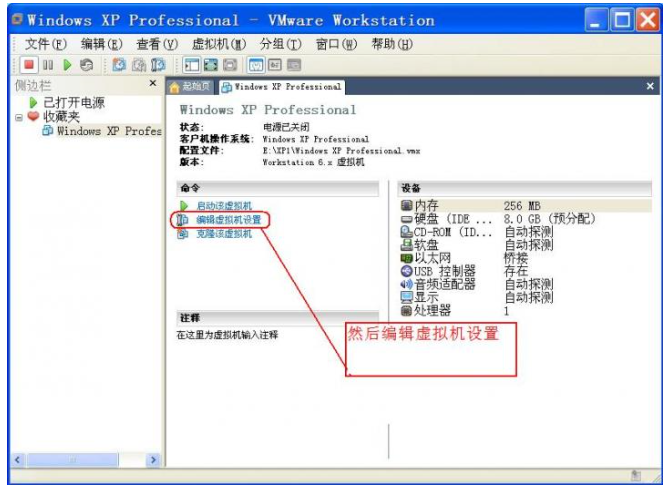
10、内存设置,建议选择256M以上
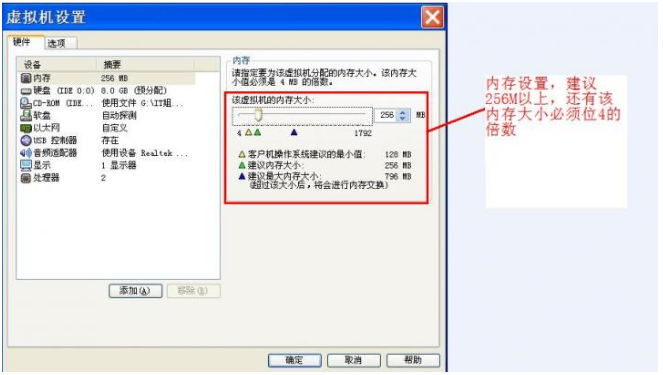
11、虚拟机设置完成后,点击完成。
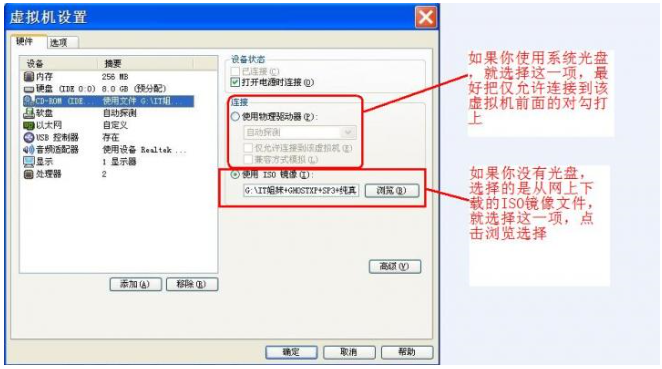

12、启动虚拟机

13、启动虚拟机后,选择PM进行分区格式化
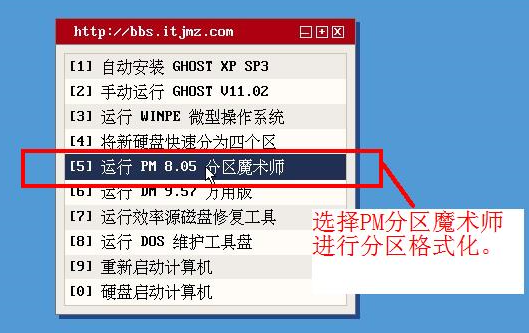
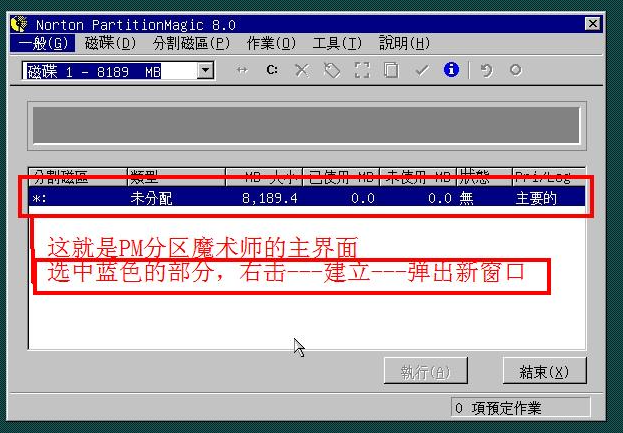
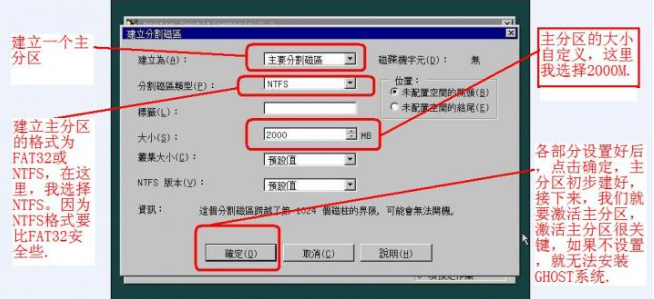
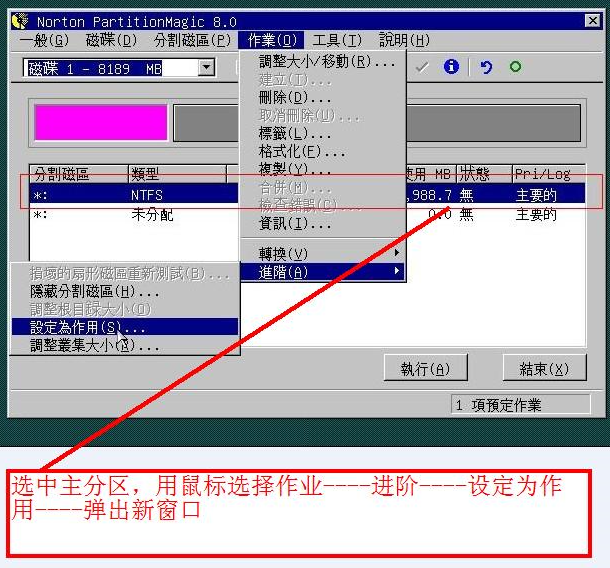


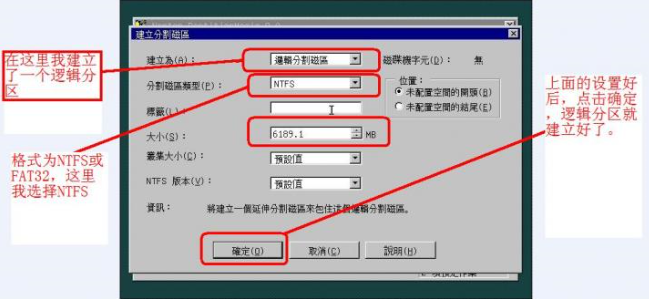
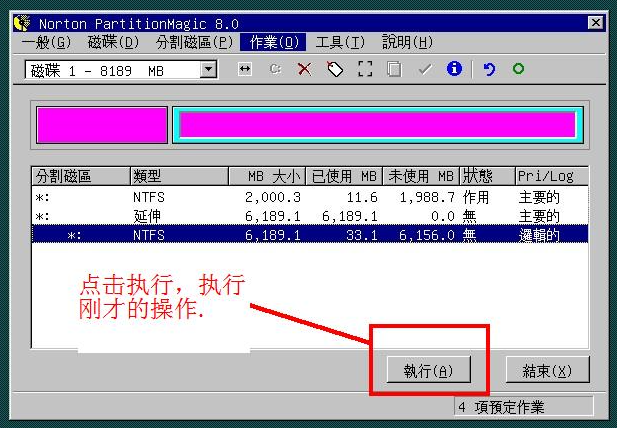
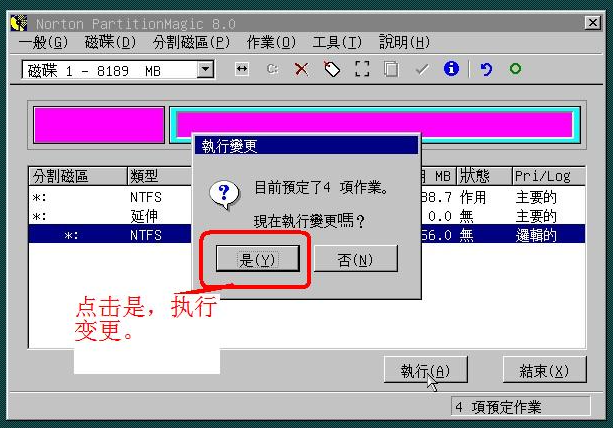
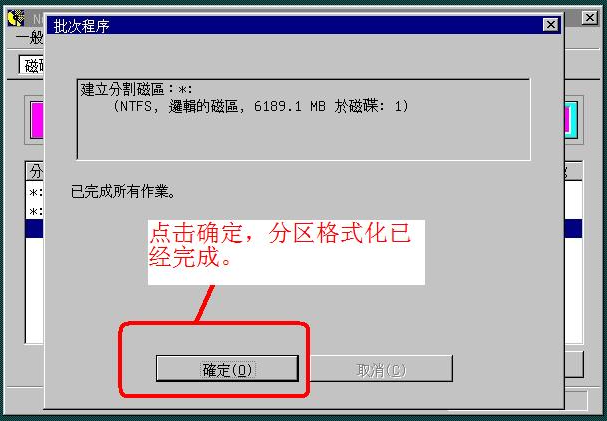
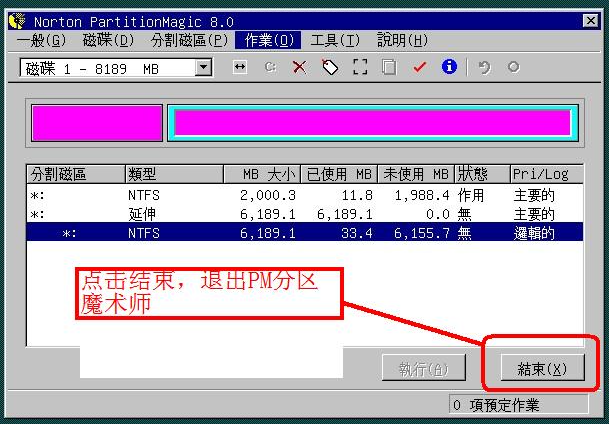
14、分区格式化后,你重启,这时候你会发现,进不去系统了,出现如下画面:
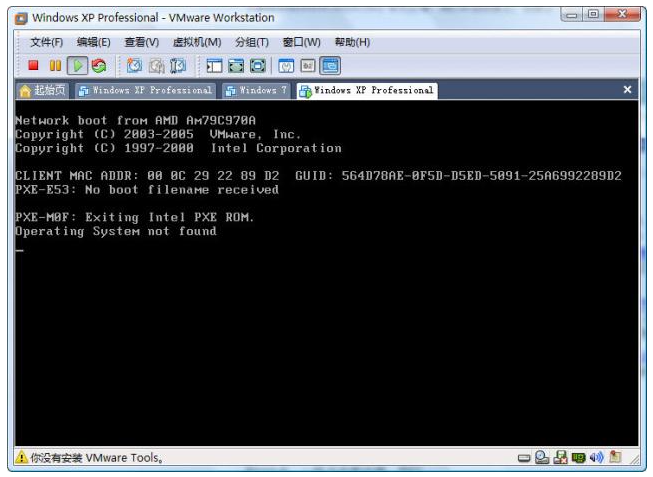
怎样解决那??不要着急。
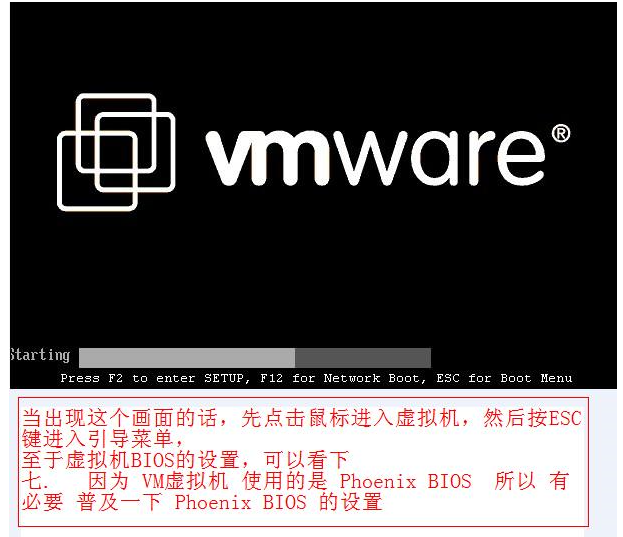
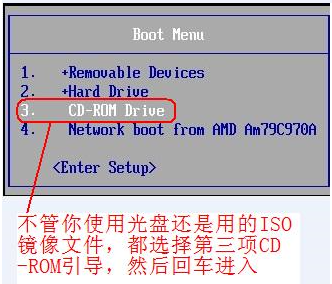
15、接下来进入安装菜单一步步安装就可以了
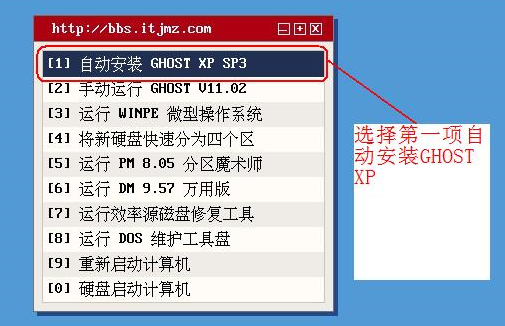
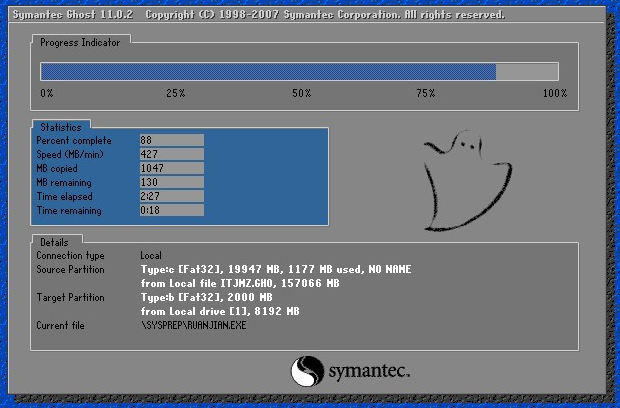
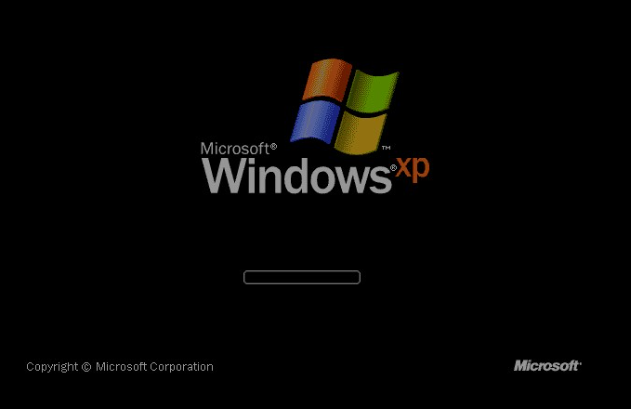
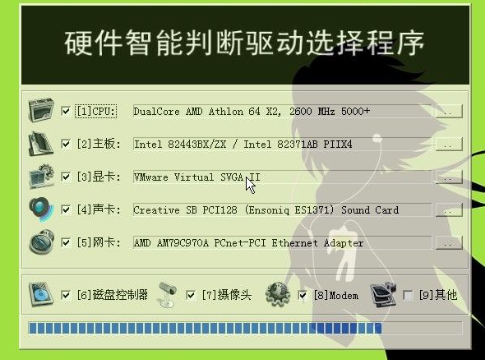
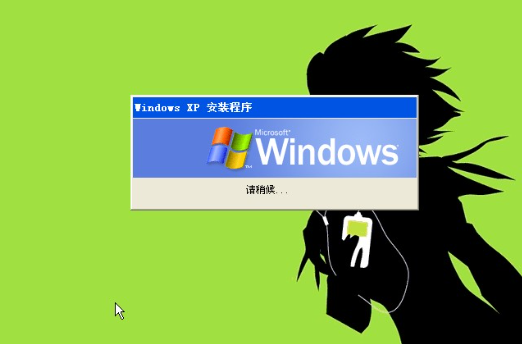
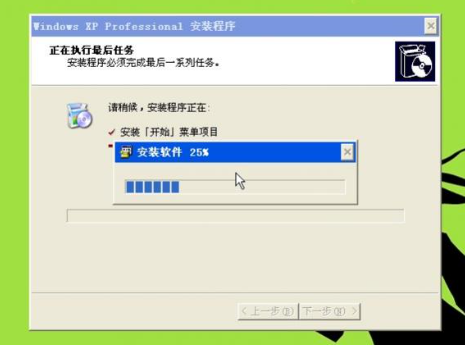
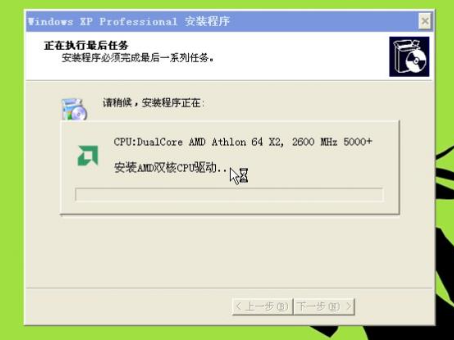
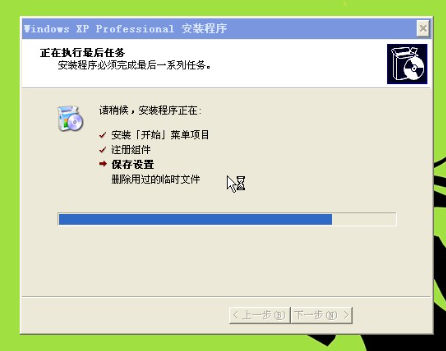
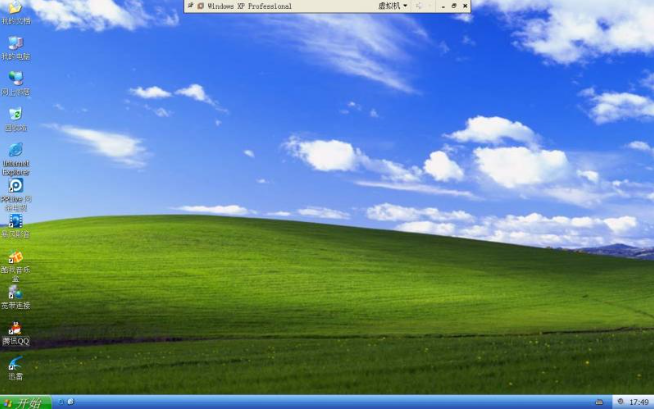
综上所述,便是vmware安装ghost系统的方法,如果朋友们遇到类似的情况,不妨根据文章步骤来进行操作。
最客资源网 » 教你虚拟机vmware安装ghost系统的方法