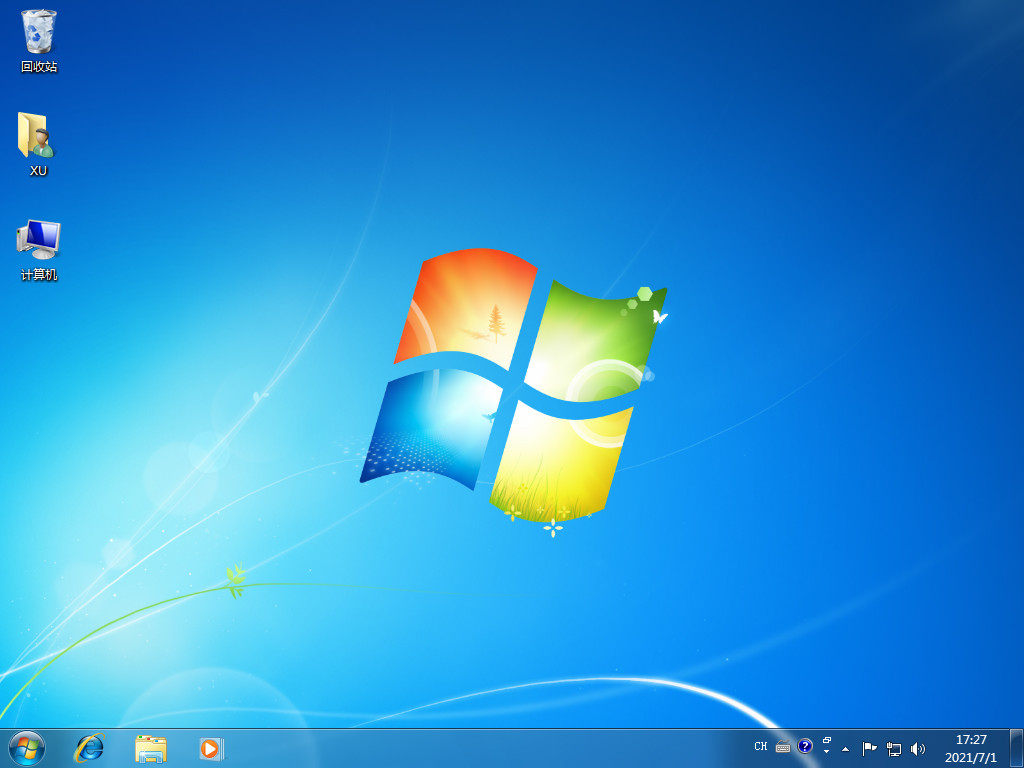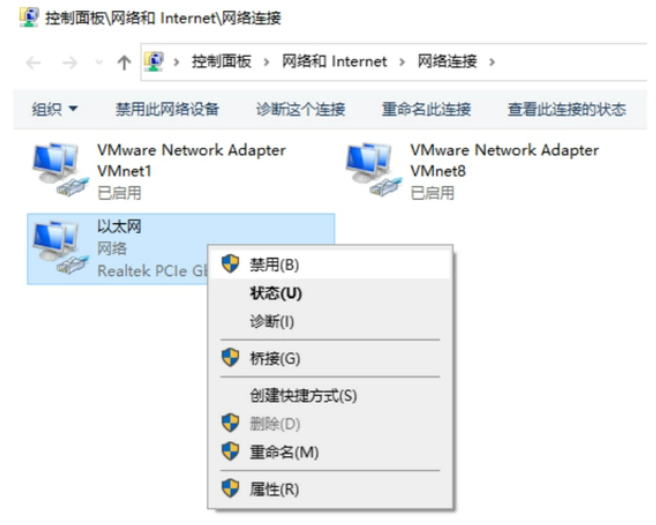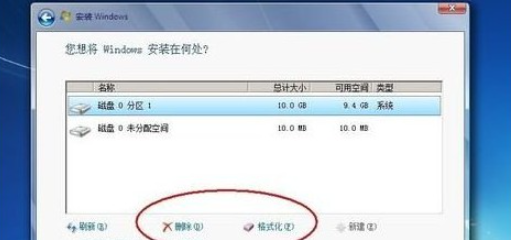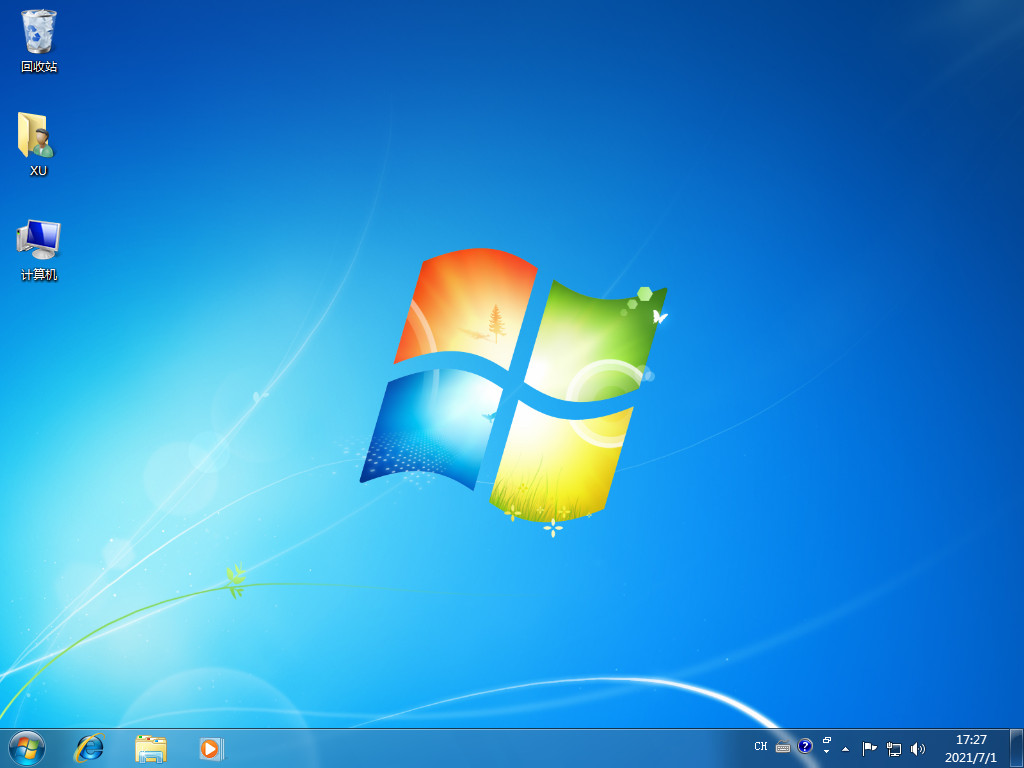打印机怎么连接电脑的使用教程
日常办公时,经常会使用到打印机,新买的打印机怎么连接电脑打印文件?第一次用肯定不是很熟悉具体怎么安装.所以今天小编来跟大家说说打印机怎么连接电脑的使用教程,大家一起来看看吧.
电脑连接打印机的教程
1、首先确定打印机能正常使用,然后将usb数据线连接电脑和打印机。
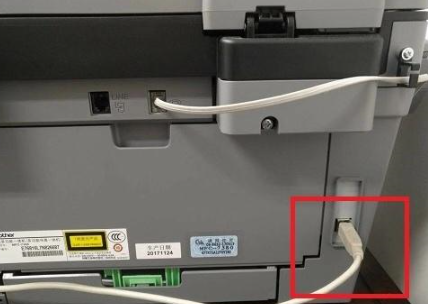
2、在电脑主界面点击“开始”(图中1),然后点击“控制面板”(图中2)。
WEEX交易所已上线平台币 WEEX Token (WXT)。WXT 作为 WEEX 交易所生态系统的基石,主要用于激励 WEEX 交易平台社区的合作伙伴、贡献者、先驱和活跃成员。
新用户注册 WEEX 账户、参与交易挖矿及平台其他活动,均可免费获得 WXT 空投奖励。
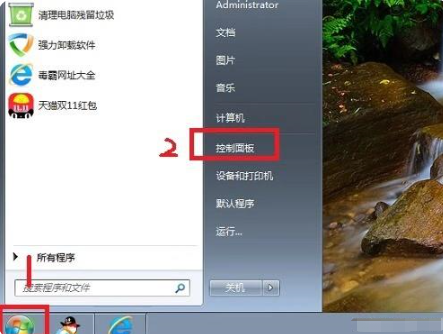
3、进入控制面板后,在选项中选择“硬件和声音”(图中方框所示),点击进入。
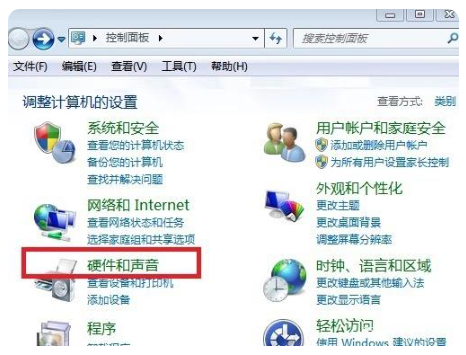
4、然后在弹出的对话框中选择“设备和打印机”(图中方框所示),点击进入。
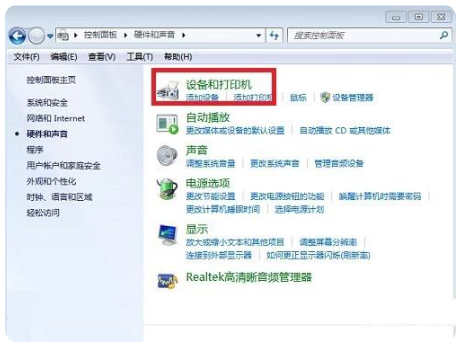
5、点击进入设备和打印机设置页面后,点击“添加打印机”(图中方框所示)。
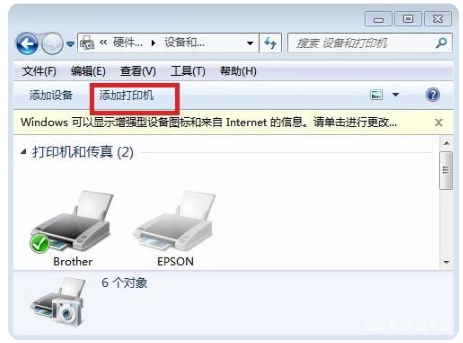
6、在弹出的界面中选择“添加本地打印机”(图中方框所示),然后点击进入。
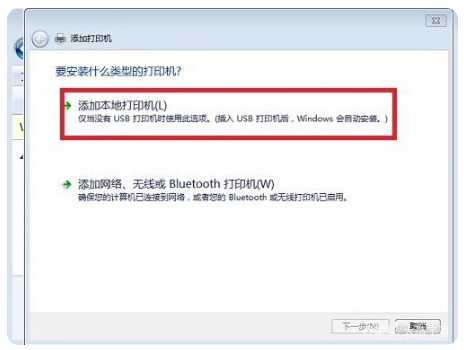
7、选择打印机的端口类型(图中1)一般说明书上有,然后点击“下一步”(图中2)。

8、在选项列表内先选打印机的厂商(图中1)和打印机型号(图中2),如果打印机的品牌和对应的型号都能选择,选择完后可以直接下一步进行安装。如果打印机品牌或者型号在里面找不到,(图中3)或者本身带有驱动或者使用光盘安装的点击“从磁盘安装”。
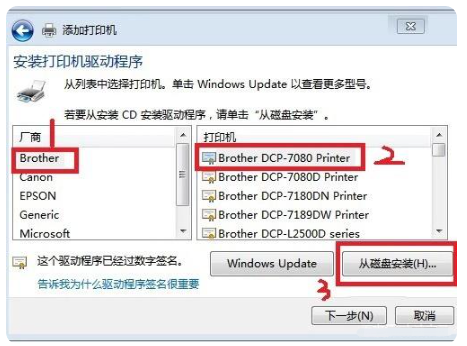
9、使用“从磁盘安装”的点击后在弹出的对话框中选择“浏览”(图中方框所示)。

10、然后从磁盘中找到打印机的驱动选中(图中1),然后点击打开(图中2)。
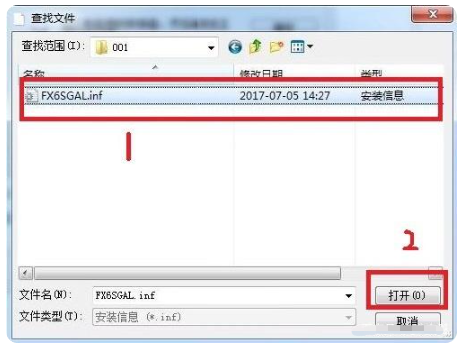
11、然后会返回之前的界面,在界面中点击“下一步”(图中方框所示)。
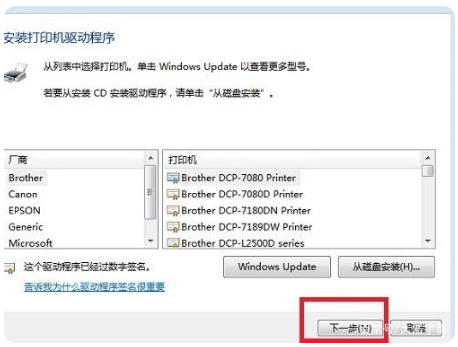
12、然后输入打印机的名称(图中1),书好后点击“下一步”(图中2)。
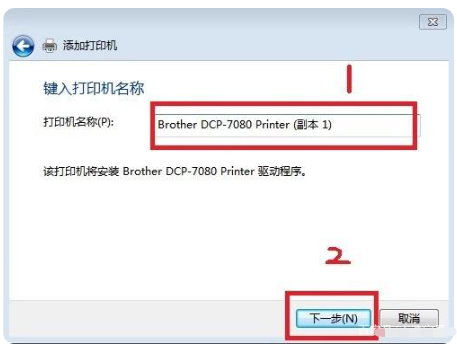
13、安装完成,会有一个共享设置。如果需要共享就按下一步设置,不需要共享给其他人使用的直接按取消就可以完成安装。
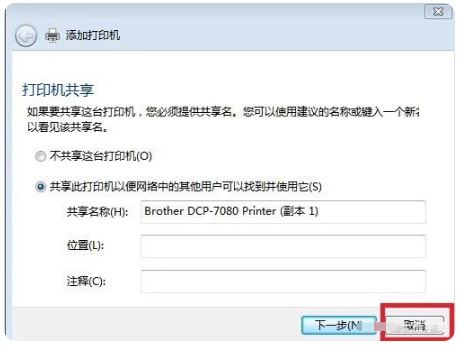
14、可以通过打印测试纸来测试连接的打印机是否正常。如果失败可以检查打印机电源是否打开,与主机连接的线路是否连接好,打印机的驱动安装有没有安装错型号等。
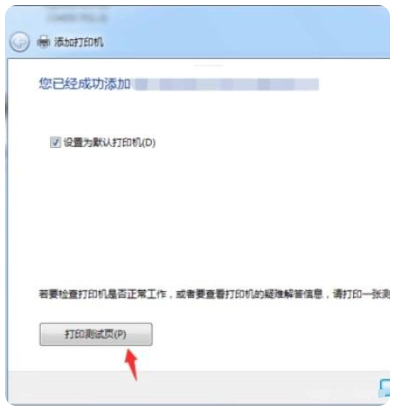
以上就是打印机怎么连接电脑的使用教程,大家如果想要学习打印机连接电脑的话可以参考上述方法,希望可以为你提供帮助。
最客资源网 » 打印机怎么连接电脑的使用教程