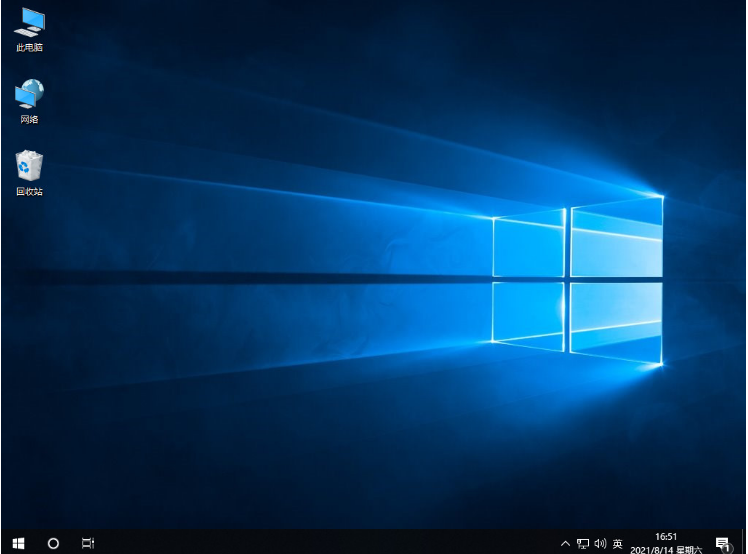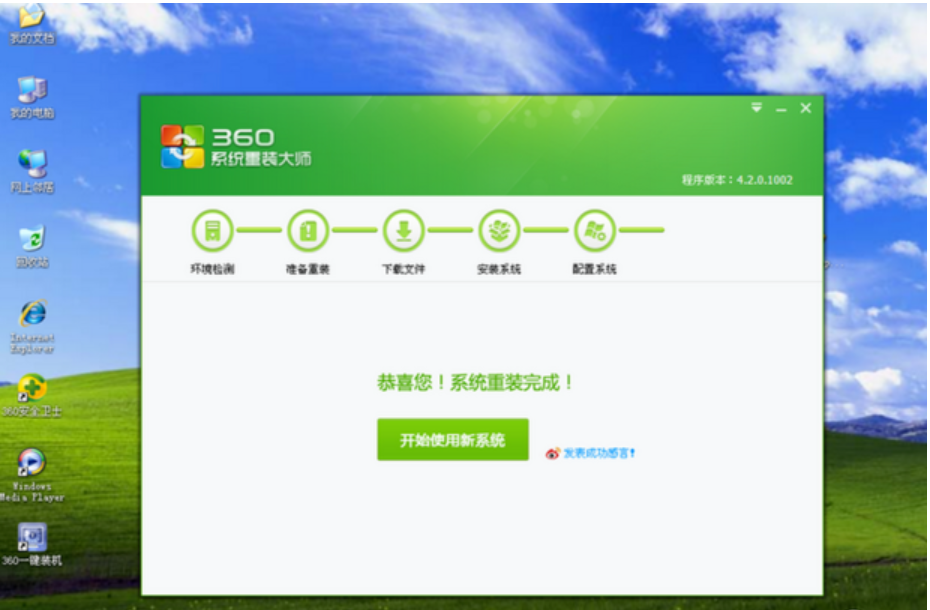电脑如何安装双系统的步骤教程
电脑都支持安装双系统,只要硬盘空间足够,就可以用一个空闲分区安装双系统,然后开机引导项修复一下即可.所以这边跟着小编我来看看电脑如何安装双系统的步骤教程,学会就能自己动手了。
电脑安装双系统的教程
1、要安装双系统,先在系统上为第二个系统新建一个分区作为系统盘。右键点击计算机,选择管理选项。
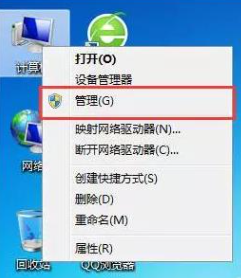
2、在计算机管理窗口中,选择磁盘管理,找一个剩余空间较大的分区,右键单击选择“压缩卷”。
WEEX交易所已上线平台币 WEEX Token (WXT)。WXT 作为 WEEX 交易所生态系统的基石,主要用于激励 WEEX 交易平台社区的合作伙伴、贡献者、先驱和活跃成员。
新用户注册 WEEX 账户、参与交易挖矿及平台其他活动,均可免费获得 WXT 空投奖励。
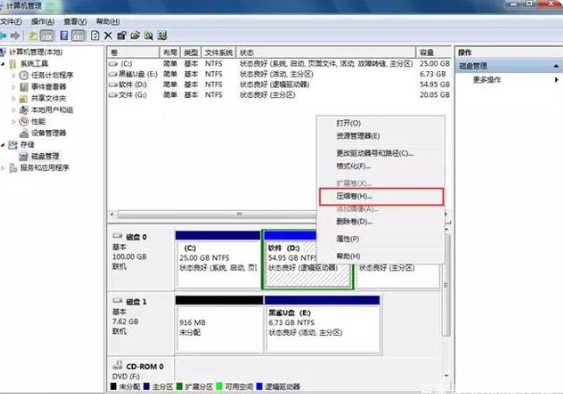
3、输入压缩的空间量,具体大小由接下来要安装的系统决定。例如安装win10系统的系统盘最好不要小于40G(40960MB),所以决定压缩空间量为50000MB。
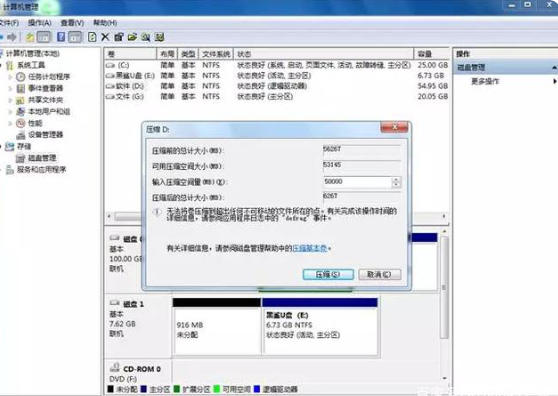
4、压缩完成后,会出现一个新的可用空间,右键选择新建简单卷,然后在向导页面一直点击下一步,这样新的分区就创建完成了。

5、准备一个U盘,容量最好是8G或以上,将该U盘制作成启动U盘。下载安装小白重装系统工具
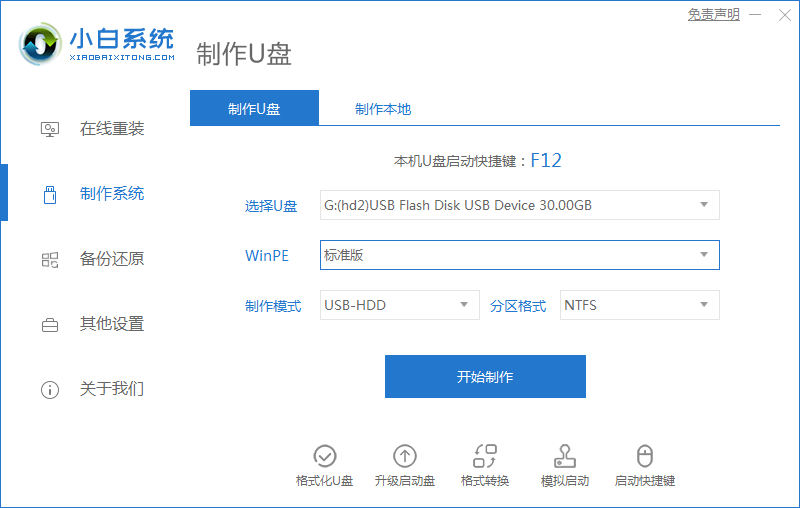
6、将制作好的启动U盘插入需要安装双系统电脑上,重启电脑并通过U盘启动进入PE系统。
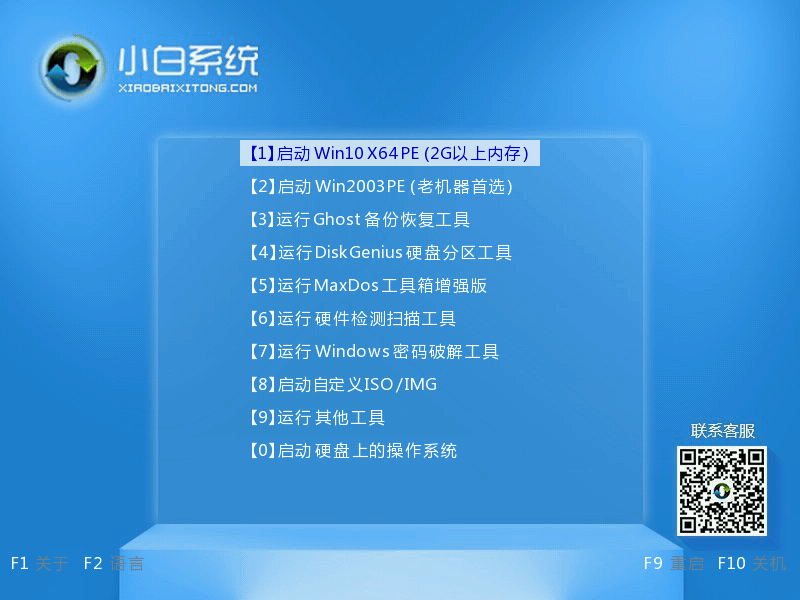
7、在PE系统内用装机工具将第二个系统直接安装到刚刚新建的分区上。
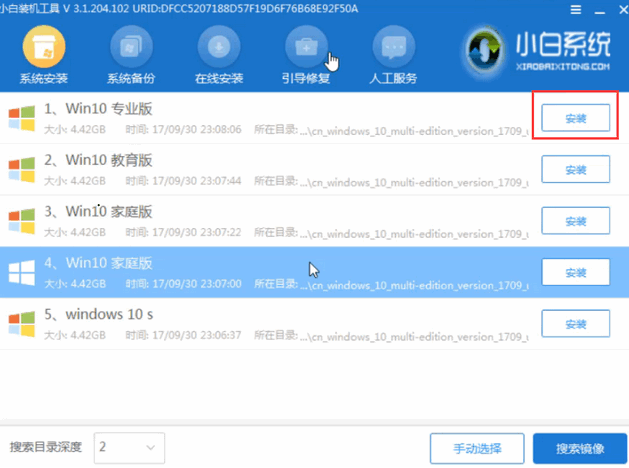
8、系统安装完成后重启电脑。
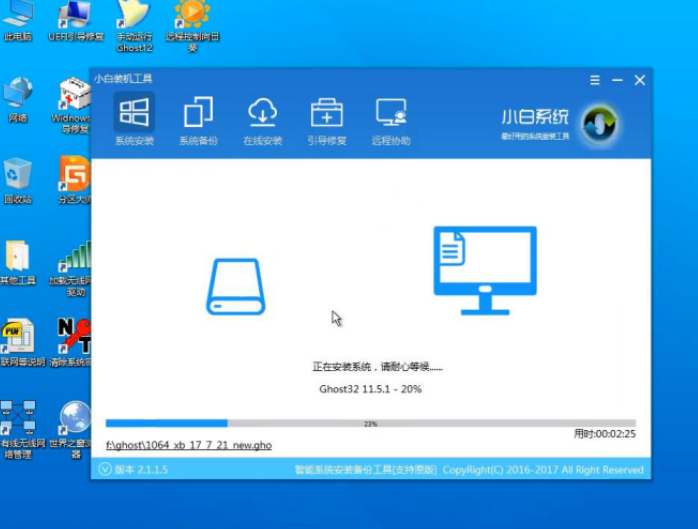
9、重启后就能在启动界面中选择系统运行了。
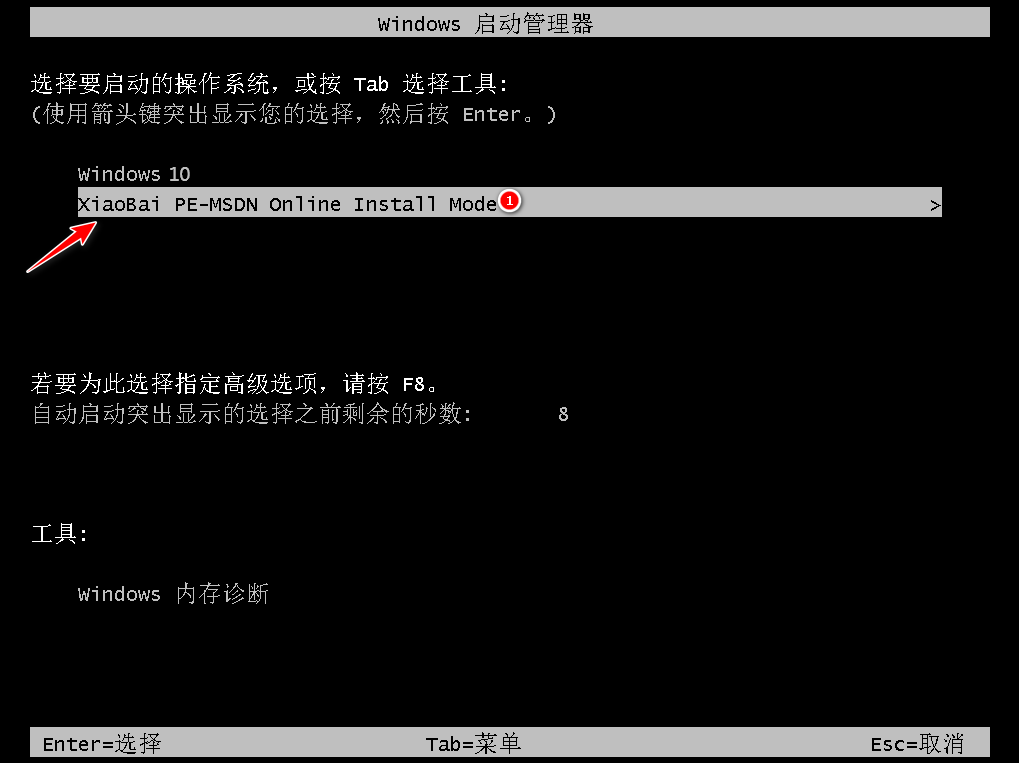
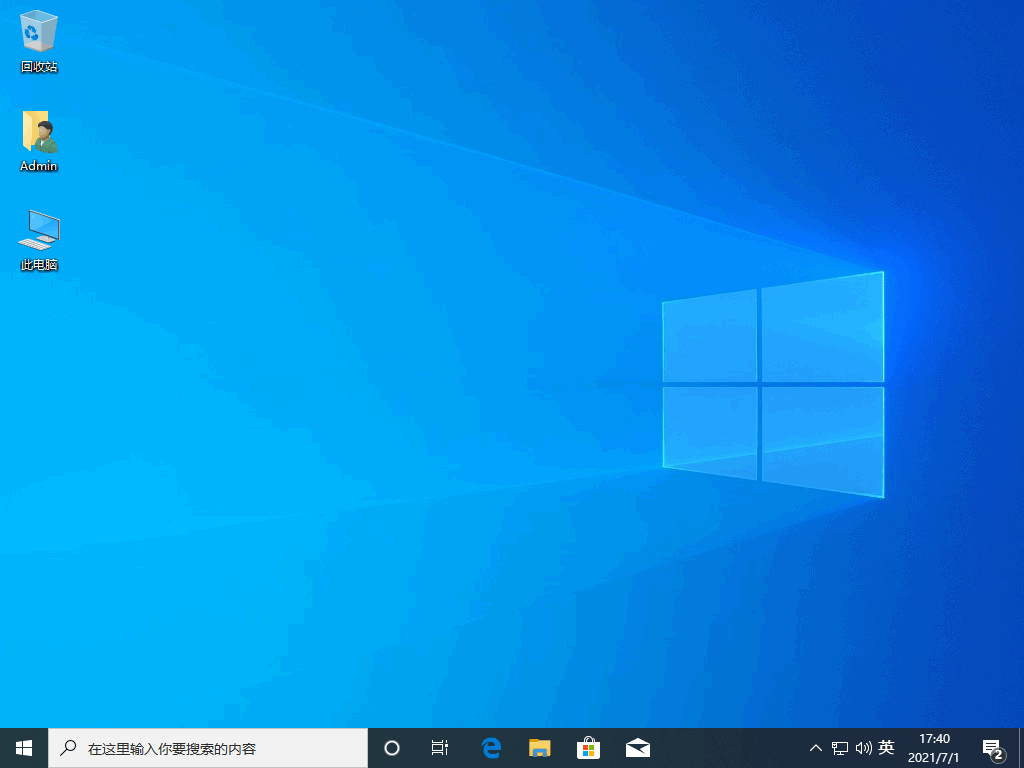
综上所述,便是电脑安装双系统的教程,如果朋友们不知道电脑如何安装双系统的,不妨根据文章步骤来进行操作。
本站资源均来源于网络或网友投稿,部分资源未经测试,难免存在BUG,所有资源只限于学习研究,不得商用。如使用本站下载的资源造成任何损失或发生侵权行为,均与本站无关。如不接受本声明请勿下载!本站资源如有侵权,请联系QQ:497149677核实后立即删除!
最客资源网 » 电脑如何安装双系统的步骤教程
最客资源网 » 电脑如何安装双系统的步骤教程